MacやiPhoneでメモを同期されている方は多いのではないでしょうか。 例えば、ちょっとしたアイデアを移動中にiPhoneのメモに書き留めておき、あとでMacを開いた時にそれらのメモをブログの記事にしたり、加工して資料にまとめたりなど、何かと便利なメモの同期ですが、メモが同期されずに困ったことがあったので、注意点と対応策についてまとめました。
MacのメモのiCloud同期設定の確認
まずはMac側の設定を確認しましょう。
メモが同期されるのはiCloudのみ
同期したいメモが正しい場所に保存されているか確認しましょう。
メモ内にはiCloudのアカウントとローカルストレージがありますが、メモが同期、更新されるのはiCloudアカウント内のメモのみとなります。同期したいメモが、下の画像のようにiCloudアカウントの中にあるか確認してください。
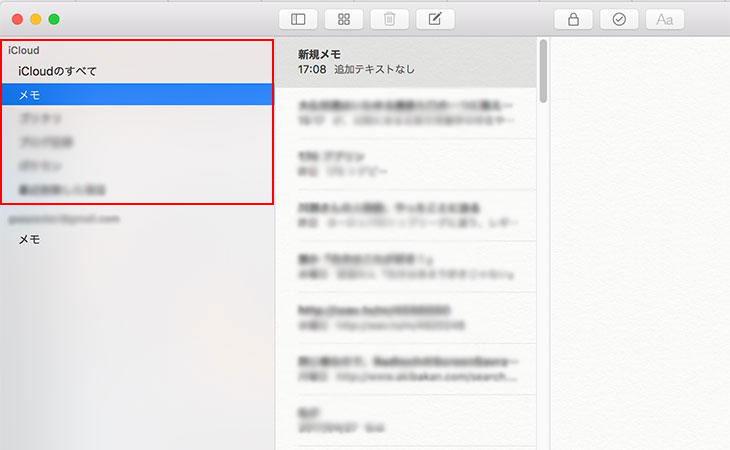
メモにiCloudが表示されない場合
メモ内のアカウントにiCloudが表示されない場合は、iCloudの設定でメモの同期がオフになっている可能性があります。 画面左上のアップルマークから『システム環境設定』を開いてください。
システム環境設定を開き、今度は赤枠内の『iCloud』を開きます。
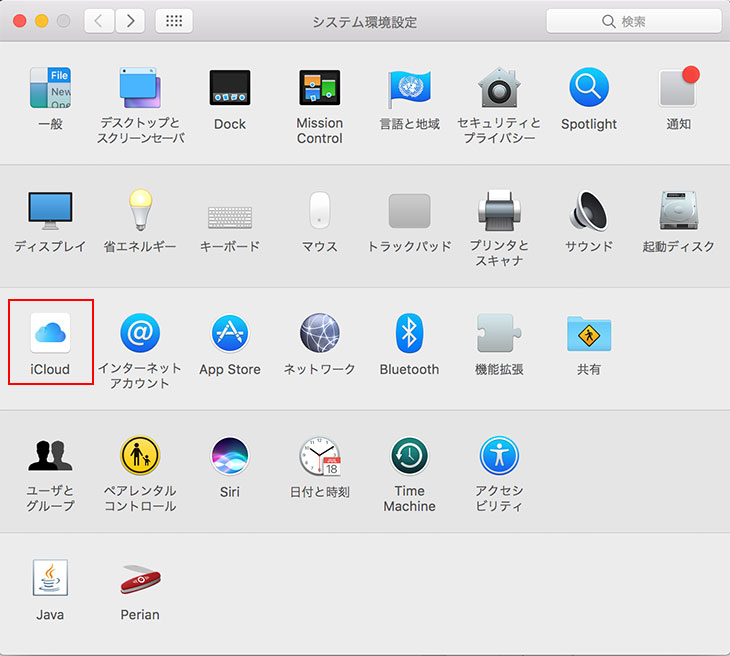
iCloudを開くとiCloudのアカウント名が左側に表示されていると思います。 そのアカウントで同期するアプリケーションにチェックを入れます。 今回はメモの同期が目的なので、メモにチェックが入っていなければチェックし直します。
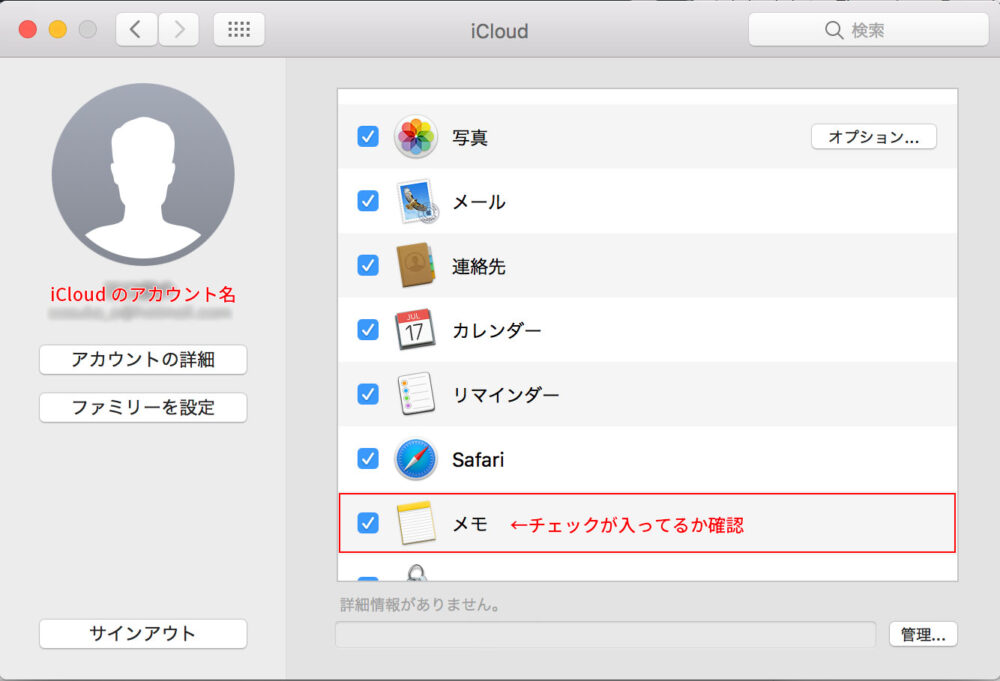
iPhoneのメモiCloud同期設定の確認
iPhoneで書いたメモがうまくiCloudに共有されない場合はメモの保存場所がiPhoneのローカルストレージになっている可能性があります。iCloud内にメモを作成する方法とローカルストレージにあるメモをiCloudのメモに移動する方法について説明します。
iCloudで共有されるメモを作成する
『メモ』を起動したら左上の『< フォルダ』をタップし、iCloudの赤枠内のいずれかのフォルダをタップしてメモを作成した場合、iCloudで共有されるメモが作成できます。
なおメモは画面右上の『編集』をタップすることで、フォルダ名を任意の名前で作成でき、多段階層にしたり、並び替えすることも可能です。
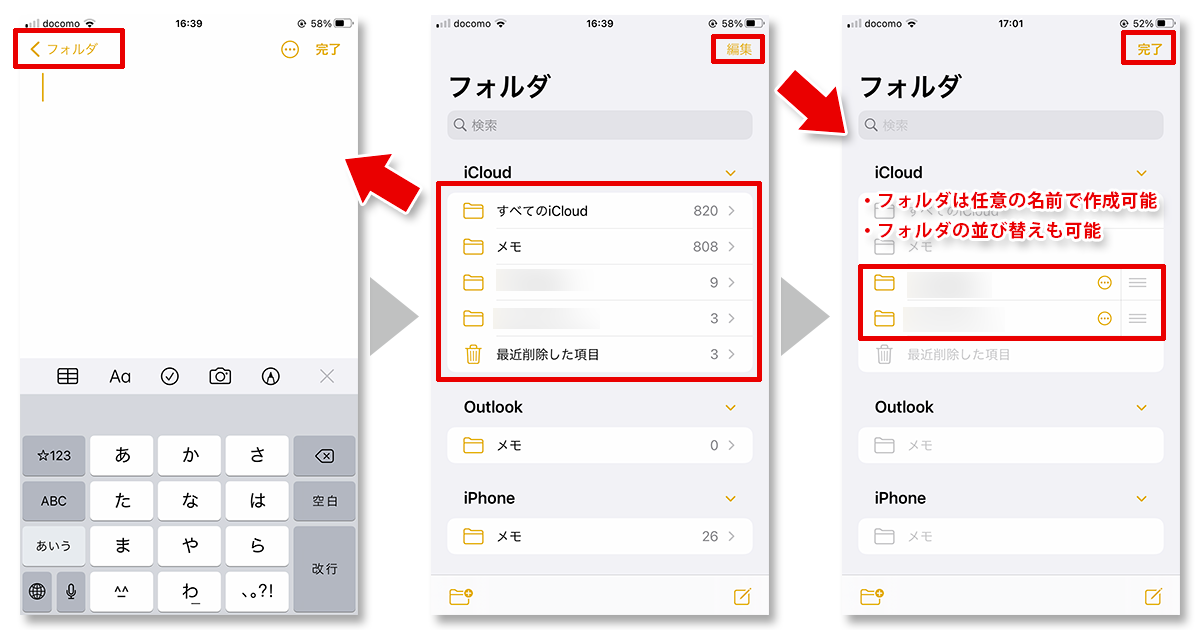
下段のメモはiPhoneのローカルデータとなり、iPhone内でのみ保存されます。
iPhoneのローカルにあったメモをiCloud内に移動する
ローカルに保存してあったメモをiCloud内のメモに移動する方法について説明します。
まずはメモのフォルダ一覧画面のローカルストレージからiCloudに移動したいメモを開き、右上の丸の中に三点リーダーのあるアイコンをタップします。
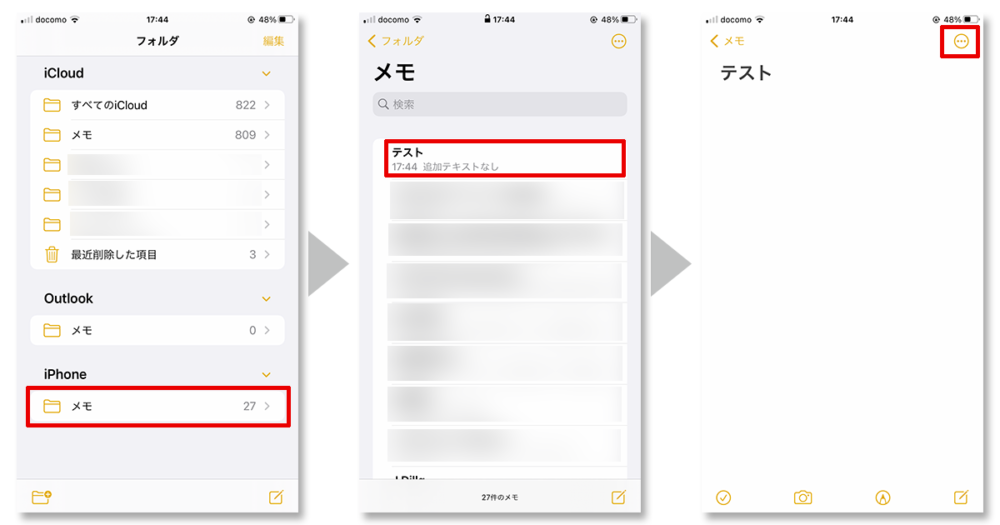
メニューが表示されますので、下までスクロールして『メモを移動』をタップすると再びフォルダ一覧が表示されるのでiCloud内の任意の場所を選択すればメモの移動が完了します。
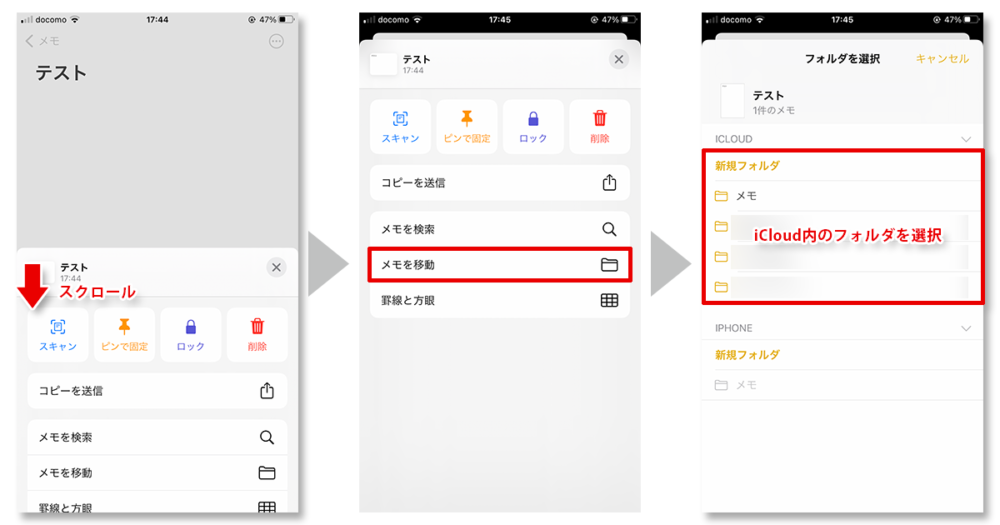
以上で同じiCloudアカウントの端末から共有したメモが確認できるようになります。
それでも同期されない時の対処法
設定は問題ないはずなのに、同期されない、同期が遅いという時の対処法です。基本的にはアプリか通信環境の不具合である可能性が高いので、再起動するか、再接続することにより解決する可能性が高いです。
- MacやiPhoneの再起動
- 機内モードのオンオフ切り替え、またはwifi再接続
- iCloud設定内のメモのチェックを外して、再度チェックする
- iCloudにログインし直す
まとめ
以上iCloudでメモがうまく共有されない時の対処方法について解説しました。iPhoneとMacなど複数の端末を使っている人にとってはiCloudは必須の機能なので必ず使いこなしたいですね。
他にもiPhoneについての記事がありますのでよければ御覧ください。


 iPhoneでYouTube視聴時のみ画面の向きのロックを解除する方法
iPhoneでYouTube視聴時のみ画面の向きのロックを解除する方法 GoogleカレンダーをMacのカレンダーに表示させる方法
GoogleカレンダーをMacのカレンダーに表示させる方法 Googleカレンダーを共有する方法と手順
Googleカレンダーを共有する方法と手順 Googleカレンダーの基本と使い方
Googleカレンダーの基本と使い方 スプレッドシートの重複セルを削除する方法
スプレッドシートの重複セルを削除する方法 スプレッドシートでレーダーチャートを作成する方法と手順
スプレッドシートでレーダーチャートを作成する方法と手順 スプレッドシートで2軸の複合グラフを作成する方法と手順
スプレッドシートで2軸の複合グラフを作成する方法と手順 Gmailにラベルを追加設定してメール管理を効率化する方法
Gmailにラベルを追加設定してメール管理を効率化する方法 Gmailの通知設定で特定の重要なメールのみ通知を受け取る方法
Gmailの通知設定で特定の重要なメールのみ通知を受け取る方法