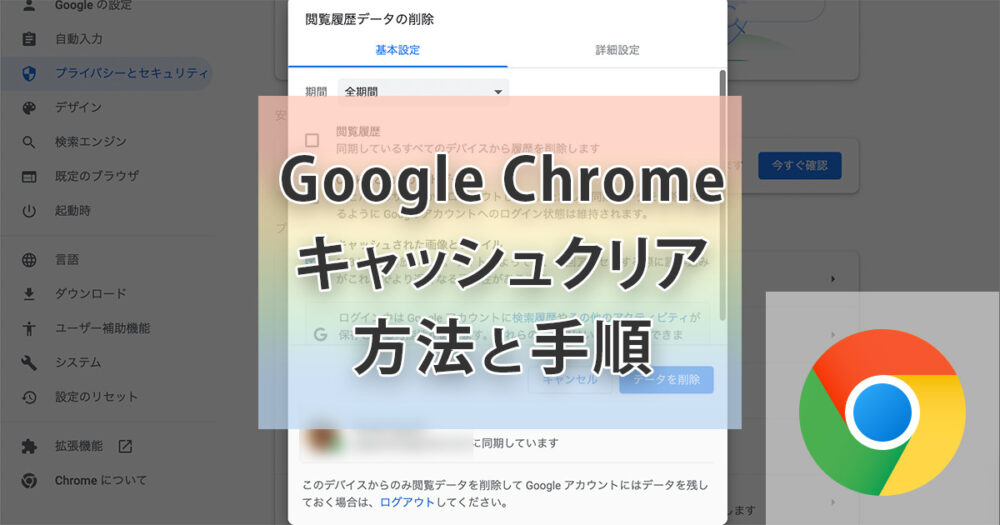
Chormeを使っていると、いつの間にか大きくなってしまうのがキャッシュ。今回はキャッシュクリアの方法と手順を徹底的に解説します。
Chromeのキャッシュをクリアする
キャッシュとは
キャッシュ(Cache)とは一度読み込んだウェブサイトの情報をブラウザ内に記録することで次にアクセスした時の読み込みを早くしてくれるデータのことです。便利な面がある一方で、キャッシュの肥大化はブラウザの動作が重い要因となったり、更新された内容がうまく反映されなかったりと不具合の原因となることもあるため、適時、キャッシュクリアを行うのが理想です。
キャッシュとクッキーの違い
キャッシュとよく混同されるものとしてクッキーがあります。キャッシュにはサーバー側のデータが保存されているのに対し、クッキー(cookie)にはユーザー側の情報が記録されています。ユーザー側の情報といってもユーザーの行動であったり、個人情報ではないので心配することはありません。
例えばECサイトで買い物途中で離脱した後、しばらくしてそのサイトにアクセスしてもカートの中身が残っていたりするのはクッキーが記録してくれているからです。また、フォームに入力した内容がそのまま残っていたりするのもクッキーを利用しています。
キャッシュもクッキーもそれぞれ利点があるわけですね。
Chromeのキャッシュクリア手順
それではChromeのキャッシュをクリアする手順を確認していきましょう。効率の良い方法もいくつか紹介しますが、まずはベーシックな手順からです。
- Chromeのメニューから『環境設定』を開く
- 『プライバシーとセキュリティ』を開く
- 『閲覧履歴データの削除』を開く
- 『キャッシュされた画像とファイル』にチェックを入れ『データを削除』
手順を一つずつみていきましょう。
まずはChromeのメニューから環境設定を開きます。
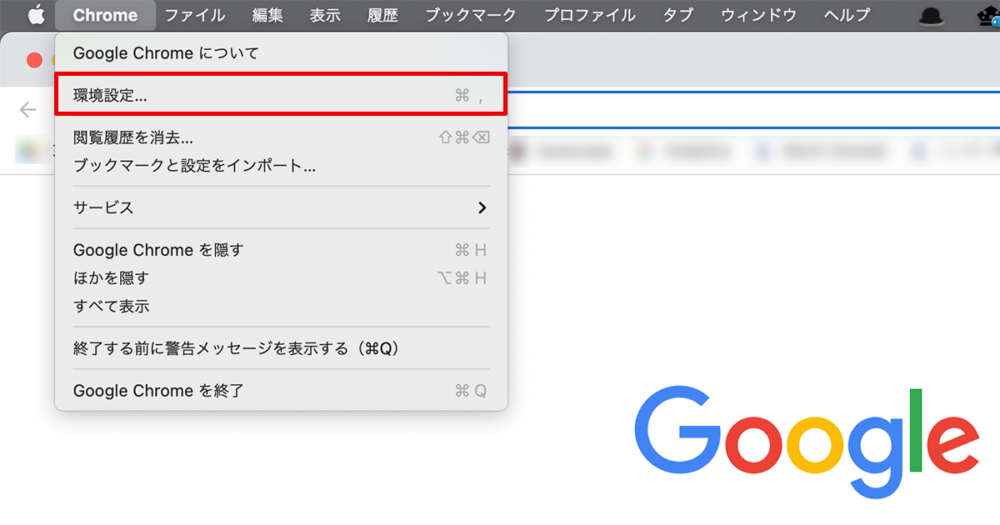
設定内のサイドメニューから『プライバシーとセキュリティ』を開きます。
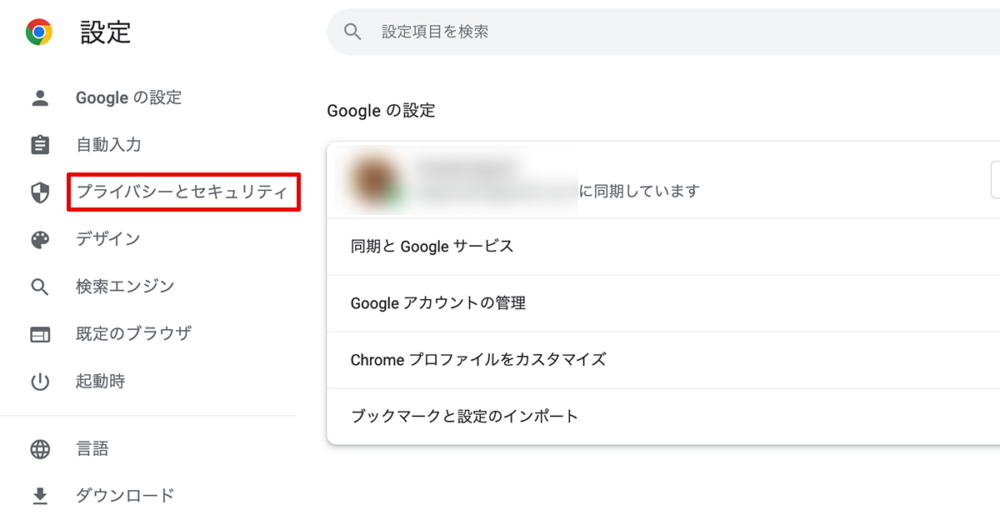
『閲覧履歴データの削除』をクリックします。
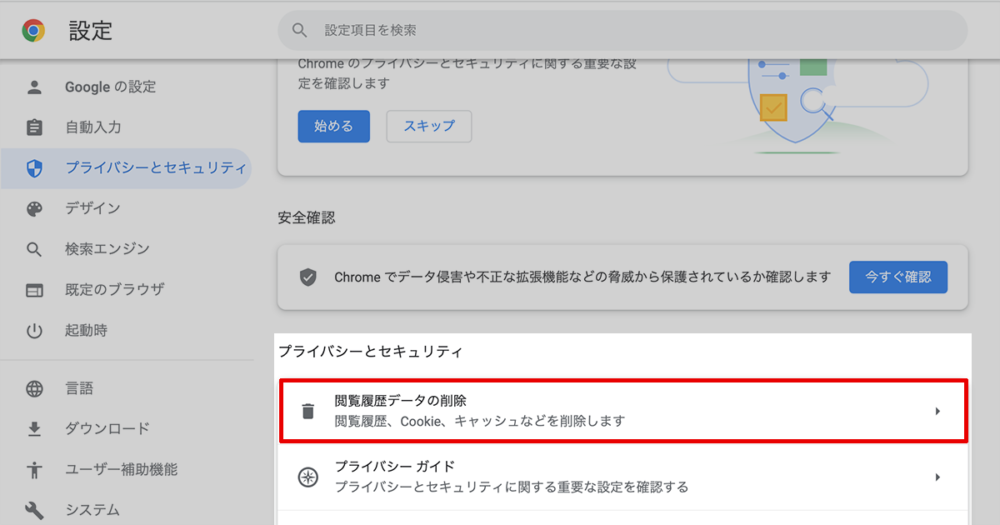
『キャッシュされた画像とファイル』にチェックが入っている状態で『データを削除』をクリックすればキャッシュが削除されます。
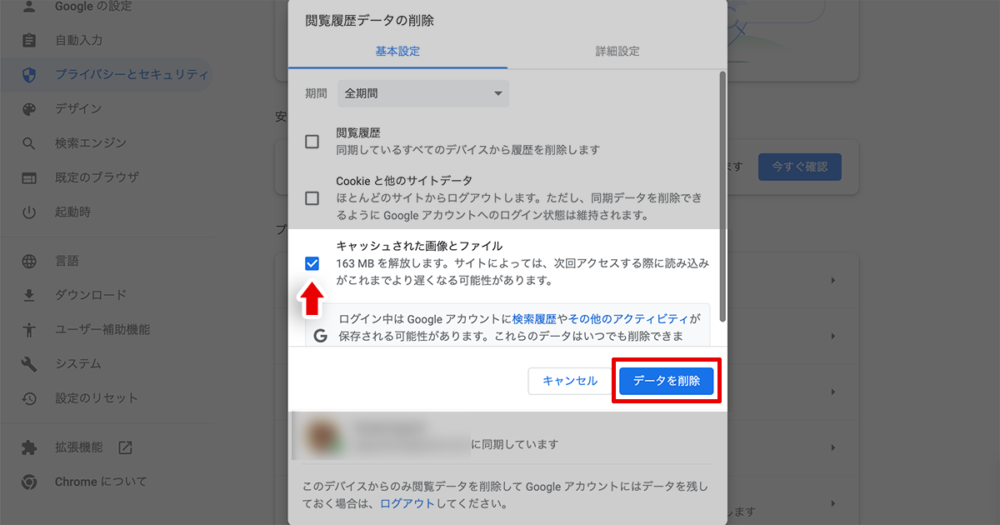
アドレスバーからキャッシュクリアダイアログを開く
実はキャッシュをクリアするための『閲覧履歴データの削除』ダイアログ画面は、アドレスバーに下記のように直接打ち込んでも表示することができます。
chrome://settings/clearBrowserData
キャッシュクリアのためのショートカットキー
『閲覧履歴データの削除』ダイアログ画面は、ショートカットキーで呼び出すこともできます。
shift + command + delete(Mac)
shift + ctrl + delete(Windows)
Choromeのキャッシュクリアはアドオンも便利
Chromeの拡張機能(アドオン)にもキャッシュクリアのために便利なものがあります。私がオススメするのは『Clean All – cache & history cleaner』というものです。
Chrome ウェブストアから追加することが可能です。
Chrome ウェブストアでClean Allを見つけたら『Chromeに追加』ボタンを押して追加します。
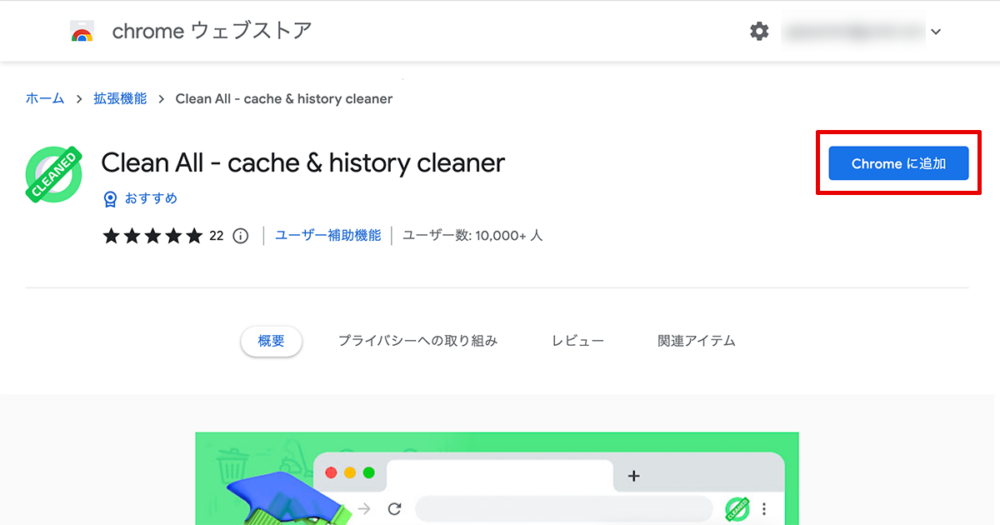
メニューの拡張機能(ジグソーパズルアイコン)をクリックし、Clean Allの横にあるピンをクリックして青くすることでメニューに固定することができます。
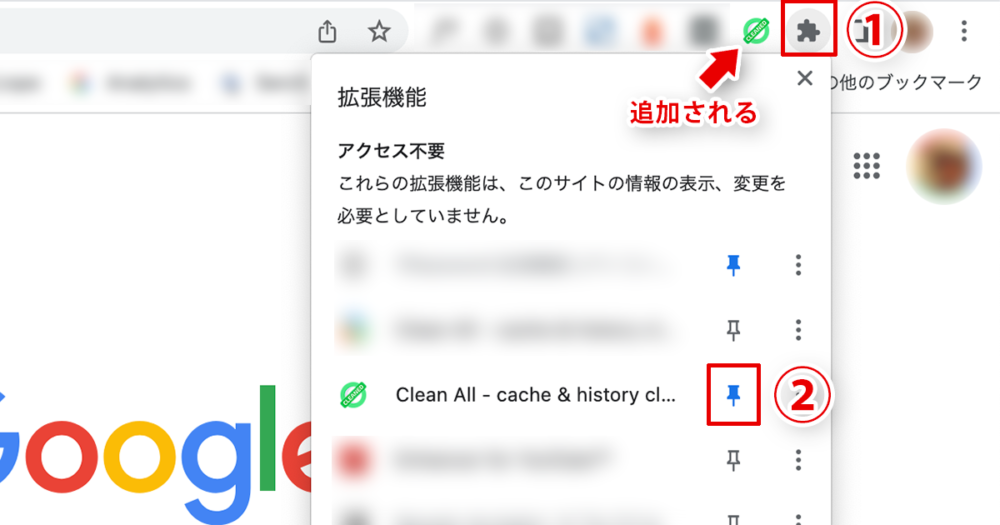
Clean Allのアイコンをクリックすると削除する項目が表示されるので、選択して削除をクリックします。
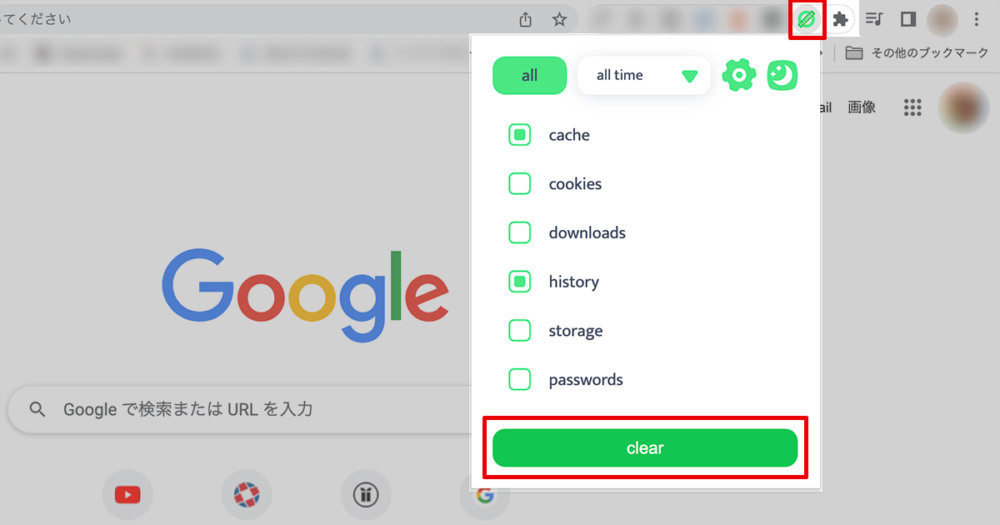
2クリックだけでキャッシュを削除できました。めちゃくちゃ楽です。
ハード再読み込み
キャッシュの削除とは異なりますが、キャッシュに頼らない形で再読み込みを行うのが『ハード再読み込み』です。例えばウェブサイトを更新した直後に、強制的にキャッシュを読み込まないようさせたい時などに使用します。
shift + command + R(Mac)
shift + ctrl + R(Windows)
キャッシュクリアとハード再読み込みを同時に行う
ハード最読み込みと同時にキャッシュクリアを行うこともできます。
まずはメニューの『表示』→『開発 / 管理』→『デベロッパーツール』もしくは下記のショートカットからChromeの機能であるデベロッパーツールを立ち上げます。
option + command + I(Mac)
shift + ctrl + J(Windows)
デベロッパーツールが起動している状態でブラウザの再読み込みボタンを長押しします。すると選択肢が表示されるので『キャッシュの消去とハード再読み込み』をクリックします。これでキャッシュの消去とハード再読み込みが同時に実行されました。
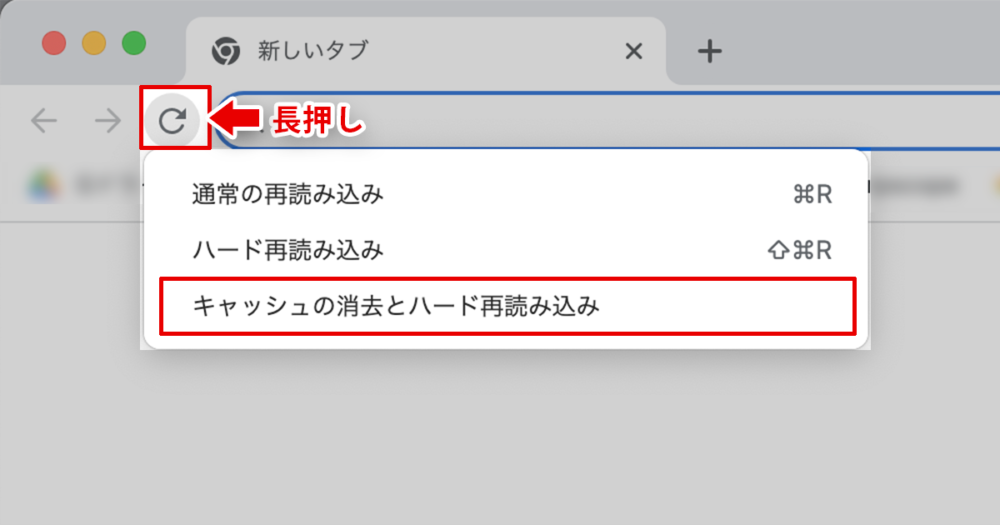
まとめ
Chromeのキャッシュクリアの手順や方法について解説してきました。
キャッシュの仕組みやキャッシュクリア方法を把握した上で状況に応じて使い分けてもらうのが良いかと思いますが、個人的におすすめなのは普通にブラウジングしながら画面を遷移することなく、2クリックのみでキャッシュをクリアできる、Chormeアドオンの『Clean All』を利用した方法です。
自分の場合、ウェブやブログの更新後はハード再読み込みするのが習慣になっているので、それ以外はお片づけ感覚でClear Allを使用してキャッシュを削除しています。
今回スマホのキャッシュクリアについては触れていませんが、iPhoneのキャッシュ削除については別記事で解説していますので合わせてお読みください。


 iPhoneでYouTube視聴時のみ画面の向きのロックを解除する方法
iPhoneでYouTube視聴時のみ画面の向きのロックを解除する方法 GoogleカレンダーをMacのカレンダーに表示させる方法
GoogleカレンダーをMacのカレンダーに表示させる方法 Googleカレンダーを共有する方法と手順
Googleカレンダーを共有する方法と手順 Googleカレンダーの基本と使い方
Googleカレンダーの基本と使い方 スプレッドシートの重複セルを削除する方法
スプレッドシートの重複セルを削除する方法 スプレッドシートでレーダーチャートを作成する方法と手順
スプレッドシートでレーダーチャートを作成する方法と手順 スプレッドシートで2軸の複合グラフを作成する方法と手順
スプレッドシートで2軸の複合グラフを作成する方法と手順 Gmailにラベルを追加設定してメール管理を効率化する方法
Gmailにラベルを追加設定してメール管理を効率化する方法 Gmailの通知設定で特定の重要なメールのみ通知を受け取る方法
Gmailの通知設定で特定の重要なメールのみ通知を受け取る方法