
pdfファイルから特定のページだけを抽出したり、それらをまとめて一つのpdfにまとめたいと思ったことはないでしょうか。この記事ではMacの標準アプリである『プレビュー』だけでpdfの結合とページの抽出を行う方法と手順について解説します。
pdfのページ構成はMacのプレビューで編集できる
pdfファイルの、ページの内容ではなく、ページ数や順番などの構成は、Macのプレビューで編集することが可能です。ただし、pdfファイルにパスワード保護によるセキュリティ設定がかけられていないことが前提となります。機密性の高いファイルや、会社の公式な広報資料などはパスワードがかかっていることがありますが、一般に流通している資料など大半のpdfではセキュリティ設定がないものが多いと思います。
pdfとは
pdfとは「Portable Document Format」の略で、OSやハードウェアに依存せず、どの環境からでも印刷した時のレイアウトを保つことのできる電子的な紙のフォーマットです。Adobe Acrobat
プレビューとは
プレビューはMacOSの標準アプリケーションで、画像やpdfを開いたりすることが可能です。
pdfをプレビューで開き、結合やページの抽出を行う
それでは実際にプレビューでpdfファイルを扱ってみましょう。
pdfファイルをプレビューで開く
まずは編集したいpdfファイルをプレビューで開きます。大抵の場合はダブルクリックすればプレビューで開かれますが、もし他のアプリが起動してしまうようであれば、対象ファイルを右クリック(トラックパッドの場合は人差し指と中指の2本でファイルを選択して親指でクリック)して「このアプリケーションで開く」からプレビュー.appを選択して開いてください。
pdfをプレビューで開いたらサムネールを表示させましょう。プレビューのメニューから「表示」→「サムネール」(ショートカットキーはoption + command + 2)をクリックします。
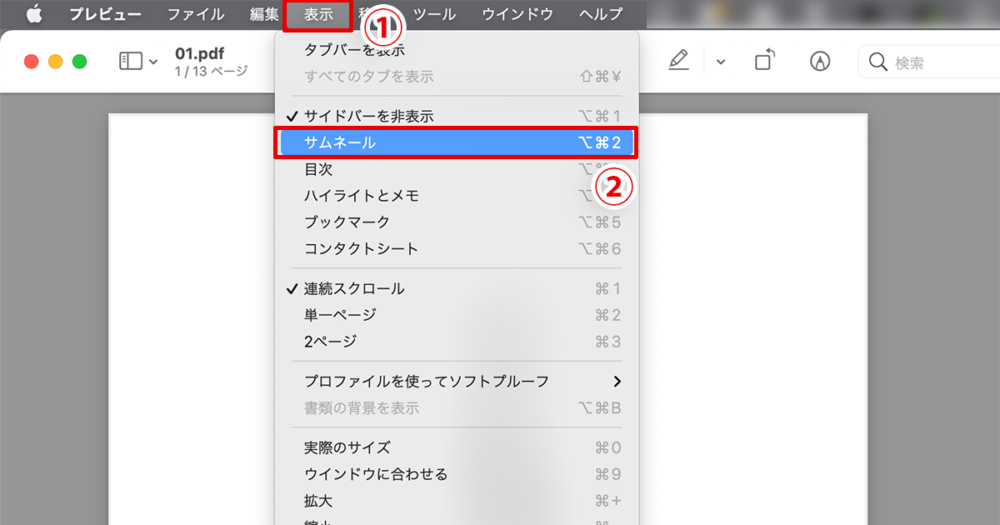
左側にサムネールが表示されました。これでpdfがページ単位で選択、ドラッグ&ドロップできるようになります。
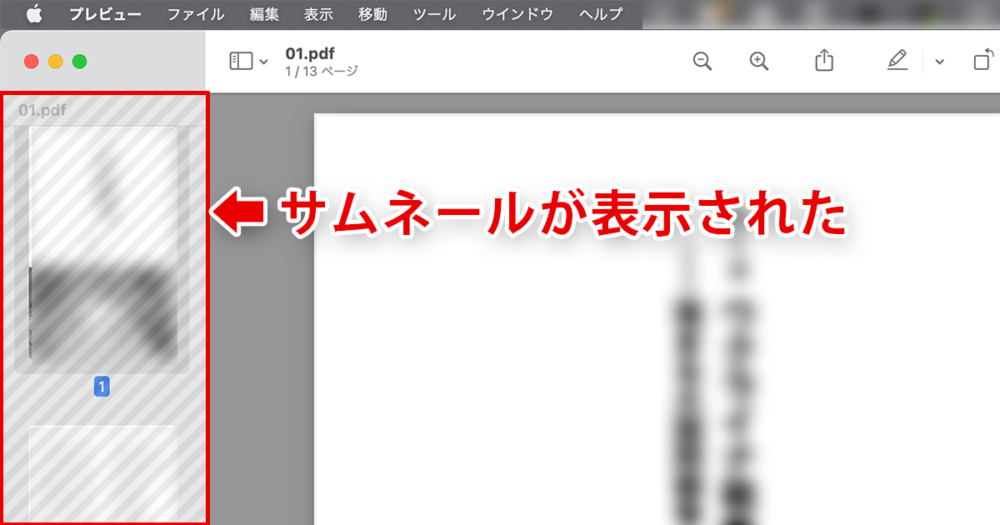
サムネールのうち、選択されているページはページ番号が青くハイライトされます。
複数サムネールを選択したい場合はcommandキーを押しながらページを選択することで必要なページだけを選択することができます。また、◯ページ目から◯ページまでといったように範囲を指定したい場合は開始ページをクリックした後shiftキーを押しながら最終ページを選択することで範囲を指定することができます。
pdfからページを抽出する
pdfからページを抽出して保存したい場合は、サムネール内の特定のページを選択し、保存したい場所にドラッグするだけです。試しにデスクトップに1ページだけドラッグしてみると、1ページだけのpdfが保存されるのが確認できます。
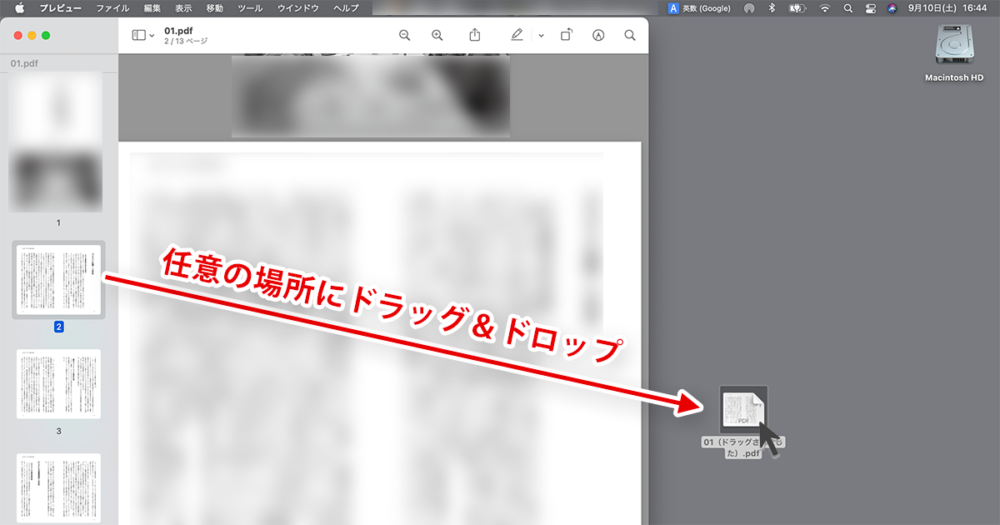
pdfからページを削除する
編集可能なpdfであった場合、ページの削除も簡単に行えます。サムネールから該当ページを選択し、deleteキーを押すことでページの削除が行えます。間違えて削除してしまった場合はcommand + Zで取り消すこともできます。
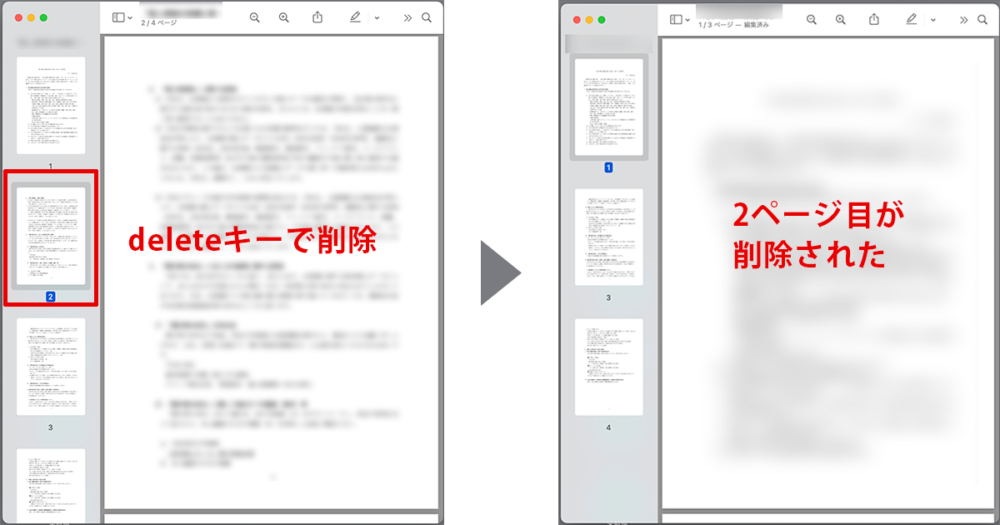
pdfを結合する
ここまでの説明で感覚的にわかってしまったかもしれませんが、pdfの結合を行うには二つのファイルを開いてドラッグ&ドロップしてまとめてから保存するだけです。
例えば毎月pdfでレポートが出ているものを1年間分にまとめたいという場合、両方のpdfファイルをプレビューで開いてサムネイルを表示し、結合したいファイルをドラッグして、年間pdfの方へまとめた後にファイルを保存すればファイルを結合することができます。
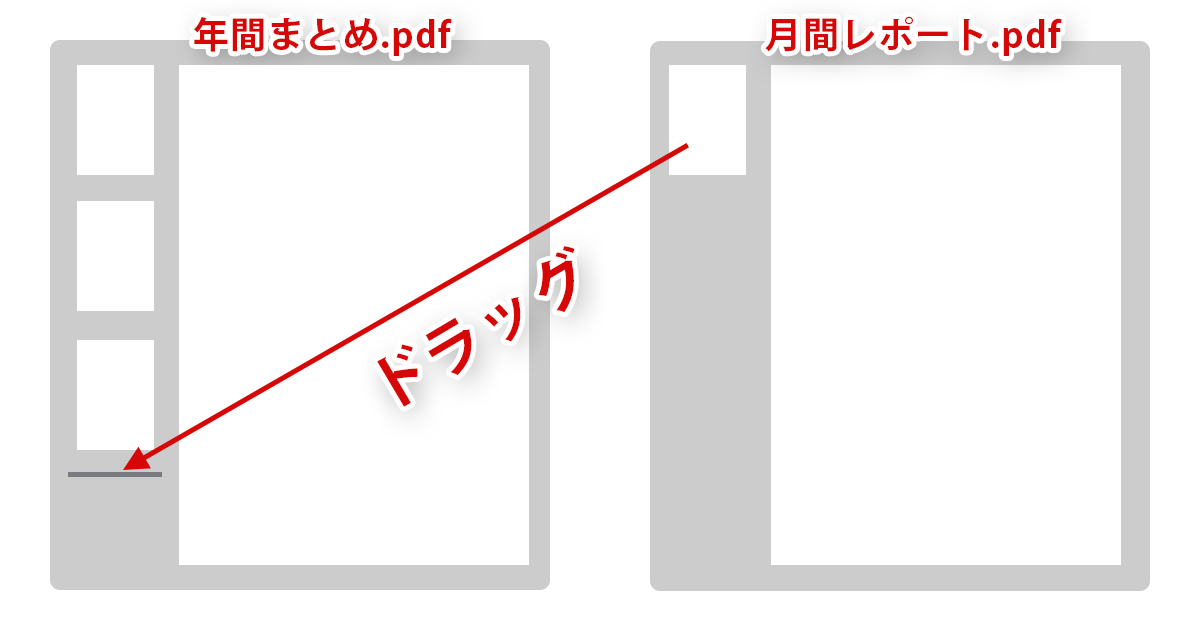
まとめ
Macの標準アプリであるプレビューを使ってpdfファイルの結合やpdfファイルからページを抽出する方法について解説してきました。
月毎にpdfで出るレポートを年単位にまとめたり、明細をpdfにして月毎にまとめたり、pdfの中から重要なページを抽出したりといった目的で知っておくと便利ですよね。

 iPhoneでYouTube視聴時のみ画面の向きのロックを解除する方法
iPhoneでYouTube視聴時のみ画面の向きのロックを解除する方法 GoogleカレンダーをMacのカレンダーに表示させる方法
GoogleカレンダーをMacのカレンダーに表示させる方法 Googleカレンダーを共有する方法と手順
Googleカレンダーを共有する方法と手順 Googleカレンダーの基本と使い方
Googleカレンダーの基本と使い方 スプレッドシートの重複セルを削除する方法
スプレッドシートの重複セルを削除する方法 スプレッドシートでレーダーチャートを作成する方法と手順
スプレッドシートでレーダーチャートを作成する方法と手順 スプレッドシートで2軸の複合グラフを作成する方法と手順
スプレッドシートで2軸の複合グラフを作成する方法と手順 Gmailにラベルを追加設定してメール管理を効率化する方法
Gmailにラベルを追加設定してメール管理を効率化する方法 Gmailの通知設定で特定の重要なメールのみ通知を受け取る方法
Gmailの通知設定で特定の重要なメールのみ通知を受け取る方法