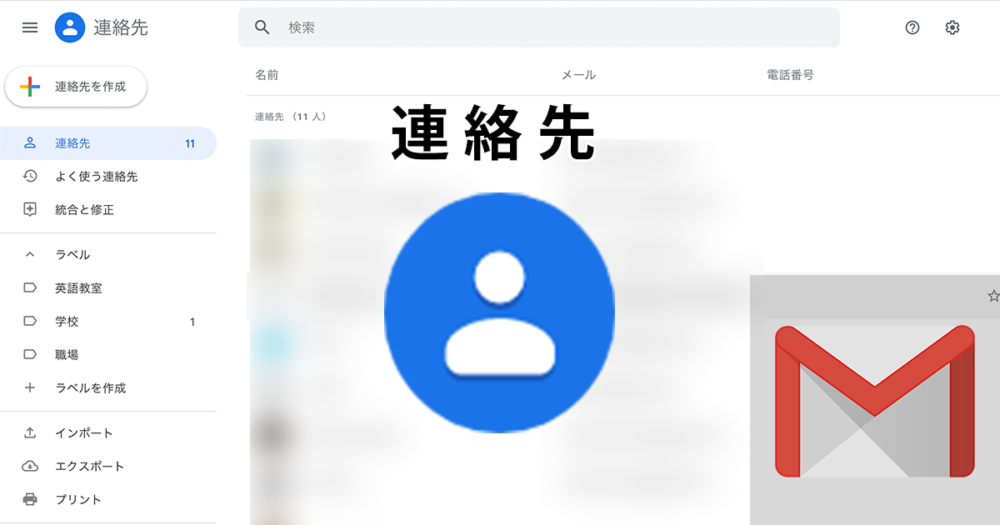
Gmailの連絡先(アドレス帳)が見当たらなく困ったことはありませんか。今回はGmailで利用する『連絡先』の場所、追加登録、登録済みのアドレスの編集方法について詳しく解説します。
Gmailの連絡先はどこにある?
多くのメーラーはアドレス帳の機能を持っていますが、Gmailの場合、アドレス帳はgoogleの連絡先でまとめて管理するようになっています。これは様々なサービスを横断的に利用できるようになっているGoogleらしい設計とも言えます。
『連絡先』へのアクセスはGoogleアカウントにログインした後、右上のタイルアイコンをクリックしてください。Googleの提供しているサービスのアイコンが一覧表示されます。これらのアイコンはドラッグで並び替えることが可能ですが、連絡先は最初の表示では見えない場所にある可能性が高いです。下のほうまでスクロールすれば見つかりますので、自分の使いやすい位置に適宜並び替えてください。
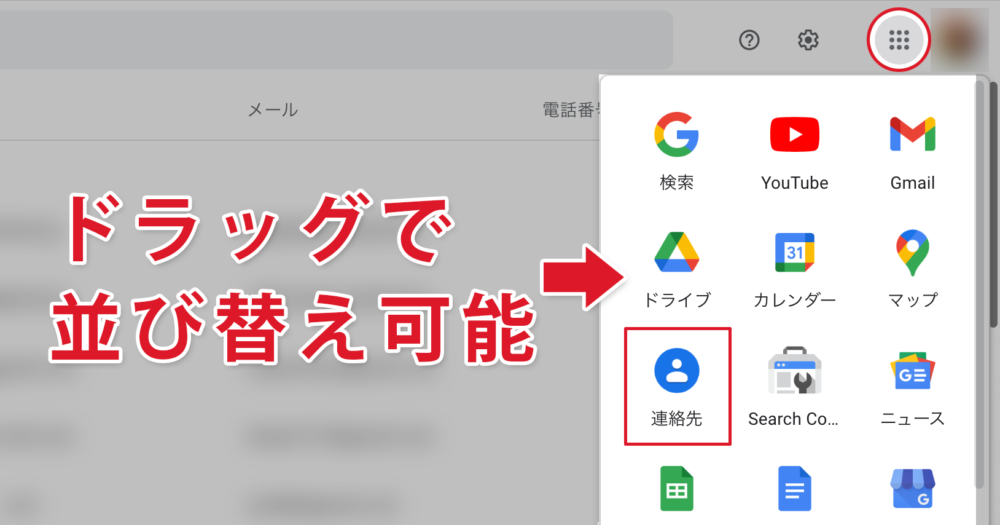
Gmailで連絡先を利用する
Gmail自体にアドレス帳が含まれないため『連絡先』を利用するということは理解してもらえたと思います。ここからはその方法について解説します。
Gmailのメール新規作成時に連絡先アドレスを読み込む
連絡先に登録されたアドレスをGmailで利用したい時は、Gmailの『作成』から表示される新規メール作成画面にある『宛先』のところをクリックすることで連絡先を表示し、選択することが可能となります。
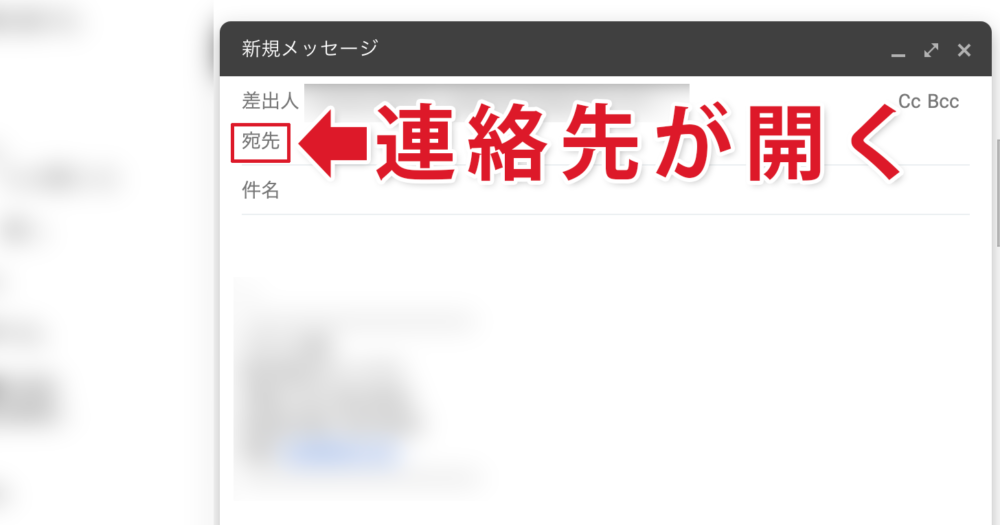
連絡先が表示されたら対象の人にマウスオンするとチェックボックスが表示されますので、チェックを入れて挿入すれば宛先にアドレスが入力されます。
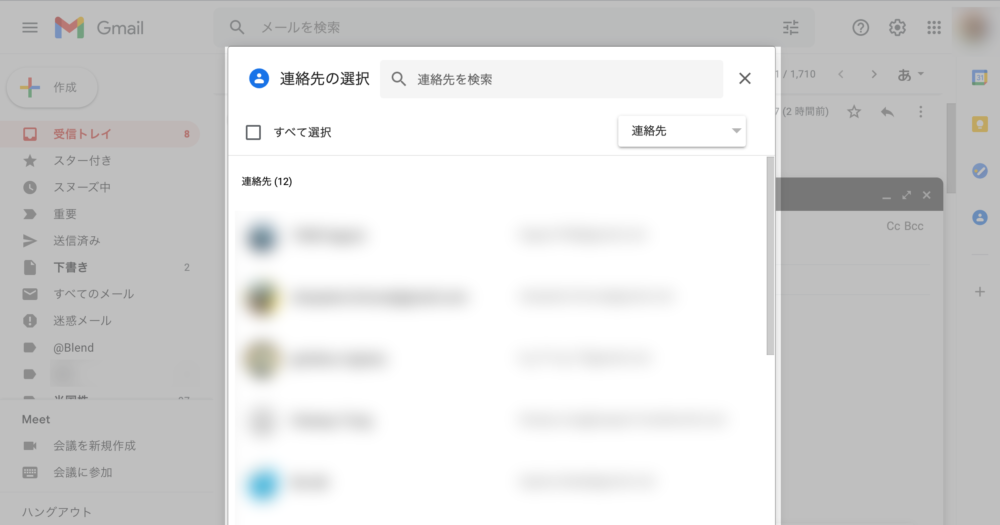
Gmailの受信メールから名前やアドレスを連絡先に登録する
Gmailの受信メールから相手のアドレスを連絡先に追加したいことはよくあると思います。
受信メールには件名のすぐ下にアイコンが表示されるため、マウスを重ねてやると情報が表示されま。『連絡先に追加』ボタンをクリックすると最低限の情報が連絡先に登録され、『連絡先に追加』の部分が『連絡先を編集』に変わります。
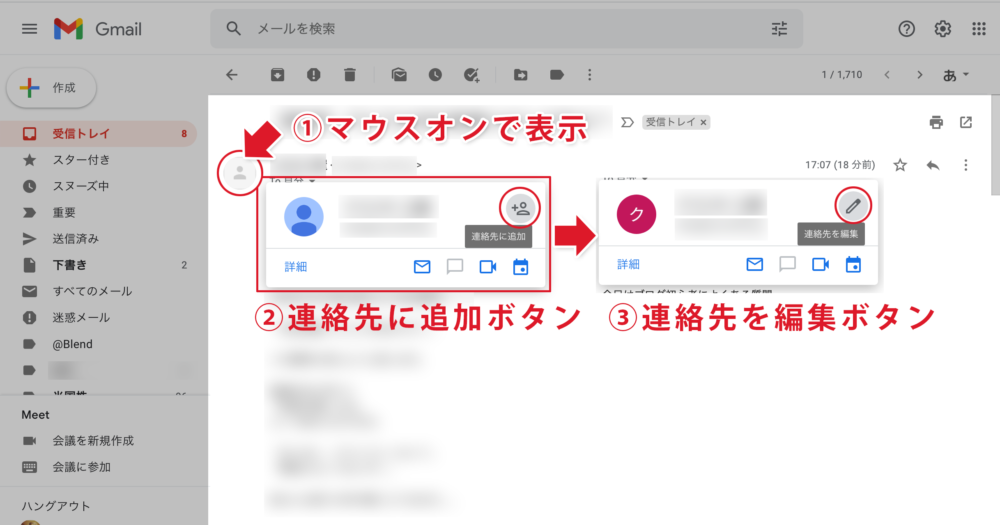
『連絡先に追加』しただけでは、名前とアドレスのみが登録された状態なので、それ以外に電話番号や会社名など詳細な情報を追加したい場合などはそのまま編集すると良いでしょう。
連絡先を編集する
連絡先の場所も追加方法もわかったので次は編集してみましょう。メールのやり取りだけしてた人とあって名刺交換などをしたあとに追加で情報を入力したくなったりすることはあると思います。
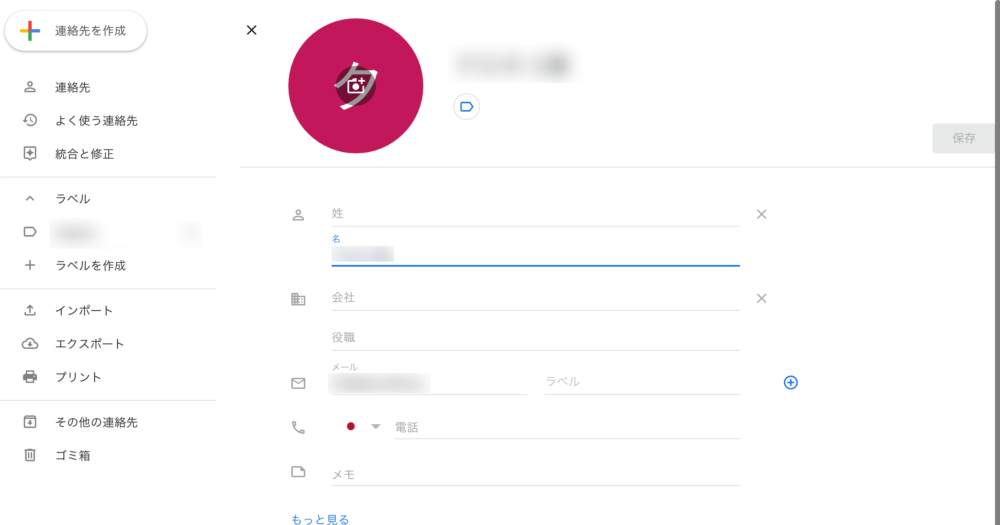
連絡先に新規登録する
連絡先に新規登録するにはまず『連絡先』を開き、『連絡先を作成』ボタンをクリック、『連絡先を作成』を再度クリックすれば入力画面に移るので項目を入力して『完了』すれば新規登録完了です。
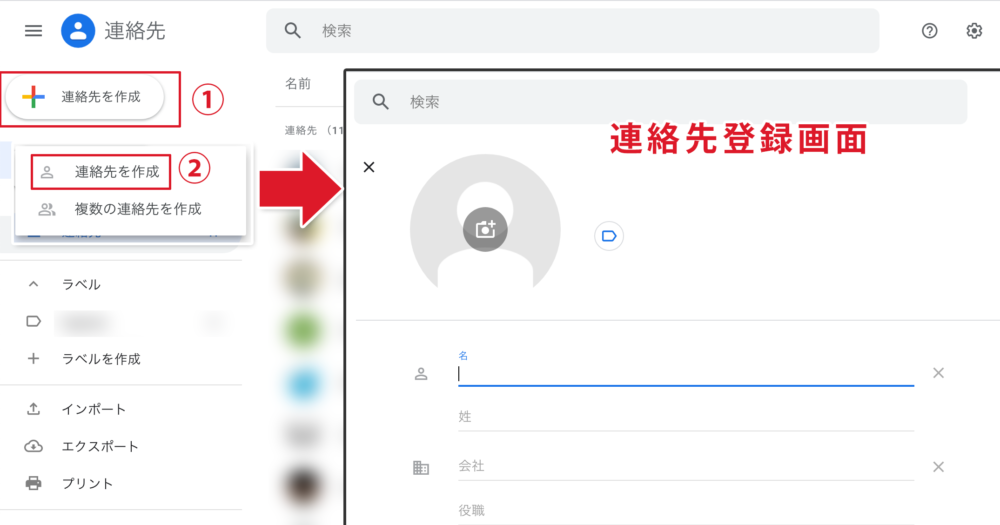
連絡先をグループ化するにはラベルを使う
連絡先をグループ化したい時などに便利なのが『ラベル』です。職場や学校、趣味のラベルを作り、個別の連絡先情報にラベルをつけることでラベルによった絞り込みなどができるようになります。
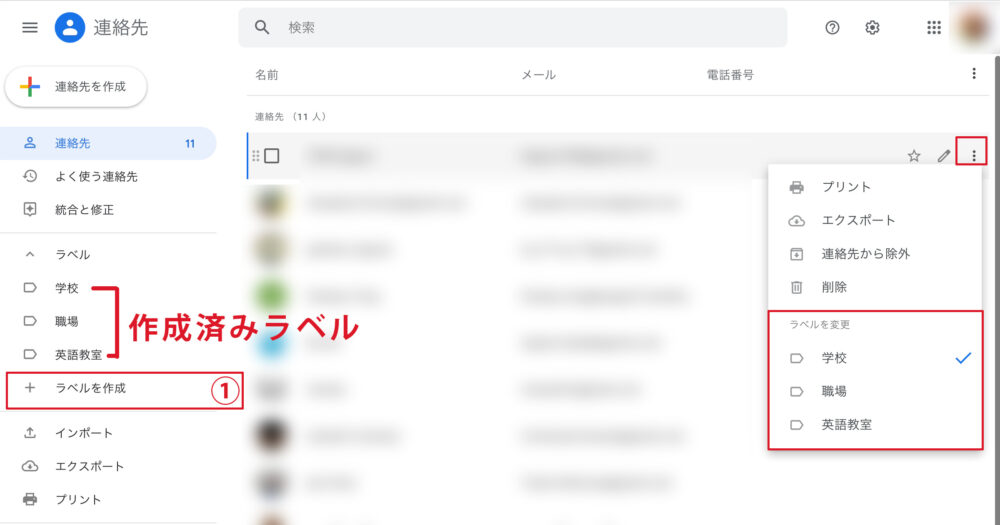
『ラベルを作成』をクリックしてラベル名を入力して、ラベルを作成し、連絡先に登録されている人の右側にある三点リーダーをクリックするとラベルの変更と、現在登録されているラベルが確認できます。
連絡先のインポートとエクスポート
連絡先はCSVファイルかvCard(iOSの連絡先)でのインポートとエクスポートが可能です。
Gmailの連絡先のインポート
他のメーラーやiPhoneなどの連絡先から書き出したものをインポートできます。
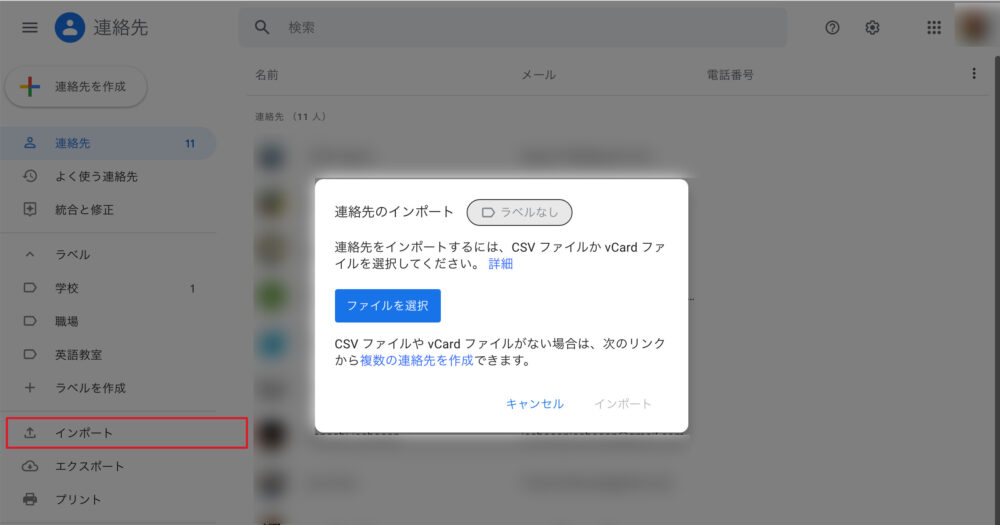
連絡先のサイドメニュー項目内の『インポート』をクリック、ファイルを選択して『インポート』するだけです。まとめてラベルをつけることも可能なので、データの重複などがおきそうな場合はわかりやすいラベルをつけてインポートするとい良いかもしれません。
Gmailの連絡先のエクスポート
他のメーラーやiPhoneなどの連絡先用に連絡先データを書き出すことができます。
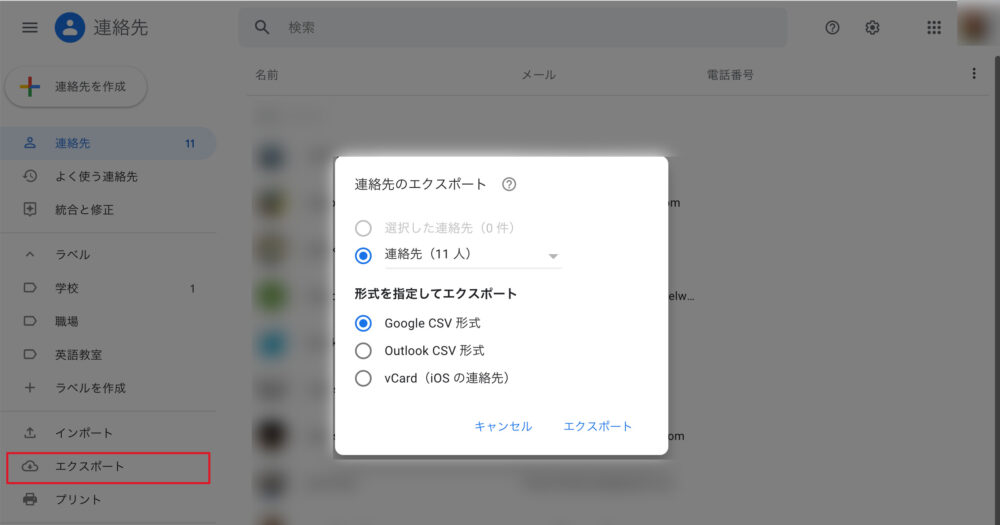
連絡先のさサイドメニュー項目内の『エクスポート』をクリックし、条件を指定して『エクスポート』するだけです。エクスポートの際は、全て書き出すだけでなく、個別に対象を選択するか、ラベルによって絞り込んだりすることも可能です。

 iPhoneでYouTube視聴時のみ画面の向きのロックを解除する方法
iPhoneでYouTube視聴時のみ画面の向きのロックを解除する方法 GoogleカレンダーをMacのカレンダーに表示させる方法
GoogleカレンダーをMacのカレンダーに表示させる方法 Googleカレンダーを共有する方法と手順
Googleカレンダーを共有する方法と手順 Googleカレンダーの基本と使い方
Googleカレンダーの基本と使い方 スプレッドシートの重複セルを削除する方法
スプレッドシートの重複セルを削除する方法 スプレッドシートでレーダーチャートを作成する方法と手順
スプレッドシートでレーダーチャートを作成する方法と手順 スプレッドシートで2軸の複合グラフを作成する方法と手順
スプレッドシートで2軸の複合グラフを作成する方法と手順 Gmailにラベルを追加設定してメール管理を効率化する方法
Gmailにラベルを追加設定してメール管理を効率化する方法 Gmailの通知設定で特定の重要なメールのみ通知を受け取る方法
Gmailの通知設定で特定の重要なメールのみ通知を受け取る方法