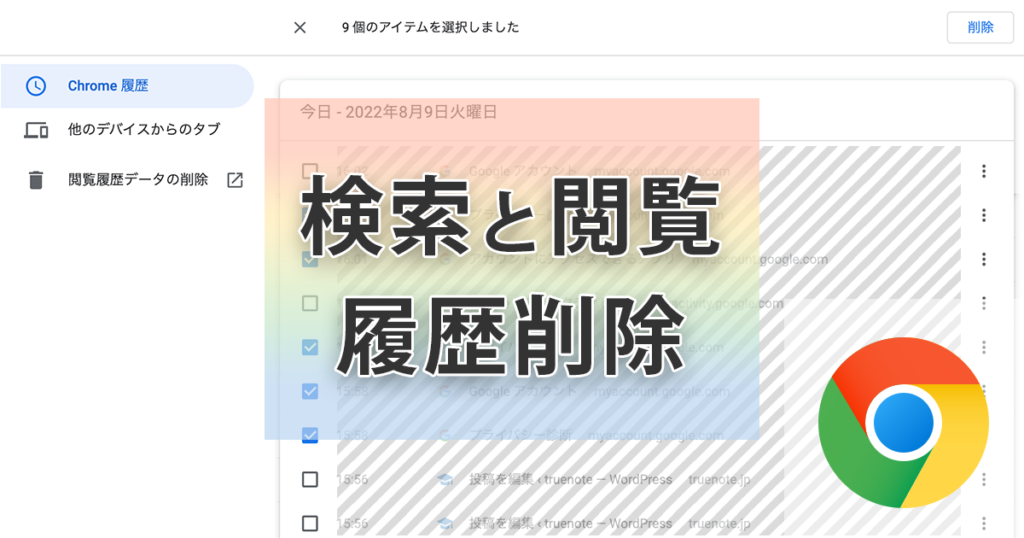
外出先の施設にあるPCや他人のPC、家族と共用のパソコンで、検索履歴や閲覧履歴を消したいと思う事はあると思います。今回はGoogle Chromeの履歴を削除する方法と残さないようにする設定について解説します。
ブラウザの履歴とgoogleアカウントの履歴
今回紹介するのはデスクトップのGoogle Chromeの履歴削除方法となります。iPhoneのChromeの履歴削除については別記事で解説していますのでそちらを参考にしてください。

履歴には2種類あり、Chrome(ブラウザ)に記録されているものと、Googleのアカウントに記録されているものがあります。
両者の違いは、ブラウザ側の履歴が何が表示されたかという結果を記録しているだけのものであるのに対し、Googleアカウントに記録されるデータはパーソナリティに紐づいているという点にあります。
例えば旅行先の宿にある共有PCでGmailを送るためにGoogleアカウントにログインし、その土地の観光情報のYoutube動画を見たとしましょう。
利用後にきちんとGoogleアカウントからログアウトしていれば、ブラウザには検索履歴やGmail(内容は当然見れない)とYoutubeでどの動画を見たかなどの閲覧履歴だけが残ります。
Googleアカウント側にも当然同じような履歴は残りますが、この動画の閲覧履歴により、旅行から帰った後の自分のパソコンのYoutubeオススメ動画に出てくる内容にも影響を及ぼします。
それぞれの履歴を削除する手順を確認していきましょう。
Chromeの検索履歴を削除する
Chromeの履歴はブラウザのウィンドウ右上にある縦の3点リーダーをクリックし、表示されるメニュー内の『履歴』のところにマウスオーバーすると一覧が表示され、最上部にある『履歴』をクリックすることで、別ウィンドウで履歴を開くことができます。

表示される履歴は厳密にいうと検索履歴を含む全ての閲覧履歴となります。いつ、どのワードで検索し、どのページを開いたかがここの一覧で丸わかりになってしまうわけですね。ここからピンポイントで削除したい履歴にチェックを入れて右上の『削除』を押します。
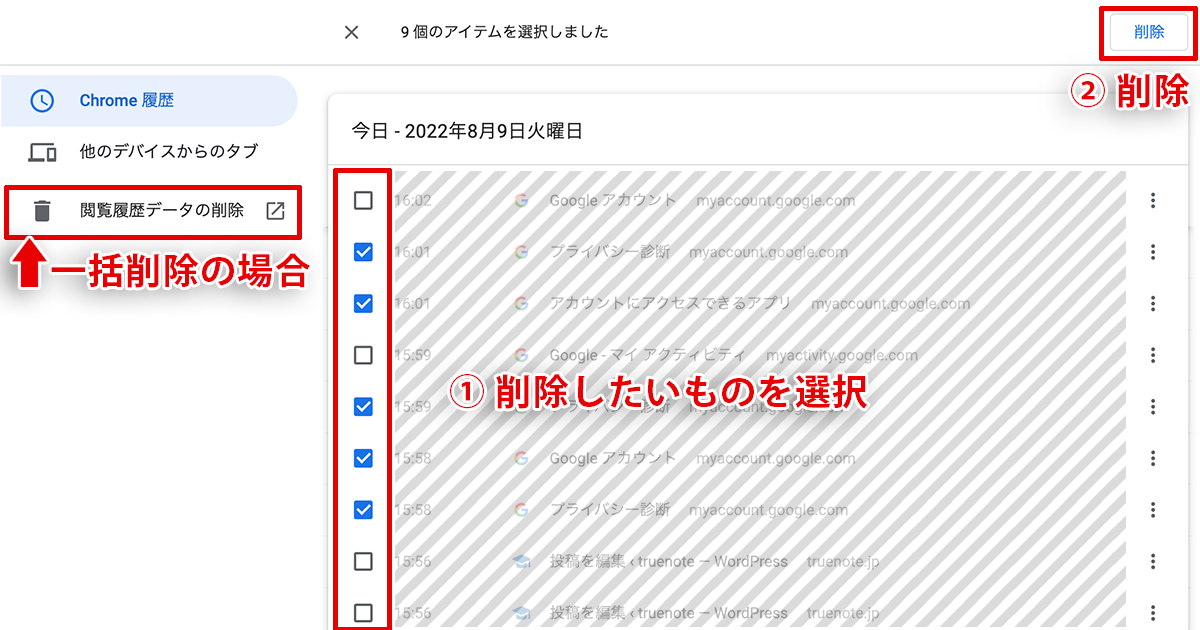
なお、期間を指定して一括削除したり、履歴だけではなく細かいデータの削除を行いたい場合は左側のメニューにある『閲覧履歴データの削除』をクリックします。
基本的には『閲覧履歴』にチェックを入れ『データを削除』ボタンをクリックすればいいだけですが、『基本設定』と『詳細設定』のタブがあり、何を削除するのかを細かく選択した上で削除することが可能です。
Googleアカウントにログインした状態だと下部にアカウント名が表示されます。ログインした状態で削除するとブラウザのデータだけではなく、Googleアカウント内にある削除対象データも一緒に削除されるため、この作業を行っているブラウザからは削除したいけれど、自分のアカウントには履歴などのデータを残しておきたいという場合は必ずログアウト後に削除するようにしましょう。
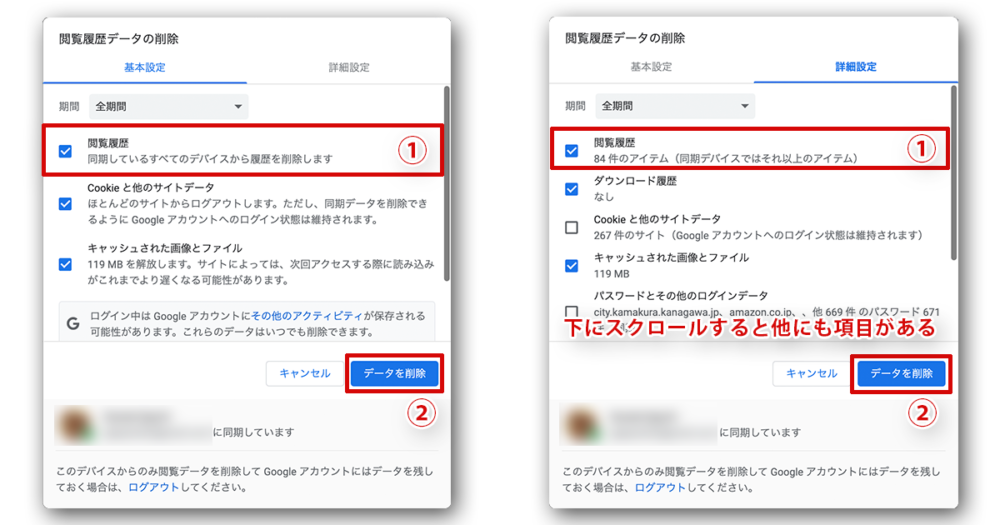
- ウィンドウ右上にある縦の3点リーダーをクリック
- 表示されるメニューの『履歴』にマウスオーバー
- 最上部の『履歴』をクリック
- 不要なものにチェックして『削除』または『閲覧履歴データの削除』から条件を選択して削除
Googleアカウントの検索履歴を削除する
次はChromeではなく、ログインしているGoogleアカウントにある履歴を確認、削除してみましょう。
Googleアカウントのデータはマイアクティビティから確認、編集することが可能です。
マイアクティビティマイアクティビティを開いて下にスクロールしていくとgoogleアカウントにログインした状態で訪れたサイトの履歴が表示されるはずです。履歴に残したくないものは右側にある『×』ボタンを押すことで削除できます。

期間を指定してまとめて削除したい場合は左側のメニューの一番上の『アクティビティを削除する基準』をクリックします。
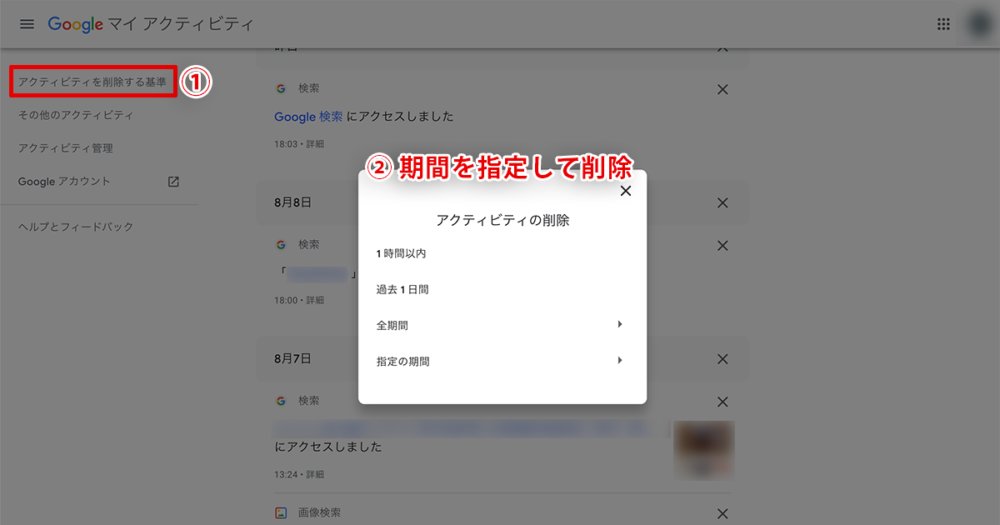
なおGoogleアカウントのデータは端末に依存するものではないため、同じアカウントを利用しているスマホでの操作にも影響することは理解しておきましょう。
まとめ
GoogleアカウントとChromeの検索履歴や閲覧履歴の削除方法について解説してきました。
2000年代後半まではブラウザの履歴だけをケアしていれば良かったのですが、今はGoogleが進化したことで利便性が高まった一方思わぬデータが残ってしまうことがありますよね。
正しく理解した上でうまく活用したいところです。

 iPhoneでYouTube視聴時のみ画面の向きのロックを解除する方法
iPhoneでYouTube視聴時のみ画面の向きのロックを解除する方法 GoogleカレンダーをMacのカレンダーに表示させる方法
GoogleカレンダーをMacのカレンダーに表示させる方法 Googleカレンダーを共有する方法と手順
Googleカレンダーを共有する方法と手順 Googleカレンダーの基本と使い方
Googleカレンダーの基本と使い方 スプレッドシートの重複セルを削除する方法
スプレッドシートの重複セルを削除する方法 スプレッドシートでレーダーチャートを作成する方法と手順
スプレッドシートでレーダーチャートを作成する方法と手順 スプレッドシートで2軸の複合グラフを作成する方法と手順
スプレッドシートで2軸の複合グラフを作成する方法と手順 Gmailにラベルを追加設定してメール管理を効率化する方法
Gmailにラベルを追加設定してメール管理を効率化する方法 Gmailの通知設定で特定の重要なメールのみ通知を受け取る方法
Gmailの通知設定で特定の重要なメールのみ通知を受け取る方法