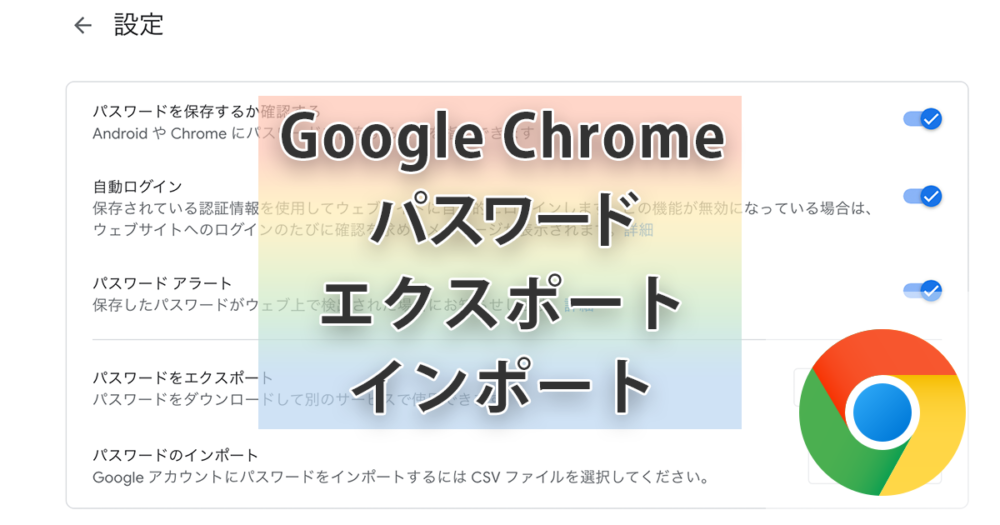
Google Chromeには保存されているパスワードをエクスポートしたりインポートする機能があります。今回はその手順について注意点を踏まえて解説します。
Chromeのパスワード
Chromeに保存されているパスワードはパスワードマネージャー内にあり、Chomeの同期がオンになっているとGoogleアカウントにも保存されます。Chromeのパスワードについては下記の記事詳しく解説していますのでご覧ください。
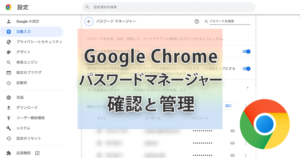
Chromeのパスワードをエクスポートする
パスワードをエクスポートするにはGoogleアカウント内のパスワードマネージャーにアクセスします。
https://passwords.google.com/パスワードマネージャーにアクセスしたら設定(歯車アイコン)をクリックします。
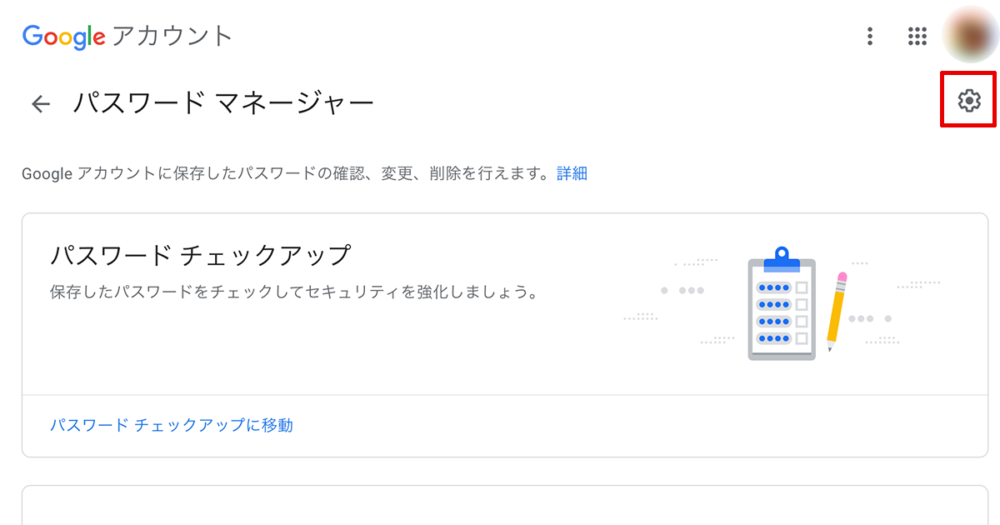
『パスワードをエクスポート』の右側にある『エクスポート』というボタンをクリックします。
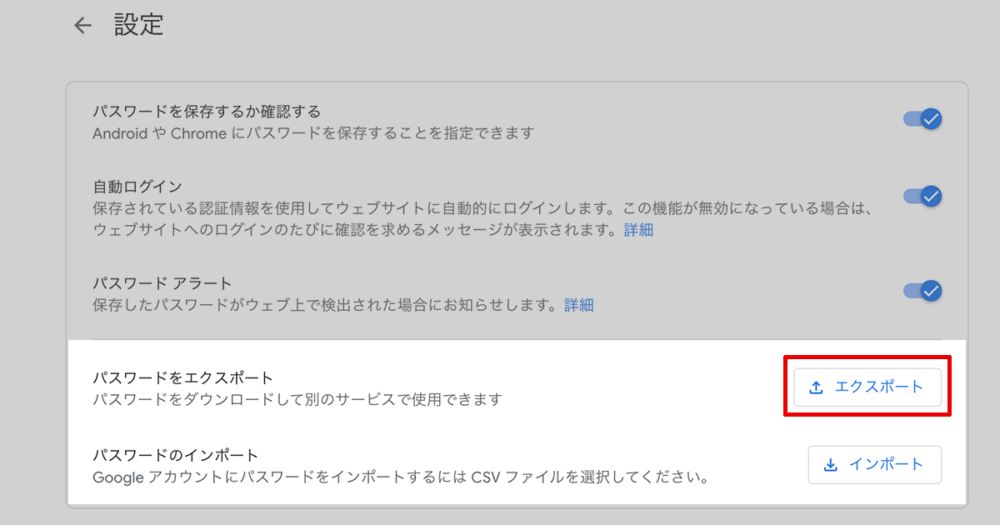
確認画面が出ますので再度『エクスポート』をクリックします。
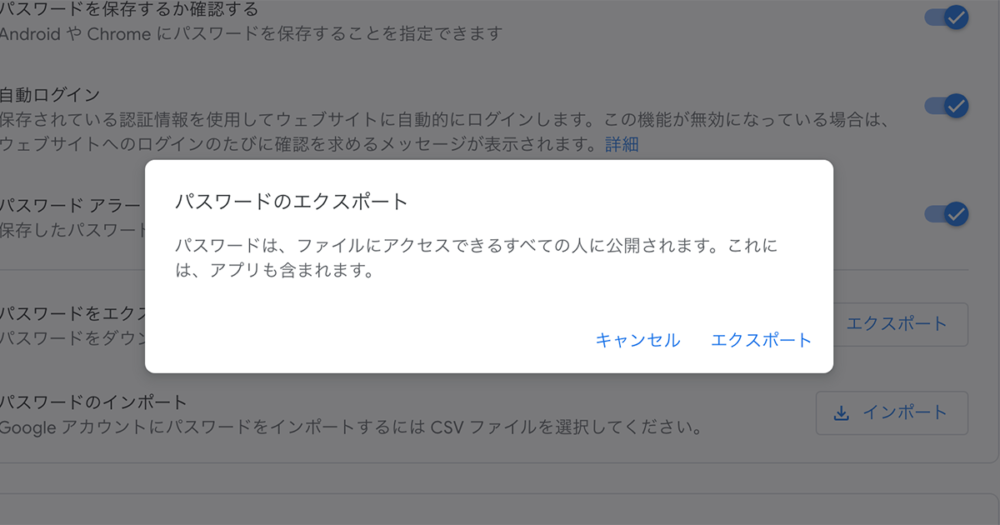
ローカルにCSVファイルがダウンロードされました。このファイル内のパスワードは暗号化されていないので取り扱いには注意しましょう。CSVファイルはエクセルやスプレッドシートで開くことが可能ですが、エクセルは余計な処理をしてしまうことがあるので後々アップロードすることを考えると、できればCSVをプレーンな状態で開けるアプリを利用したほうが安心です。
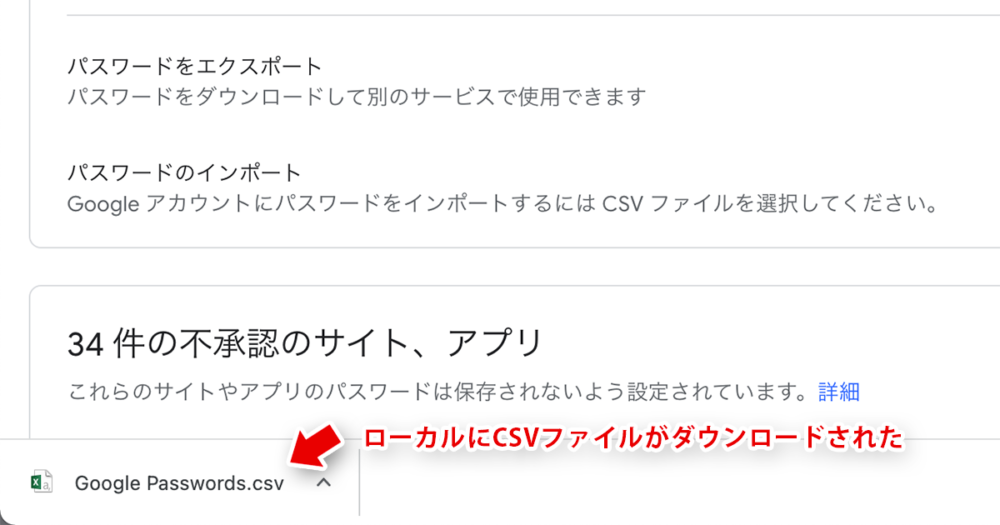
Chromeにパスワードをインポートする
次はChromeにパスワードをインポートしてみましょう。Googleアカウント内のパスワードマネージャー内の設定(歯車アイコン)からパスワードのインポートの『インポート』をクリックします。
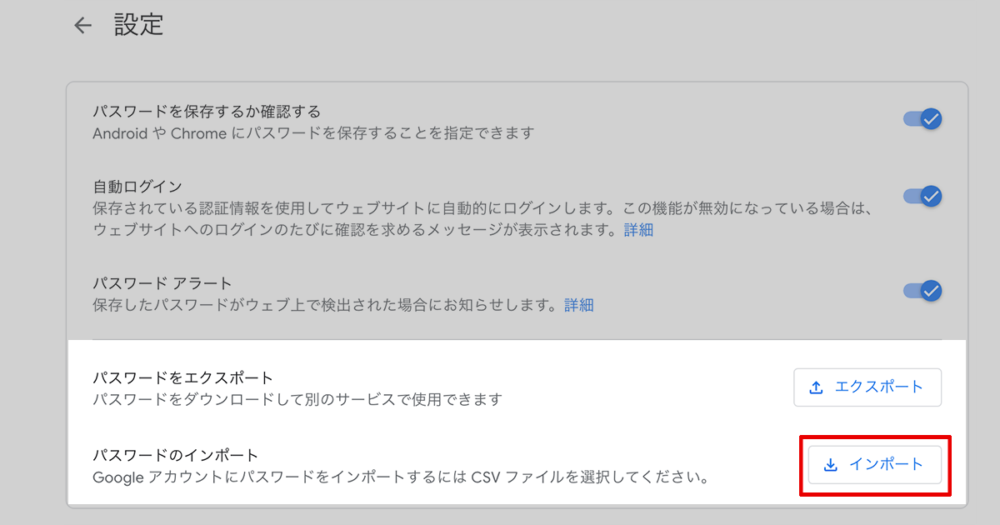
インポートするCSVファイルを選択する画面になるので『ファイルを選択』をクリックしてローカルにあるパスワードファイルcsvを選択します。
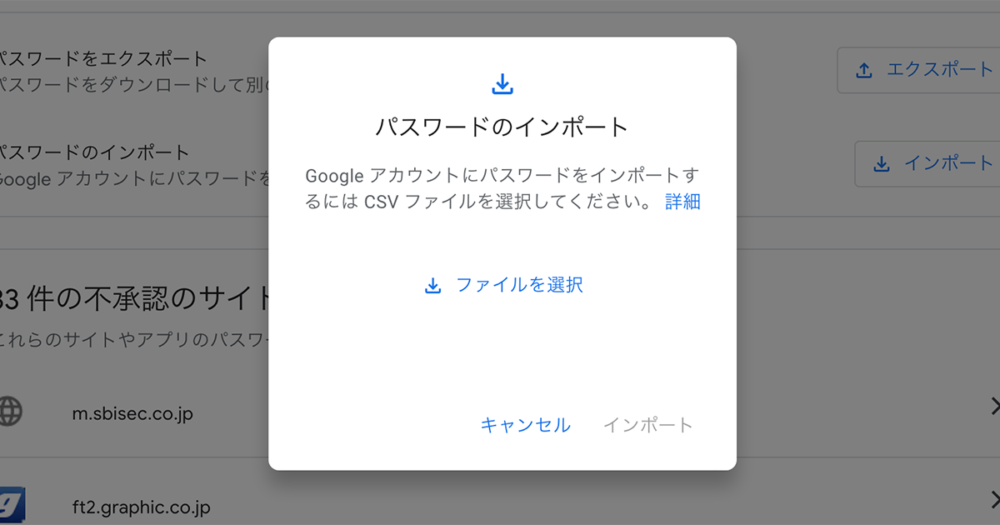
パスワードがインポートできない時は
パスワードをインポートする際にエラーが出てしまいインポートできないことがあります。
- 拡張子がcsvのファイルかどうか
- 一行目に「url,username,password」が入っているか
- 3000行を超えていないか(多い場合は分割する)
- 編集アプリによって余計な処理がされてないか
自分もエクスポートしたものをエクセルで開いて編集した後にアップロードしたらエラーが出てしまいました。ダウンロードしたものを再度VS Codeで編集してアップロードしたところ問題なくアップロードできました。エラーが起きる場合はcsvを編集するアプリを変えてみるといいかもしれません。
まとめ
Chromeのパスワードのインポートとエクスポートの方法と手順について解説してきました。
パスワードのCSVファイルは流出してしまったら大変なので、取り扱いには最大限の注意を払いたいところです。

 iPhoneでYouTube視聴時のみ画面の向きのロックを解除する方法
iPhoneでYouTube視聴時のみ画面の向きのロックを解除する方法 GoogleカレンダーをMacのカレンダーに表示させる方法
GoogleカレンダーをMacのカレンダーに表示させる方法 Googleカレンダーを共有する方法と手順
Googleカレンダーを共有する方法と手順 Googleカレンダーの基本と使い方
Googleカレンダーの基本と使い方 スプレッドシートの重複セルを削除する方法
スプレッドシートの重複セルを削除する方法 スプレッドシートでレーダーチャートを作成する方法と手順
スプレッドシートでレーダーチャートを作成する方法と手順 スプレッドシートで2軸の複合グラフを作成する方法と手順
スプレッドシートで2軸の複合グラフを作成する方法と手順 Gmailにラベルを追加設定してメール管理を効率化する方法
Gmailにラベルを追加設定してメール管理を効率化する方法 Gmailの通知設定で特定の重要なメールのみ通知を受け取る方法
Gmailの通知設定で特定の重要なメールのみ通知を受け取る方法