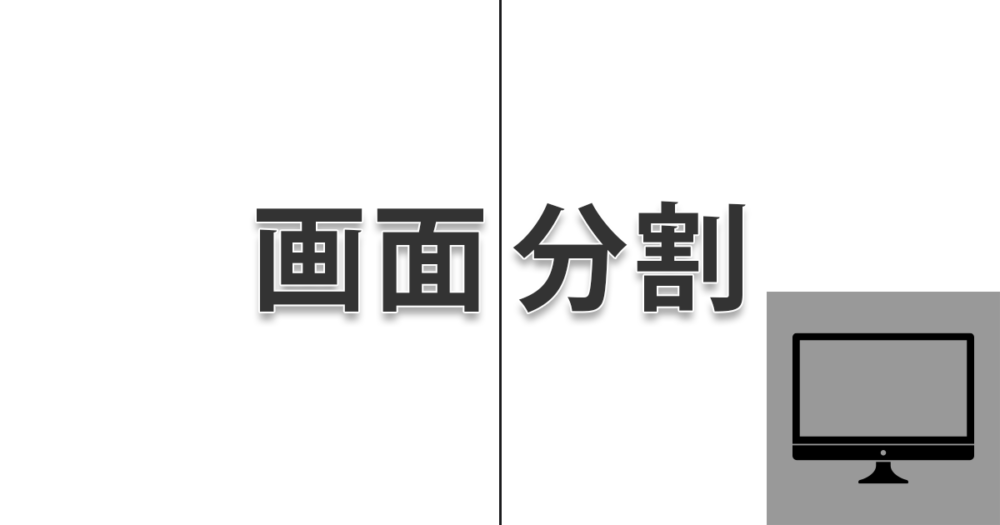
Macで作業をしている時にウィンドウを分割したいと思ったことはありませんか?今回はMacデフォルトの機能を使った画面分割のやり方と無料アプリShiftItを使用する方法について説明します。
Macのデフォルトの機能で画面を分割する方法
実はMacのデフォルトの機能でもウィンドウの左上にある緑のボタンにマウスオンすることでウィンドウを左右にタイル表示することは可能です。ただしこの機能だとアプリを切り替えるたびに調整が必要となるため、あまり使い勝手がよくありません。
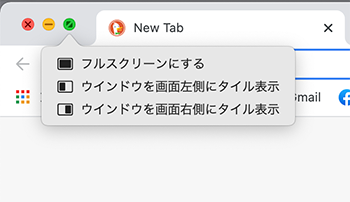
Macの画面分割アプリのおすすめ
Macのデフォルト機能で画面分割を行う時に不満な点を解消してくれるアプリはいくつかあるのですが、今回紹介するのはgithubでソースを公開し無料で提供されているアプリ『ShiftIt』です。
ちなみに今回は説明しませんが他にSpectacleという無料アプリもあります。
shiftitでウィンドウを分割する方法
ここからはShiftItのインストールと使い方について説明していきます。
ShiftItのインストール
ShiftItはGithubの下記のページからダウンロードすることができます。
https://github.com/fikovnik/ShiftIt/releasesダウンロードしたZipファイルを解凍するとappファイルが出てきますのでこれをアプリケーションフォルダに移動してください。
webからダウンロードしたアプリケーションはそのままでは開けないので『control』キーを押しながらクリックして開くを選択します。
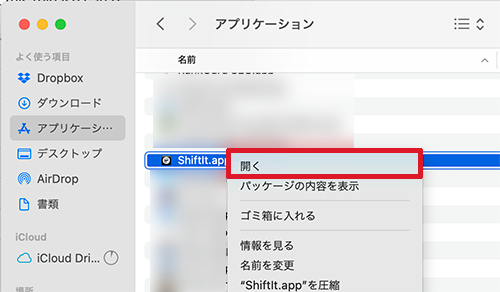
すると以下のようなダイアログウィンドウが表示されます。ShiftItはMacOSのファインダー機能を操作するため、アプリケーションにOSの機能を操作する権限を与えてあげる必要があります。
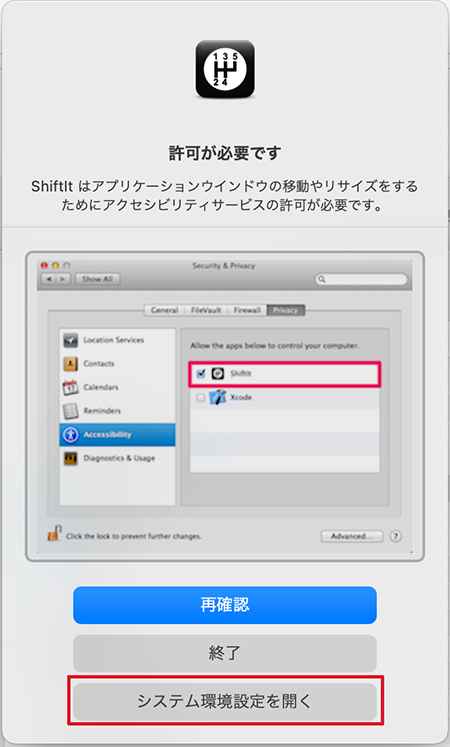
『システム環境設定を開く』をクリックしてください。
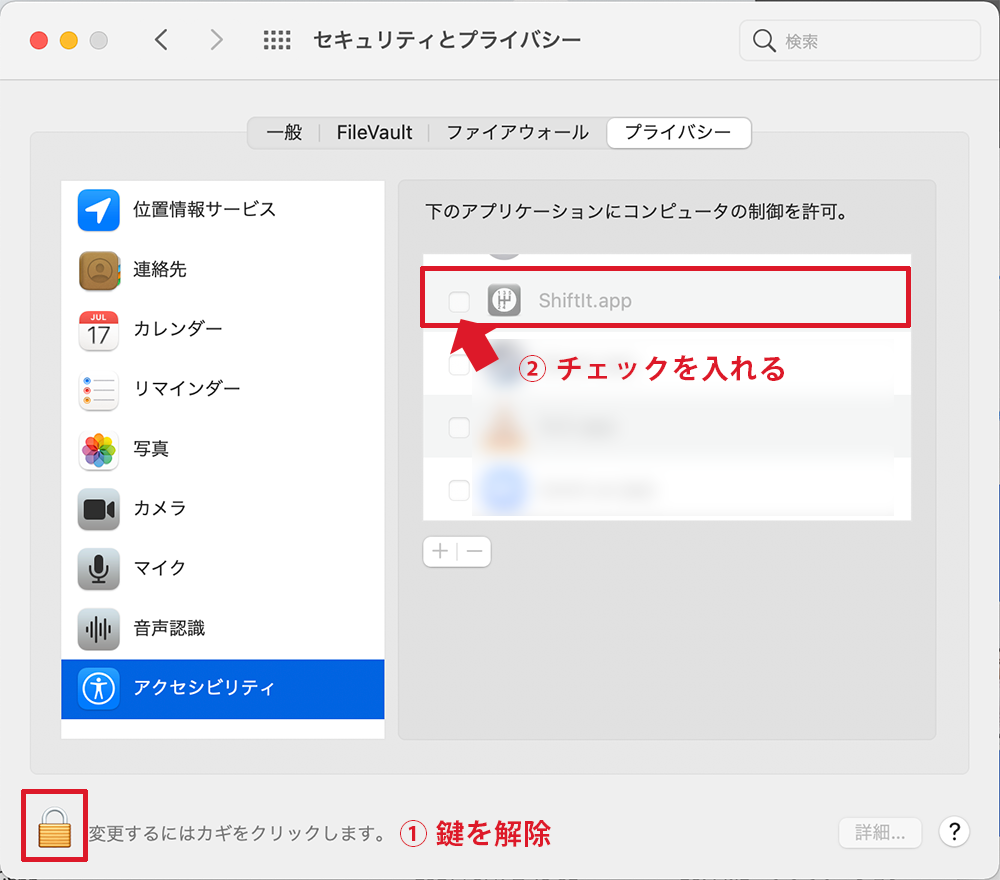
ShiftIt.appに許可を与えるため、鍵アイコンをクリックして変更できるようにしてからShiftIt.appのチェックを入れます。これでShiftItを使えるようになりました。
ShiftItの使い方
最初にShiftITを起動させるとファインダーのメニューバーに車のシフトレバーのアイコンが表示されるようになります。マウスを乗せると操作のショートカット一覧が確認でき、環境設定などもここから行うことができます。
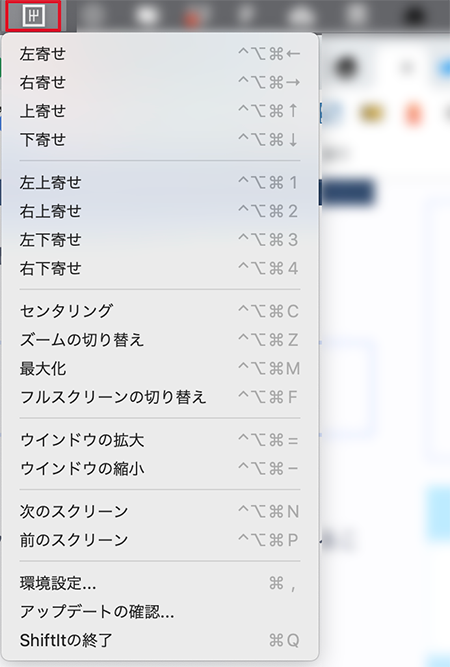
画面分割するショートカットキー
ShiftItのショートカットキーは基本的にcontrol+option+command+ 指示キーとなります。
画像で見ると少しややこしく感じるかもしれませんが、意外と直感的でわかりやすいです。例えば画面を2分割にしたければ、先程の3つのキーに方向キーを足せばいいだけです。
今開いているウィンドウを上半分に表示させたい
control+option+command+↑
今開いているウィンドウを左半分に表示させたい
control+option+command+←
画面を4つに分割したい場合は、方向キーの代わりに左上、右上、左下、右下の順番で1、2、3、4と付け加えてやればいいだけです。
今開いているウィンドウを左上に表示させたい
control+option+command+1
今開いているウィンドウを右下に表示させたい
control+option+command+4
ショートカットキーは環境設定から変更することも可能なので、自分の使いやすいキーでカスタムすることが可能です。
まとめ
Macユーザーの方はShiftItを使って画面分割を行うことで作業効率がアップしますのでぜひ活用してみてください。僕がよく使うのは左半分で調べごとをしながら、右半分でまとめたり、左半分でWordPressの記事の下書きをしながら、右側で完成イメージを確認したりといった感じです。

 iPhoneでYouTube視聴時のみ画面の向きのロックを解除する方法
iPhoneでYouTube視聴時のみ画面の向きのロックを解除する方法 GoogleカレンダーをMacのカレンダーに表示させる方法
GoogleカレンダーをMacのカレンダーに表示させる方法 Googleカレンダーを共有する方法と手順
Googleカレンダーを共有する方法と手順 Googleカレンダーの基本と使い方
Googleカレンダーの基本と使い方 スプレッドシートの重複セルを削除する方法
スプレッドシートの重複セルを削除する方法 スプレッドシートでレーダーチャートを作成する方法と手順
スプレッドシートでレーダーチャートを作成する方法と手順 スプレッドシートで2軸の複合グラフを作成する方法と手順
スプレッドシートで2軸の複合グラフを作成する方法と手順 Gmailにラベルを追加設定してメール管理を効率化する方法
Gmailにラベルを追加設定してメール管理を効率化する方法 Gmailの通知設定で特定の重要なメールのみ通知を受け取る方法
Gmailの通知設定で特定の重要なメールのみ通知を受け取る方法