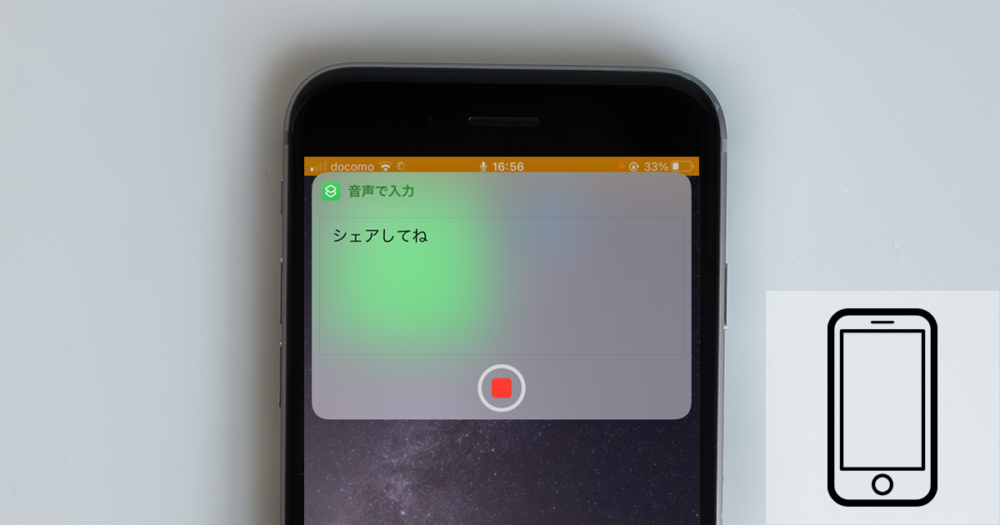
iPhoneを使っていて、手は動かせないけどメモしたいということはあると思います。そんな時、使い方によっては便利な音声入力を行う手順について解説します。
音声入力のためにショートカットを活用する
音声入力を自動化するにはショートカットという機能を使用します。まずはiPhoneの『ショートカット』アプリを起動してください。場所がわからない場合はホーム画面を右にスワイプすると検索窓が表示されるので『ショートカット』と打ち込んでください。
もしショートカットが見つからない場合はAppStoreから『ショートカット』をダウンロードしましょう。
別記事でiPhoneのボイスメモという録音機能についての解説記事もありますのであわせてご覧ください。
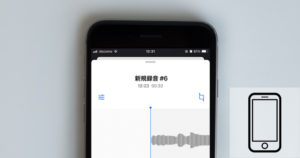
音声入力のショートカットを作成する
ショートカットを起動したら、マイショートカット画面内で右上の『+』ボタンをタップするとショートカットの新規作成画面になります。ショートカット名を入力し、『アクションを追加』をタップしてください。
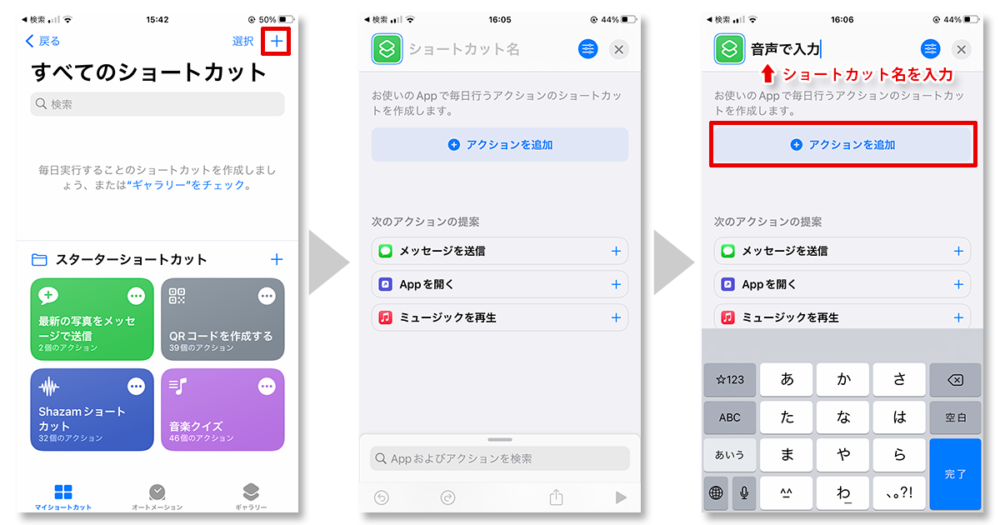
アクションの追加画面にて『音声』で検索し、『テキストを音声入力』を選択します。追加されたアクションの右側に表示される三角ボタンを開き、『聞き取りを停止』の項目を『タップ時』に切り替え、下の検索窓で次のアクションである『共有』を検索します。
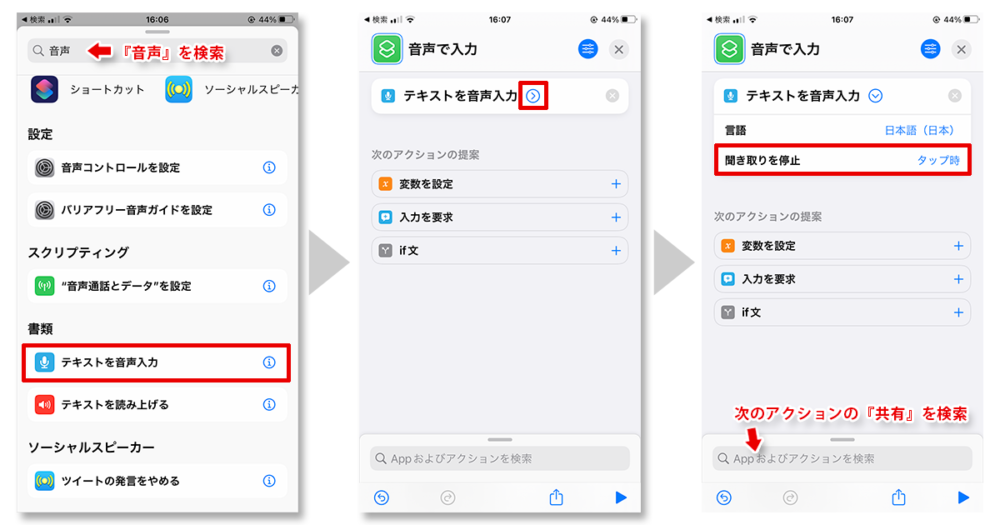
『共有』アクションを選択して追加したら、ショートカットの内容が、音声入力をタップで停止し、共有する流れになっていることを確認して、上部の×ボタンを閉じます。すると、新しく作成したショートカットが確認できます。
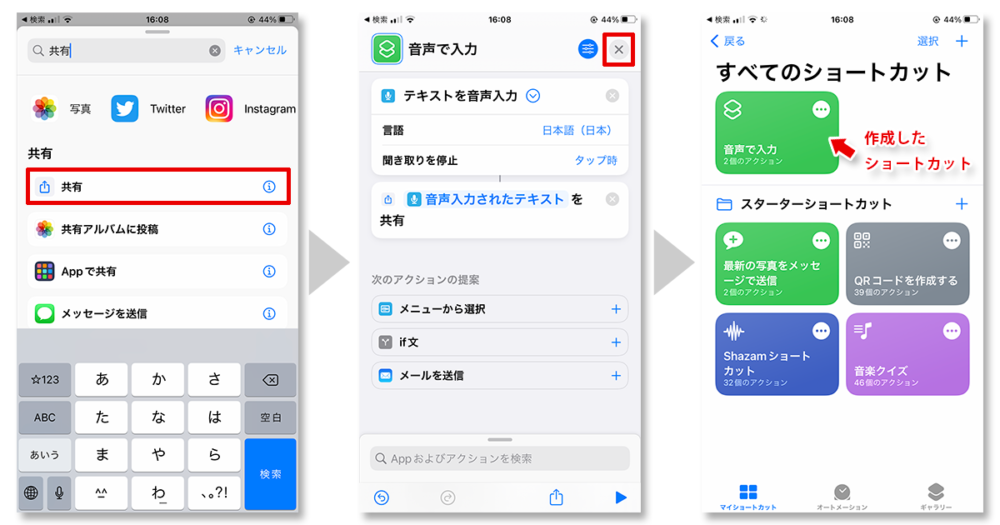
音声入力のショートカットは作成できたので、次はiPhoneのホーム画面に配置しましょう。
音声入力のショートカットウィジェットをホーム画面に配置する
ホーム画面を長押しして右上に表示される『+』ボタンをタップします。『ショートカット』を検索して選択すると、さきほど作成したショートカットが表示されるので『ウィジェットを追加』をタップします。
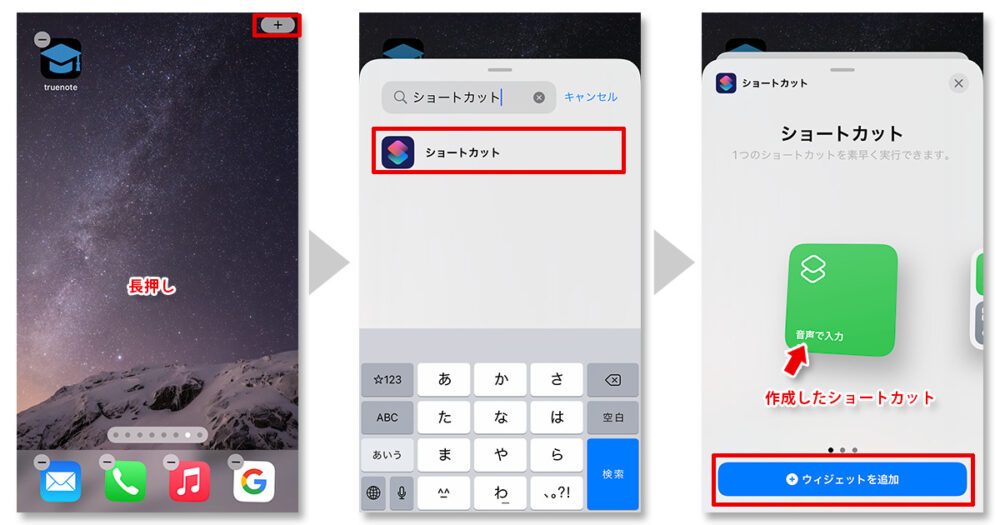
音声入力してみよう
ホーム画面に追加されたウィジェットは他のアプリなどと同様、長押しして好きな場所に移動することができます。それでは音声入力を試してみましょう。
ウィジェットをタップすると自動的に音声入力に変わるので、話し終わったら停止ボタンを押してください。自動的に共有画面に移るのでメモやメッセンジャー、SNSなど必要に応じた共有先を選ぶだけです。
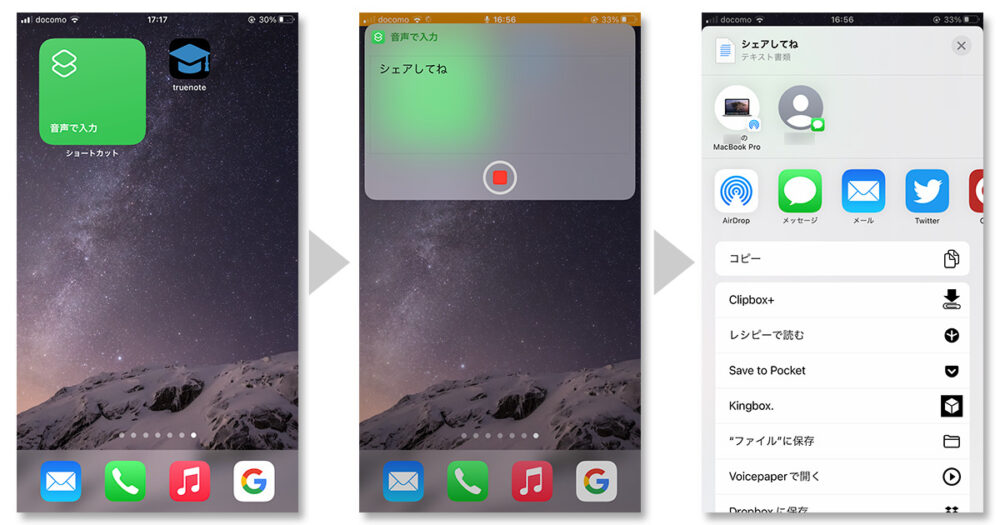
まとめ
iPhoneの音声入力はマイクと話すボリューム、滑舌、位置関係などによって精度が変わるので、少し慣れが必要です。
しかし、長時間手を離せない状態で思いついたことをメモしたり、他のアプリとの連携など、アイデア次第で様々な使いみちがあるのではないでしょうか。
他にもiPhoneに関する記事を書いていますのでよければあわせてご覧ください。




 iPhoneでYouTube視聴時のみ画面の向きのロックを解除する方法
iPhoneでYouTube視聴時のみ画面の向きのロックを解除する方法 GoogleカレンダーをMacのカレンダーに表示させる方法
GoogleカレンダーをMacのカレンダーに表示させる方法 Googleカレンダーを共有する方法と手順
Googleカレンダーを共有する方法と手順 Googleカレンダーの基本と使い方
Googleカレンダーの基本と使い方 スプレッドシートの重複セルを削除する方法
スプレッドシートの重複セルを削除する方法 スプレッドシートでレーダーチャートを作成する方法と手順
スプレッドシートでレーダーチャートを作成する方法と手順 スプレッドシートで2軸の複合グラフを作成する方法と手順
スプレッドシートで2軸の複合グラフを作成する方法と手順 Gmailにラベルを追加設定してメール管理を効率化する方法
Gmailにラベルを追加設定してメール管理を効率化する方法 Gmailの通知設定で特定の重要なメールのみ通知を受け取る方法
Gmailの通知設定で特定の重要なメールのみ通知を受け取る方法