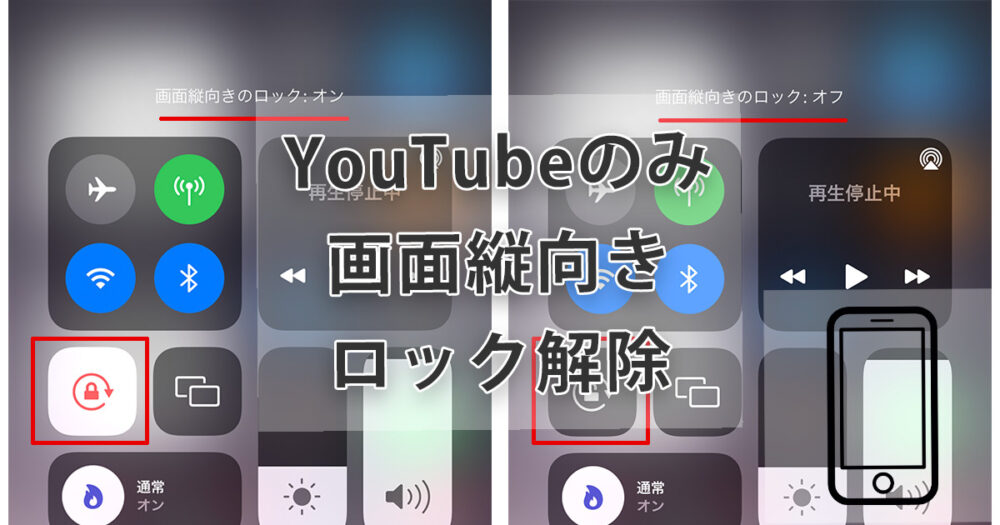
iPhoneを利用している方の多くが普段は画面の向きが回転しないようにロックしていると思います。しかしYoutubeなどの特定のアプリは横向きのほうが適しているため、この画面の向きをロックする機能が邪魔になってしまいます。特定のアプリ使用時は画面の向きロックが自動で解除されるように設定してしまいましょう。
iPhoneの画面ロックとは
コントロールセンターを起動させた時に、鍵のマークに円を描いた矢印のアイコンがiPhoneの画面表示の縦横の切り替えを自動で行うかどうかの設定になります。画面縦向きロックがオフになっていると、LINEやTwitterなど縦画面での使用が想定されているアプリであっても、iPhone使用時の姿勢や角度、ちょっとした動きによって画面が縦になったり横になったりと煩わしいですよね。おそらく大半の人はロックしているのではないかと思います。
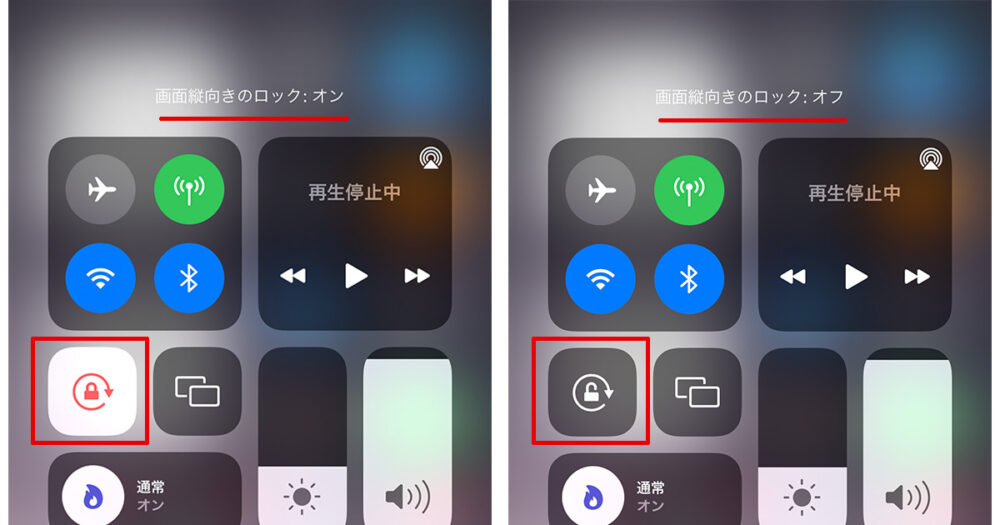
このロックがオンになっている状態だとYoutubeやAbemaなどの動画サイトなど横向きでの視聴が想定されているアプリを仕様している時、画面を横にしても自動で横画面になってくれません。もちろん横画面表示にするボタンをクリックすればいいのですが、しょっちゅう使うのであればiPhoneを横向きに置いた瞬間自動で切り替わったほうが楽です。
iPhoneで特定のアプリ使用時に画面ロックを解除する
それでは、iPhoneでYouTubeアプリを起動し動画を閲覧する際には画面のロックがオフになるようにしましょう。iPhoneにはショートカットという自動で行いたい手順を設定する機能があり、今回はその機能を活用して、Youtubeアプリを開いた時に画面ロックをオフし、YouTubeアプリを閉じた時に画面ロックをオンになる自動設定を行います。
- ショートカットを起動
- 新規オートメーションから「個人用オートメーションを作成」
- APPで「YouTube」を選択
- アプリを開いてる時に「画面の向きをロック」をオフに設定
- 「実行の前に尋ねる」をオフにする
- 再び「個人用オートメーションを作成」を作成
- APPで「YouTube」を選択
- アプリを閉じている時に「画面の向きをロック」をオンに設定
- 「実行の前に尋ねる」をオフにする
YouTubeアプリを開いた時に画面の向きのロックをオフにする
ショートカットアプリを起動したら、下部メニュー中央の「オートメーション」を選択し、「個人用オートメーションを作成」をタップ、次の画面で下にスクロールし「APP」をタップします。
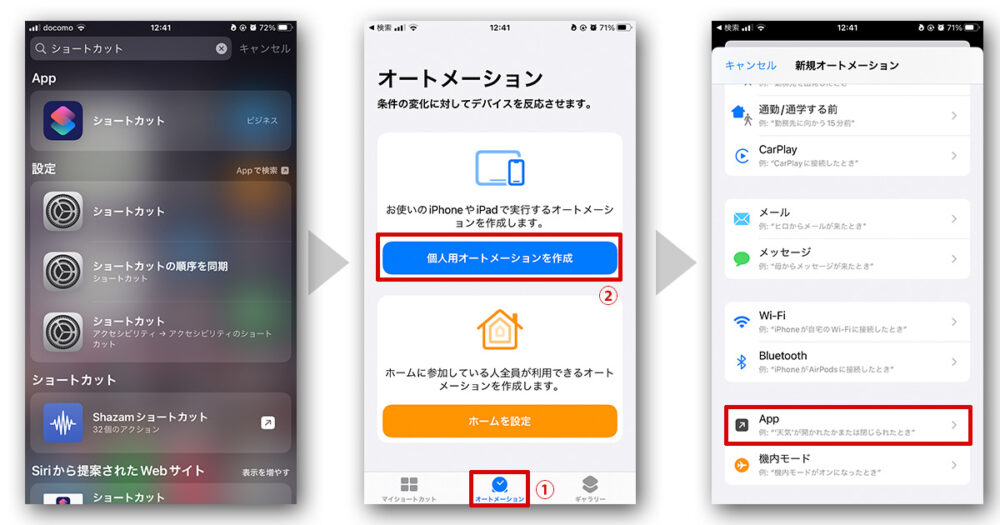
APPの「選択」をタップしてYouTubeを選択する。「開いている」のみにチェックが入っているのを確認して、上部右側の「次へ」をタップ。アクションを設定する画面に遷移するので下部の検索ウィンドウを開く。
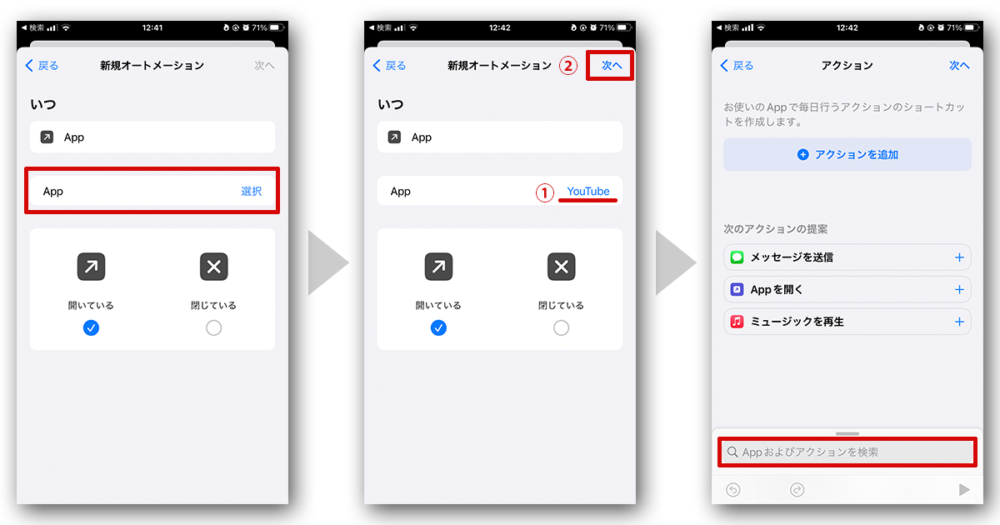
検索ウィンドウに「画面」と入力すると候補に『”画面の向きをロック”を設定』という項目が現れるのでタップ。『切り替える』をタップし、『変更』をタップする。
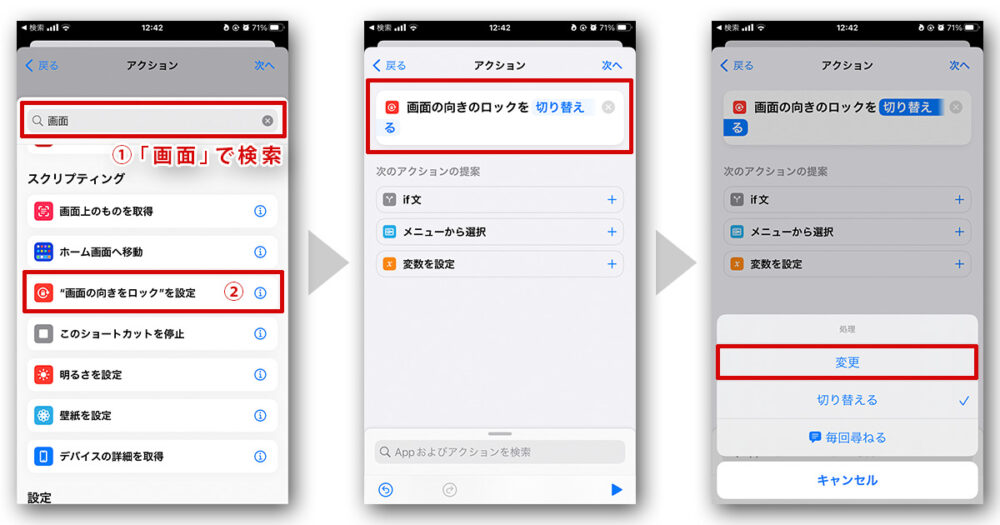
『画面の向きのロックをオンに変更』のオンをタップしてオフに切り替え、右上の「次へ」をタップする。このままだとYouTubeを開く度に確認ダイアログが出てしまうので、「実行の前に尋ねる」をオフにしましょう。
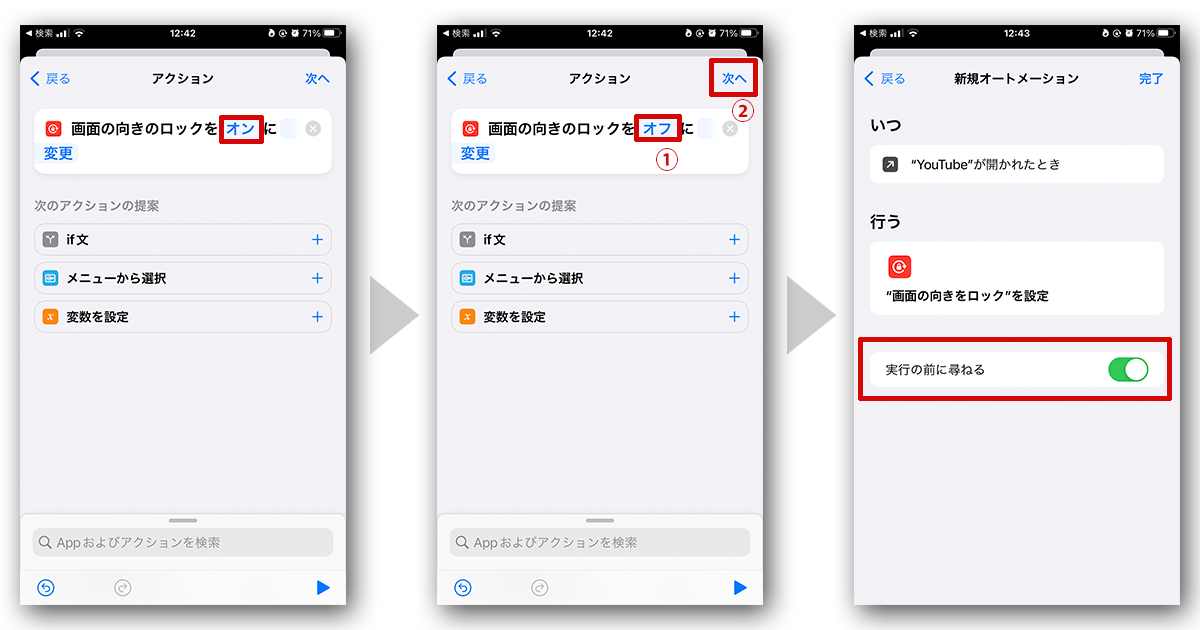
確認ダイアログが表示されるので「尋ねない」をタップし、次の画面で「実行の前に尋ねる」と「実行時に通知」の両方がオフになっているのを確認して、右上の「完了」をタップします。これでYouTubeアプリを開いたら自動的に画面の向きをロックする機能がオフになるようになりました。
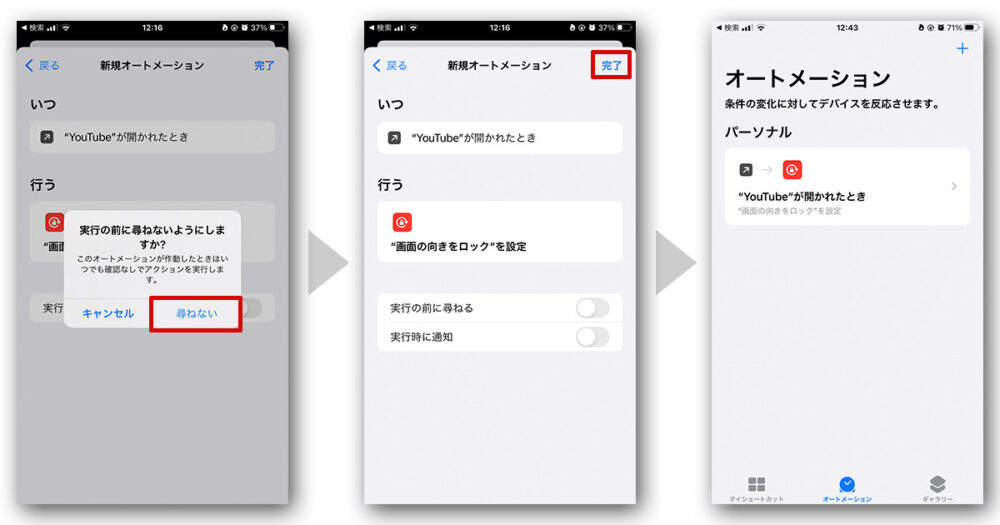
ここまででYouTubeアプリを開いた時に画面の向きのロックが解除されるようにはなりましたが、このままだと画面の向きのロックはオフになったままなので、次はYouTubeアプリを閉じた時に自動的に画面の向きのロックがオンになるように設定します。
YouTubeアプリを閉じた時に画面の向きのロックをオンにする
基本的には同じ手順を行うので、ポイントだけ解説します。異なる点はアプリを「閉じているとき」に画面の向きをロックが「オン」になるように設定します。こちらも同じように「実行の前に尋ねる」をオフにしましょう。
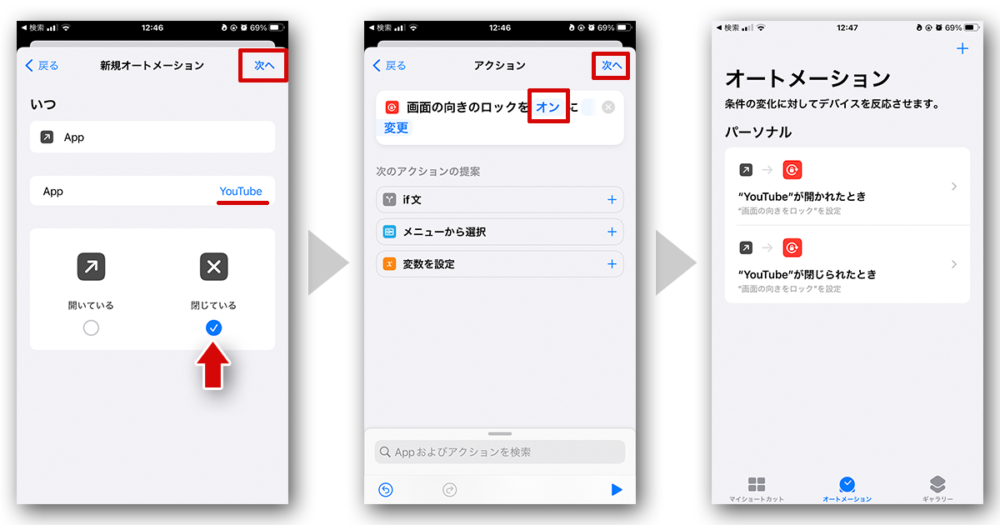
これで、iPhoneでYoutubeアプリを開いたら自動的に画面の向きの縦ロックが解除され、YouTubeアプリを閉じたら自動的に画面の縦向きロックが固定されるようになります。
まとめ
iPhoneでYouTubeの視聴時に縦画面ロックを解除する方法について解説しました。今回はYouTubeで説明しましたが他のアプリでも同様の手順で設定を行うことで対応できますので、横画面での利用が適したアプリは登録しておくと日々の小さなストレスを軽減できるかもしれませんね。
他にもiPhoneを使いこなすうえで知っておくと便利な知識についてまとめていますのでよければ合わせてお読みください。


 iPhoneでYouTube視聴時のみ画面の向きのロックを解除する方法
iPhoneでYouTube視聴時のみ画面の向きのロックを解除する方法 GoogleカレンダーをMacのカレンダーに表示させる方法
GoogleカレンダーをMacのカレンダーに表示させる方法 Googleカレンダーを共有する方法と手順
Googleカレンダーを共有する方法と手順 Googleカレンダーの基本と使い方
Googleカレンダーの基本と使い方 スプレッドシートの重複セルを削除する方法
スプレッドシートの重複セルを削除する方法 スプレッドシートでレーダーチャートを作成する方法と手順
スプレッドシートでレーダーチャートを作成する方法と手順 スプレッドシートで2軸の複合グラフを作成する方法と手順
スプレッドシートで2軸の複合グラフを作成する方法と手順 Gmailにラベルを追加設定してメール管理を効率化する方法
Gmailにラベルを追加設定してメール管理を効率化する方法 Gmailの通知設定で特定の重要なメールのみ通知を受け取る方法
Gmailの通知設定で特定の重要なメールのみ通知を受け取る方法