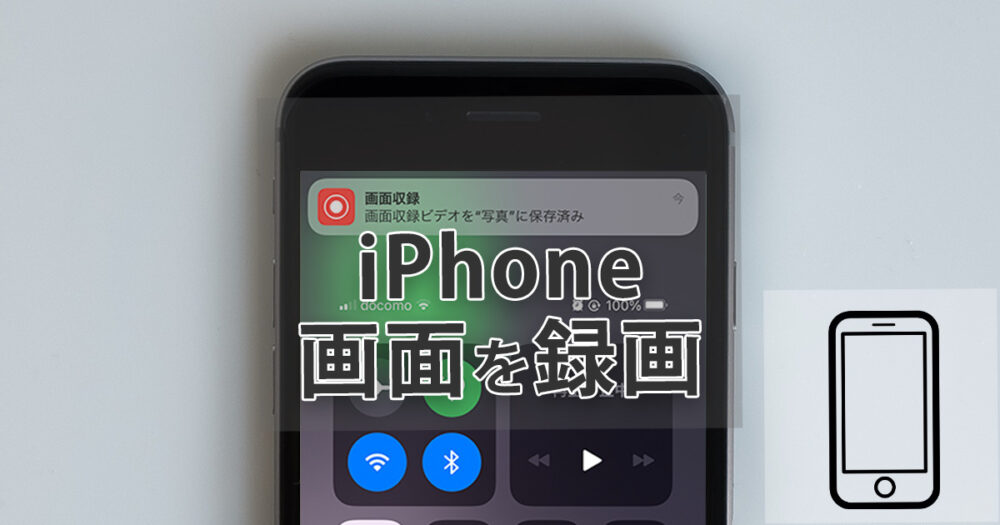
iPhoneの操作をしている画面を録画したいと思ったことはありませんか。今回はiOS11で追加された画面収録機能の利用方法と、内部音声が入らないなど画面収録でつまづきやすい点について解説します。
iPhoneで画面を録画する方法と手順
iOS11から追加されたiPhoneの画面を録画する機能、『画面収録』を行う方法と手順について解説します。
画面収録はコントロールセンターから
画面収録はコントロールセンターから行います。まずはコントロールセンターを下からスワイプするか、右上から呼び出しましょう。
コントロールセンターにある、フチのある丸ボタンアイコンが画面収録ボタンです。一度タップすると3,2,1とカウントダウンが始まり、録画が開始され、録画中はアイコンが赤丸に変わります。画面収録を終了したい場合はアイコンをもう一度タップするか、画面上部に出る録画中の赤い帯をタップすることで終了し、自動的に動画が写真フォルダに保存されます。
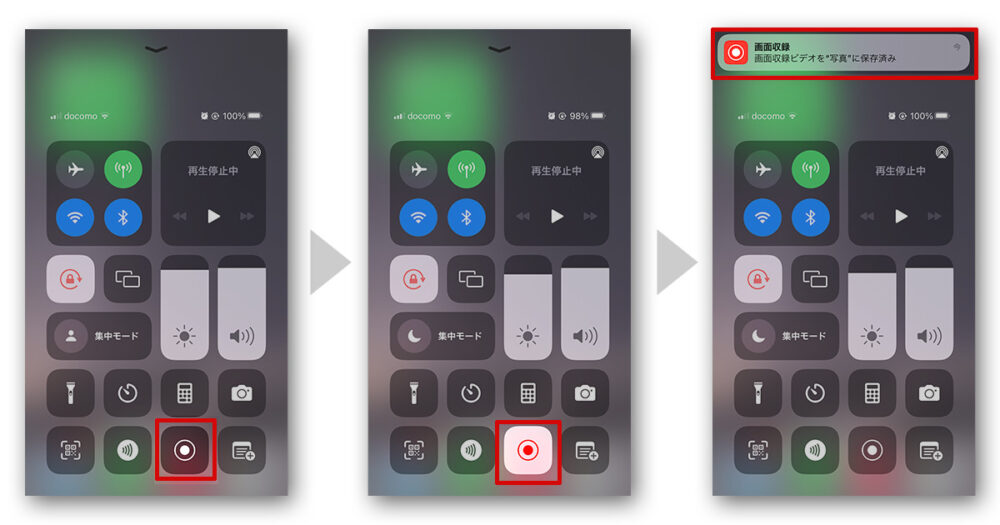
コントロールセンターに画面収録がない場合
もしコントロールセンターに画面収録のアイコンがないという場合は設定から追加します。
設定(歯車アイコン)から、『コントロールセンター』を選択、『含まれているコントロール』内に画面収録がある状態にするため、下にスクロールして『コントロールを追加内』に緑の+ボタンの『画面収録』をタップ。これでコントロールセンターに画面収録が追加されます。
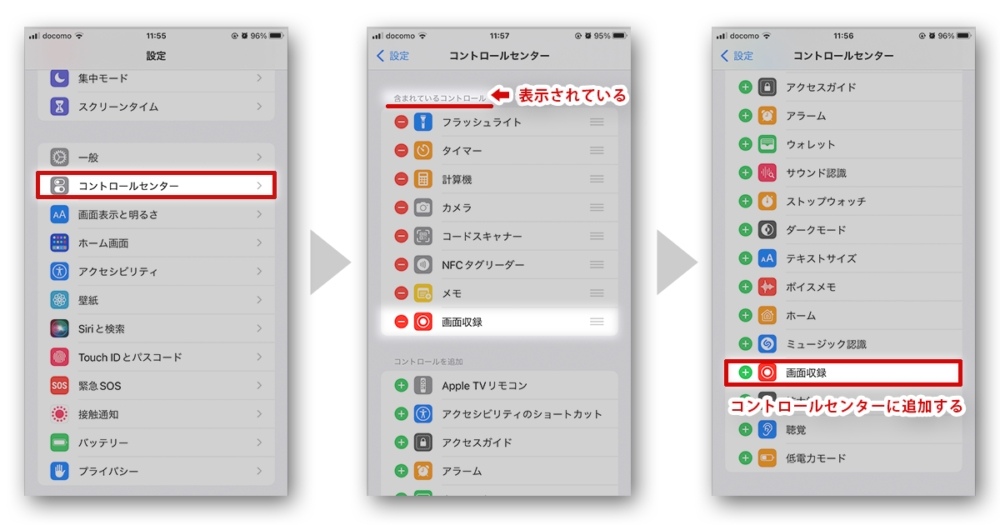
画面収録中はおやすみモード(集中モード)をオンにしよう
画面収録を行なっている間は、画面上に表示されるものが全て録画されます。せっかくうまく録画をできていたのに途中でLINEなどの通知が入ってしまい台無しになってしまうのは避けたいところ。おやすみモードを活用しましょう。

画面収録の音声の設定方法
シンプルに画面録画する手順は分かりましたが、画面録画するだけで音は無音にしたい。アプリの操作音など内部音声は含めたい。外部の音や自分の声も含めて録画したいなど、目的に応じて音をコントロールしたいと思うかもしれません。
画面の録画だけで無音にしたい
画面収録を行う際に、画面の録画のみで音声を入れなくない時は、消音モード(横のスイッチがオレンジ色)にしたまま画面収録を行うことで無音録画することが可能です。

内部音声がうまく入らないという時は消音モードで画面収録を行なっている可能性が高いので設定を見直してみましょう。
内部音声を含めた画面収録
アプリやゲーム内の内部音声を含めて録画したいという場合は、消音モードになっていない状態で画面収録を行えば内部音声を含めて録画することが可能です。なお、内部音声を録画に含めたいけれど操作時に音を出したくないという場合は、消音モードではなく、ボリュームを限界まで下げることで可能です。
ボリュームを下げ、音が聞こえない状態で録画した動画もボリュームをあげれば音が録音されているのが確認できる筈です。
自分の声などマイクを通じた外部音も録音したい
アプリを操作時の自分の声や周りの環境音も画面収録に含めたいという場合はマイクをオンにします。
コントロールセンターを表示させ、画面収録アイコンを長押しします。マイクのアイコンが表示されるのでタップしてオンにします。これで画面収録時のマイク入力もオンになり、外部音声が保存されるようになりました。
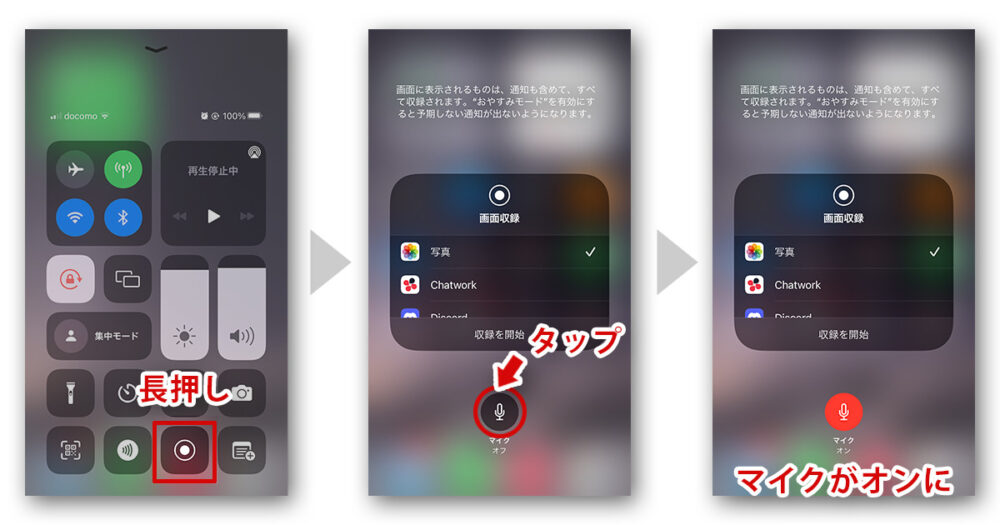
iPhone内の保存場所と編集方法
画面録画できる最大時間に制限はない
iPhoneの画面収録において最大時間などの制限は特にないようですが、ストレージ容量が一杯になってしまったり、バッテリー容量がなくなってしまったり、長時間の稼働で不調になって止まってしまうなどの不足の事態が起きる可能性があります。
長時間の撮影であっても、なるべく途中で中断してこまめにファイルの保存を行なった方がいいでしょう。
データの保存場所
画面収録したデータは録画終了時のメッセージ通り、写真フォルダ内にmp4ファイルとして保存され、動画ファイルは右下に秒数が表示されます。
画面収録の録画データの編集
画面収録データの編集をしたい場合は、写真フォルダ内から動画を選択し、右上の『編集』をタップすることで、通常の写真のようにカットやトリミングなどの基本的な編集を行うことができます。
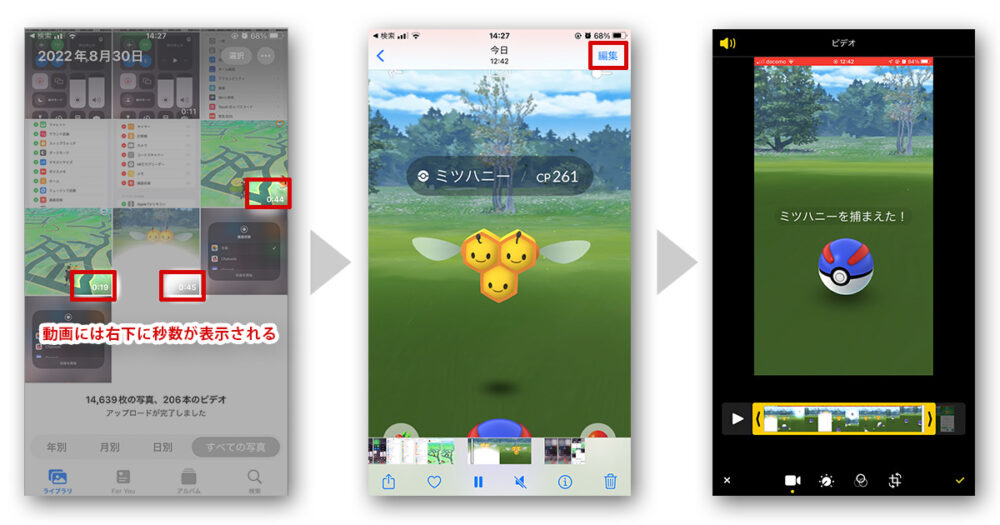
なお、編集画面に映っている画面上部にある赤いバーを消したいと思うかもしれませんが、画面収録中はステータスバーが赤くなる仕様のため、消すことはできません。ステータスバーを表示しないようになっているアプリでは、この赤いバーが表示されませんが、ステータスバーが表示されるアプリの場合は上部が赤くなってしまうのは受け入れるしかなさそうですね。
ちなみに自分の場合はMacにAirDropで共有してMac上で編集しています。
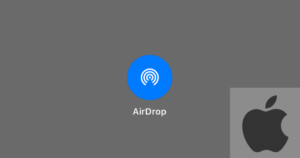
画面録画がうまくできない場合の原因と対処法
画面収録がうまくいかない時の原因としてよくあるものを紹介します。
iPhoneのストレージ容量が不足している
画面収録は写真と違って動画のため、ストレージ容量が多く必要となります。短い動画は別として、ある程度の長い時間、画面収録を行いたい場合はあらかじめストレージ容量が十分にあるか確認しておくといいでしょう。1時間以上の画面収録を行うのであれば数ギガ単位で空きがある必要があります。
ミラーリングがオンになっている
ミラーリング中は画面収録ができません。コントロールセンターからミラーリング中になっていないか確認しましょう。
機能制限がかかっている
iPhoneには一部の機能を制限する機能があります。iOS 11までは『設定』→『一般』→『機能制限』からアクセス可能でした。iOS12からは『設定』→『スクリーンタイム』→『コンテンツとプライバシーの制限』内にあります。
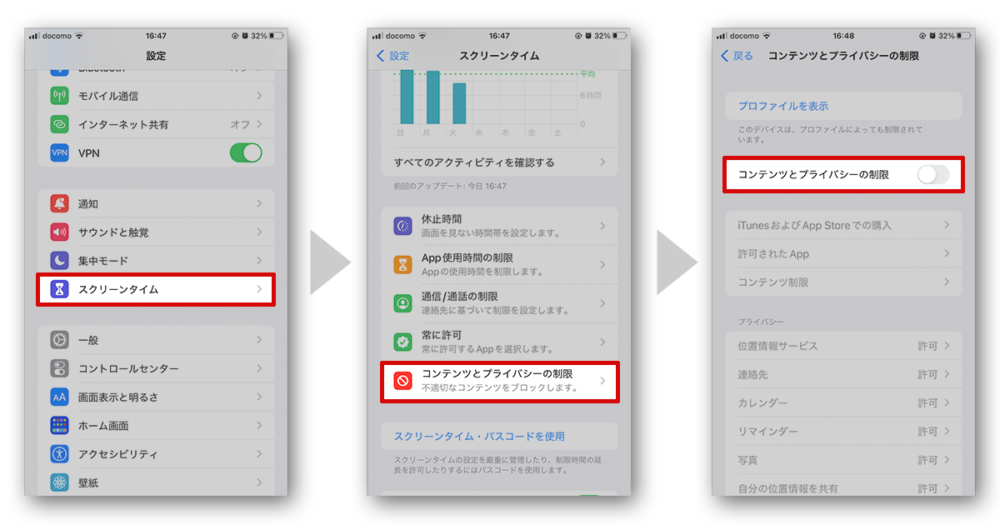
『コンテンツとプライバシーの制限』のトグルボタンがオン(緑色)になっている場合は『コンテンツ制限』をタップし、GAMECENTER内の『画面収録』が許可しないになっている場合は『許可する』に切り替えてください。ゲーム画面が収録できない場合はこの機能制限が理由である可能性が高いです。
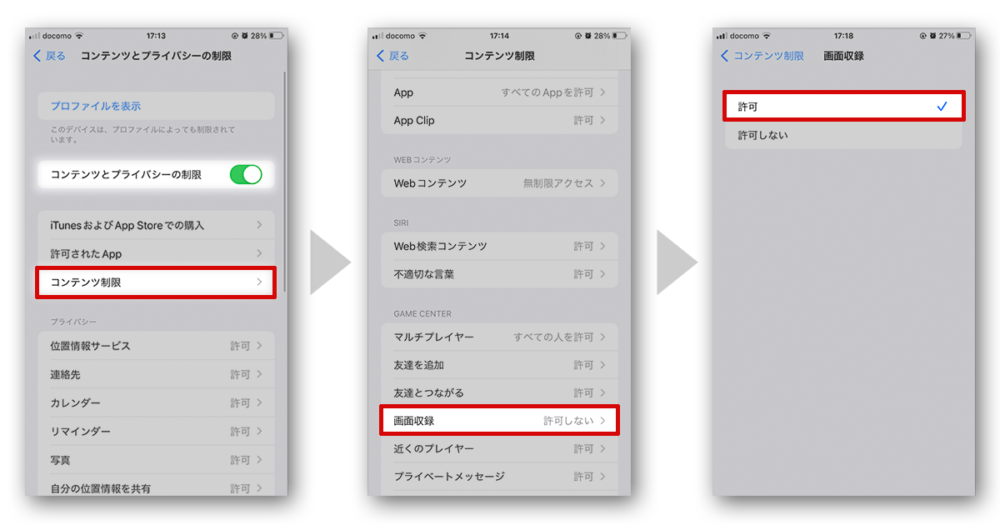
アプリやサービス側で画面録画を禁止している
アプリやサービスによっては画面収録を禁止しているものがあります。例えば有料動画配信サービスなどはアプリ側で画面収録を禁止していますが当然ですよね。この場合は残念ながら諦めるしかありません。
まとめ
iPhoneの画面を録画する『画面収録』の方法や手順、注意点などについて解説してきました。家族や友人に操作方法を視覚的に伝えたいときや。ゲームなどの攻略法を公開したい。なんて時にも大活躍の機能ですね。
動画はこまめに整理していないとすぐにストレージがパンパンになってしまうので充分気をつけたいところですね。
Macの画面録画についても記事を書いたのでMacユーザーの方は合わせてお読みください。

他にもiPhoneを使いこなすうえで知っておくと便利な知識についてまとめていますのでよければ合わせてお読みください。


 iPhoneでYouTube視聴時のみ画面の向きのロックを解除する方法
iPhoneでYouTube視聴時のみ画面の向きのロックを解除する方法 GoogleカレンダーをMacのカレンダーに表示させる方法
GoogleカレンダーをMacのカレンダーに表示させる方法 Googleカレンダーを共有する方法と手順
Googleカレンダーを共有する方法と手順 Googleカレンダーの基本と使い方
Googleカレンダーの基本と使い方 スプレッドシートの重複セルを削除する方法
スプレッドシートの重複セルを削除する方法 スプレッドシートでレーダーチャートを作成する方法と手順
スプレッドシートでレーダーチャートを作成する方法と手順 スプレッドシートで2軸の複合グラフを作成する方法と手順
スプレッドシートで2軸の複合グラフを作成する方法と手順 Gmailにラベルを追加設定してメール管理を効率化する方法
Gmailにラベルを追加設定してメール管理を効率化する方法 Gmailの通知設定で特定の重要なメールのみ通知を受け取る方法
Gmailの通知設定で特定の重要なメールのみ通知を受け取る方法