
Macの画面を撮影したい時に便利なスクリーンショット。3つのショートカットキーと保存先の変更などオプション設定について詳しく解説します。
スクリーンショットのショートカットキー
スクリーンショットで全画面を撮影する
今スクリーン上に表示させている画面を丸ごとスクリーンショット画像として保存したい場合はshift + command + 3のショートカットキーを押すことで画面全体の画像が保存されます。押すたびにシャッターが切られ、画像が保存されます
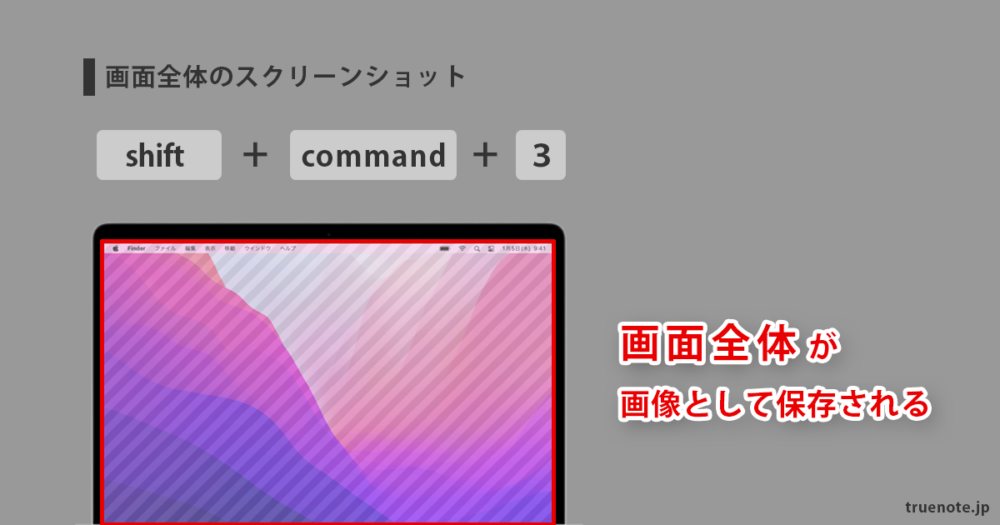
スクリーンショットで選択範囲を撮影する
画面上の範囲を指定して撮影したい場合は、shift + command + 4を押すとポインターが矢印から十字に変わります。撮影したい範囲の左上の開始地点から右下にドラッグして、離した場所までの範囲が撮影され、保存されます。なお十字のポインターの右下にある数字は画面上の座標となります。
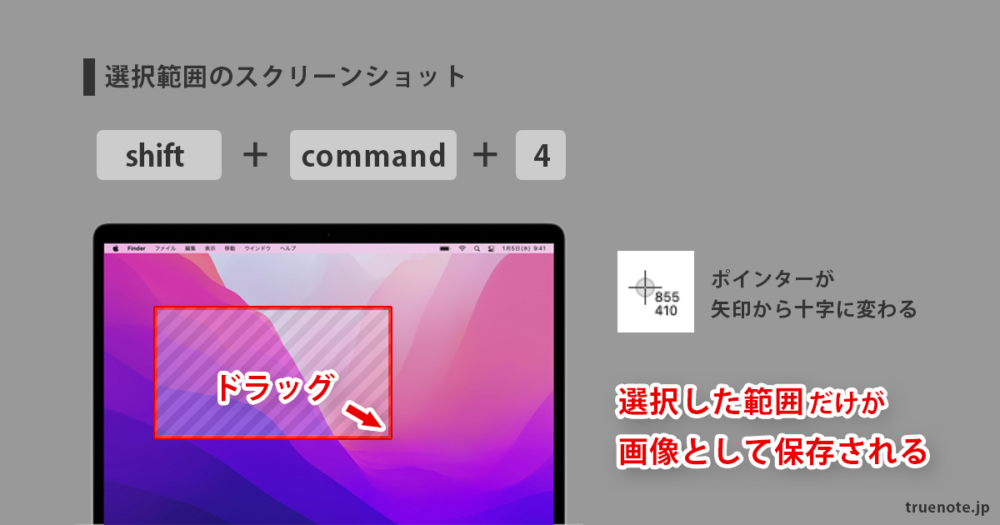
ウィンドウ単位でのスクリーンショット
ウィンドウ単位でのスクリーンショットを撮影したい場合は、スクリーンショットや画面収録のオンスクリーンコントロールを表示させる必要があります。オンスクリーンコントロールはshift + command + 5で表示させることができ、ウィンドウ単位でのスクリーンショットの撮影や、保存先の変更などのオプション設定や、同じサイズでスクリーンショットを撮るために選択範囲を記憶させておくことなど、一手間加えたスクリーンショット撮影が可能となります。
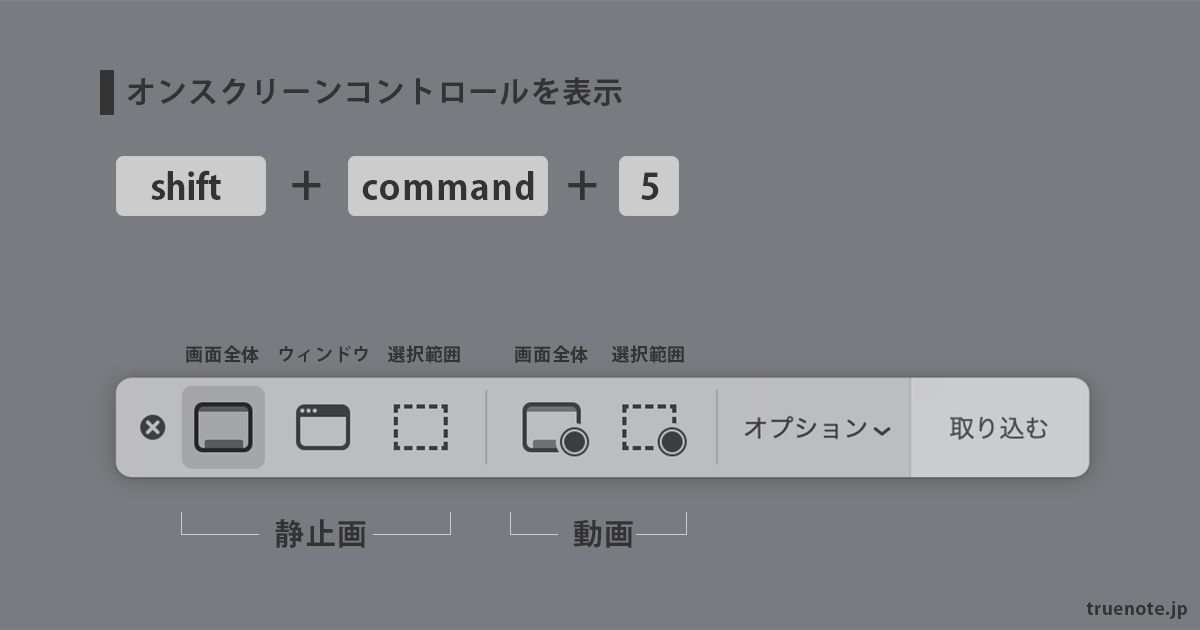
特定のウィンドウだけのスクリーンショットを撮りたい場合は左から二つ目の『選択したウィンドウを取り込む』をクリックするとポインターが矢印からカメラに変わります。ウィンドウの上にカメラアイコンを重ねると撮影対象ウィンドウが水色になり、その状態でクリックするとそのウィンドウだけが画像として保存されます。
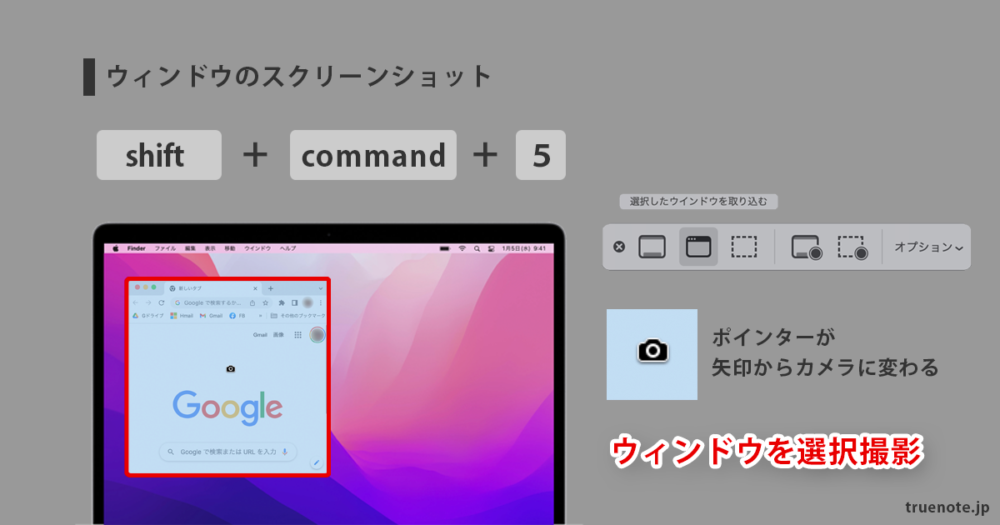
なお、オンスクリーンコントロールからはMacの画面録画(画面収録)を行うことも可能ですが、別の記事で解説していますのでそちらを参考にしてください。

スクリーンショットのオプション設定
スクリーンショットの設定は前述したオンスクリーンコントロールのオプション設定より行うことができます。どんなことができるのか確認していきましょう。
オプションを開くと、「保存先」、「タイマー」、「オプション」とあるのが確認できます。
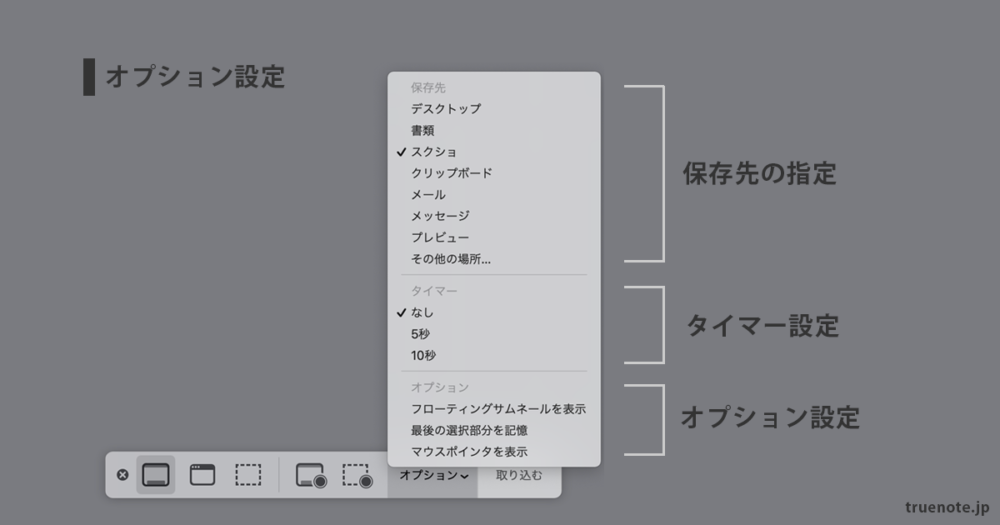
スクリーンショット画像の保存先の変更
スクリーンショット画像はデフォルト設定のままだとデスクトップに保存されます。こまめにスクショを撮っているとすぐにデスクトップがスクショ画像で溢れかえってしまうので、「その他の場所」を指定して専用のフォルダを作成し、指定することをおすすめします。
タイマー設定
個人的にスクリーンショットでタイマーを使うことはあまり想定できないですが、機能としてあることは認識しておくといいかもしれません。
撮影後のサムネイルを表示/非表示
『フローテイングサムネールを表示』にチェックが入っていると、撮影後に数秒間、画面右下にサムネールが表示されます。思った通りに撮影できているかの簡易チェック的な使い方になるとは思いますが、うるさいという場合はチェックを外すことで表示されなくなります。
選択範囲を固定し記憶させておく
『最後の選択部分を記憶』にチェックが入っていると、前回と同じ位置で撮影できるので、同じサイズでスクショを撮りたいというときに便利です。
ポインタ(カーソル)をスクリーンショット内に収めたい場合
『マウスポインタを表示』にチェックを入れた状態で撮影するとマウスポインタがスクショ内に映ります。ボタンやアイコンの上にポインタがある方が操作手順マニュアルなどではわかりやすいので、目的に応じて適時切り替えるといいでしょう。
まとめ
Macのスクリーンショットに関して詳しく解説しました。ちなみに当ブログではスクショを沢山撮影します。デフォルトのままデスクトップに保存していたらデスクトップがスクショで溢れかえってしまうため、『スクショ』というフォルダを作成し、そこに保存するようにしています。

 iPhoneでYouTube視聴時のみ画面の向きのロックを解除する方法
iPhoneでYouTube視聴時のみ画面の向きのロックを解除する方法 GoogleカレンダーをMacのカレンダーに表示させる方法
GoogleカレンダーをMacのカレンダーに表示させる方法 Googleカレンダーを共有する方法と手順
Googleカレンダーを共有する方法と手順 Googleカレンダーの基本と使い方
Googleカレンダーの基本と使い方 スプレッドシートの重複セルを削除する方法
スプレッドシートの重複セルを削除する方法 スプレッドシートでレーダーチャートを作成する方法と手順
スプレッドシートでレーダーチャートを作成する方法と手順 スプレッドシートで2軸の複合グラフを作成する方法と手順
スプレッドシートで2軸の複合グラフを作成する方法と手順 Gmailにラベルを追加設定してメール管理を効率化する方法
Gmailにラベルを追加設定してメール管理を効率化する方法 Gmailの通知設定で特定の重要なメールのみ通知を受け取る方法
Gmailの通知設定で特定の重要なメールのみ通知を受け取る方法