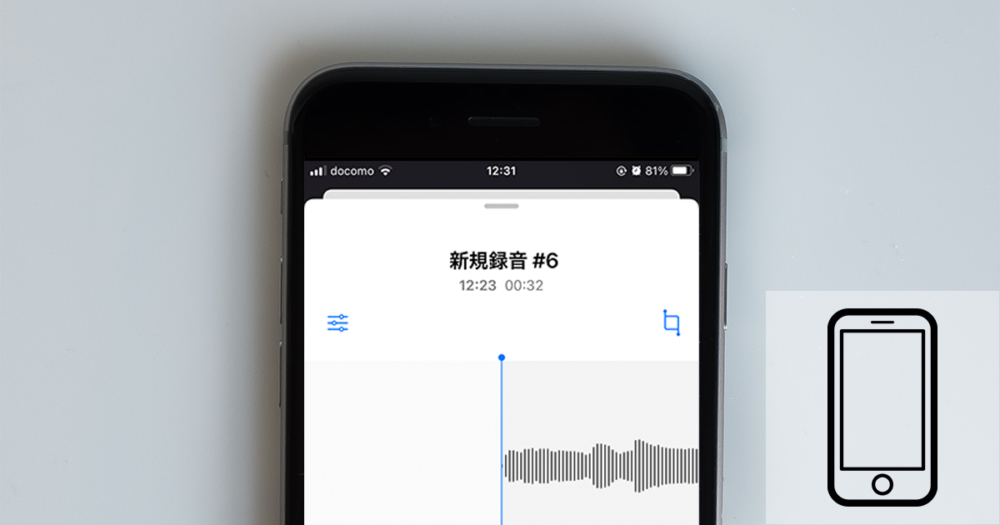
会議やインタビューを録音したりする時に昔はICレコーダーを使用していましたが今はiPhoneにデフォルトで入っているボイスメモで録音することが可能です。今回はボイスメモの基礎知識と活用方法について詳しく解説していきます。
ボイスメモとは
ボイスメモはiPhoneに最初から入っている録音アプリです。会議やインタビューの録音などで利用するICレコーダーがiPhoneに入っていると思ってもらえればいいでしょう。
ボイスメモはデフォルトでインストールされているアプリですが、簡単に削除もできてしまうので間違って消してしまっていた場合などは、AppStoreからインストールしなおしてください。
なお、iPhoneの音声入力についても別記事で解説していますのであわせて参考にしてみてください。
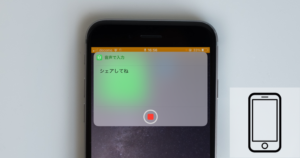
ボイスメモを使ってみる
ボイスメモを起動して使ってみましょう。
ボイスメモの録音を始める
ボイスメモを起動したら最初は何もファイルがない状態なので、赤い録音ボタンをタップすることで録音が開始されます。録音している最中は音声に合わせて波形が動き、録音時間のタイマーが加算されていきます。録音を停止する時も同じ場所をタップするだけです。
録音を停止すると自動的に録音したファイルが表示されます。再生ボタンを押せば録音内容の確認を行うことができます。
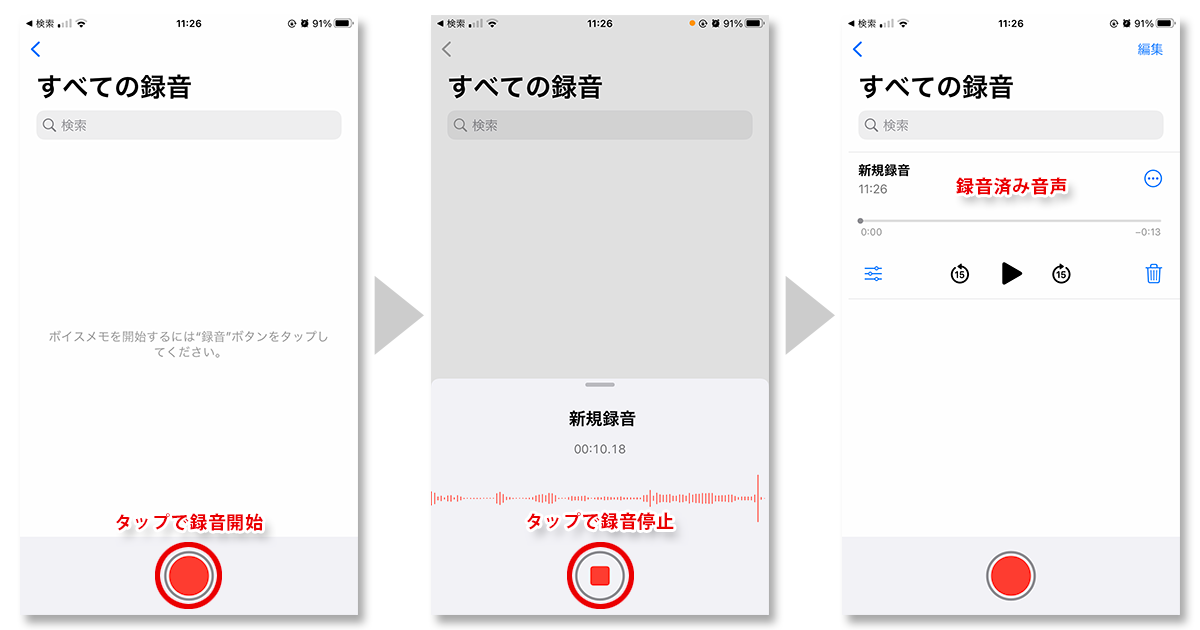
ボイスメモのファイルのオプションと編集
ボイスメモの一覧ファイルからボイスメモが選択されてる時に、いくつかの操作が行えます。左側にあるイコライザーのようなボタンをタップすることで再生速度を早めたり、無音部分をスキップしたり、簡易的な録音補正を行うことができます。右側にある三点リーダーボタンをタップするとファイルの操作を行う事が可能です。不要だった場合は、ゴミ箱アイコンをタップすればファイルの削除も可能です。
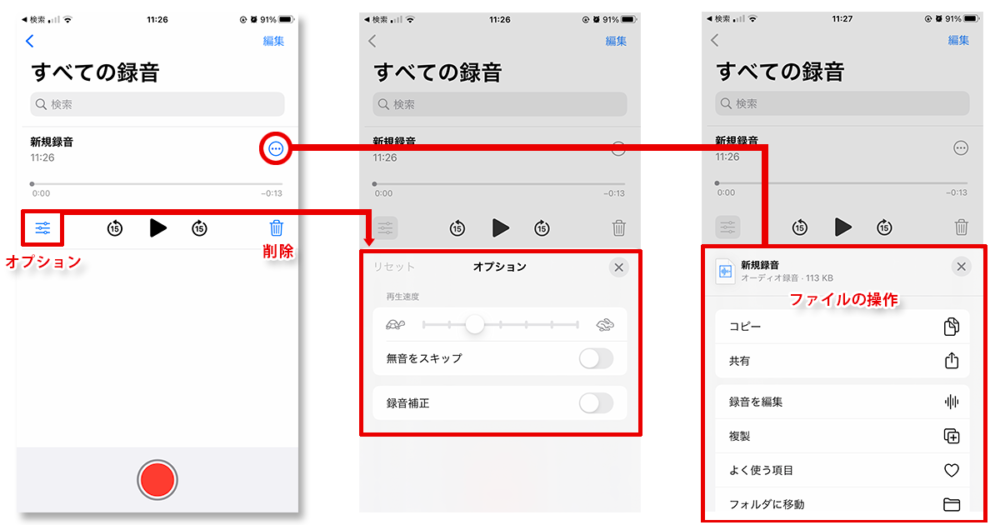
ファイル操作で『共有』を選択すればメールで送信したり、AirDrop(エアドロップ)で他の端末やMacなどに簡単に送ることもできます。
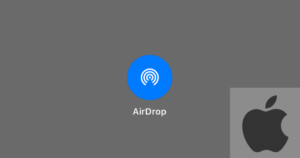
iphoneで録ったボイスメモをトリミングする
ボイスメモを録った後、無音時間など不要な部分を取り除きたいということはあると思います。そんなときはファイル操作のなかで『録音の編集』を選択すれば不要な部分を取り除いたり、トリミングして必要な部分だけ残す事が可能です。
開始地点と終了地点を動かして黄色の範囲を調整したら、選択した範囲だけを残したい場合は『トリミング』、選択した範囲のみ削除したい場合は『削除』をタップし、問題がなければ右上の保存をタップします。
なお、開始地点や終了地点を選択する時、コンマ何秒かにこだわって細かく指定したい場合はピンチアウト(二本指で左右に拡げる)することで波形をより細かく確認しながら位置を決める事が可能です。
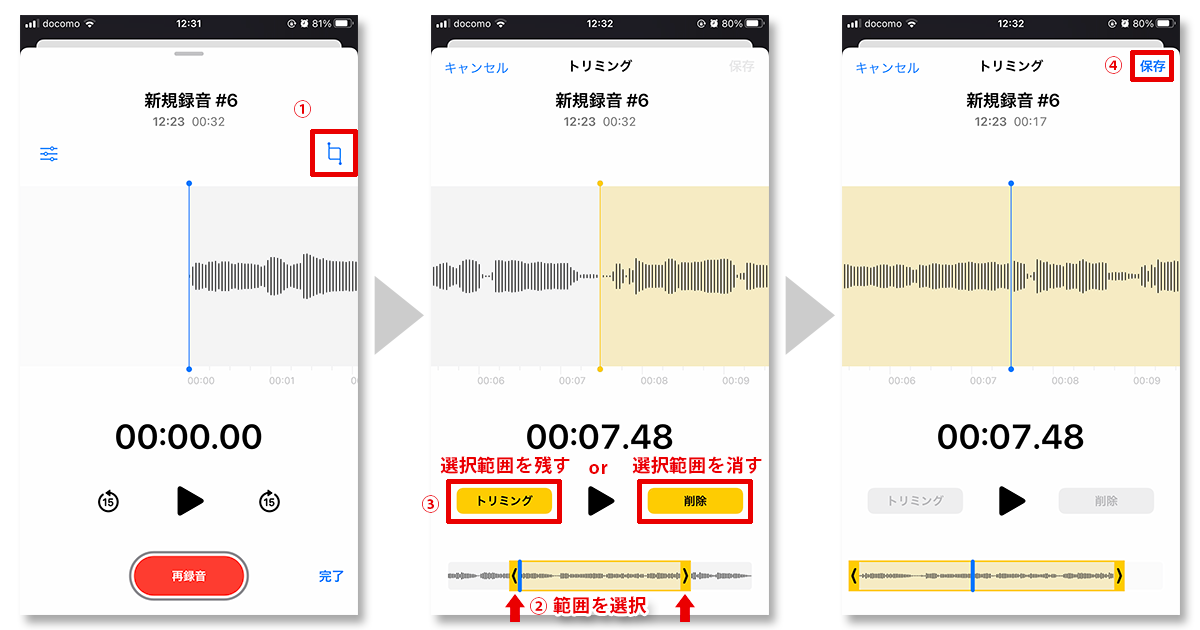
ボイスメモの保存先フォルダを変更する
録音したボイスメモはすべての録音というフォルダに入っています。フォルダを移動したい場合は移動したいボイスメモの上で左にスワイプし、真ん中のフォルダアイコンをタップします。
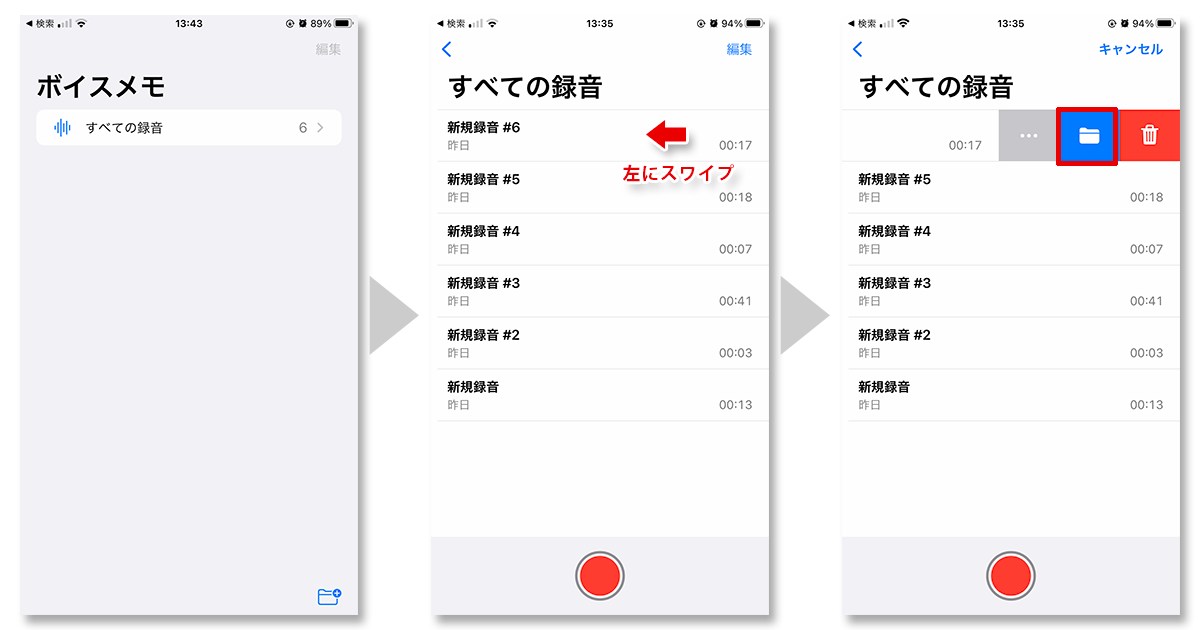
一つもフォルダがない場合はフォルダ名を聞かれるので適当に入力します。ここでは『メロディー』としました。するとフォルダが出来上がるのでもう一度タップするとその中にボイスメモが追加されたのが数字で確認できます。2つ目以降のフォルダを追加したい場合は右下のフォルダに+のついたアイコンをタップすることで追加することが可能です。
『会議』や『インタビュー』、『セミナー』など適時わかりやすいようにフォルダを作るといいでしょう。
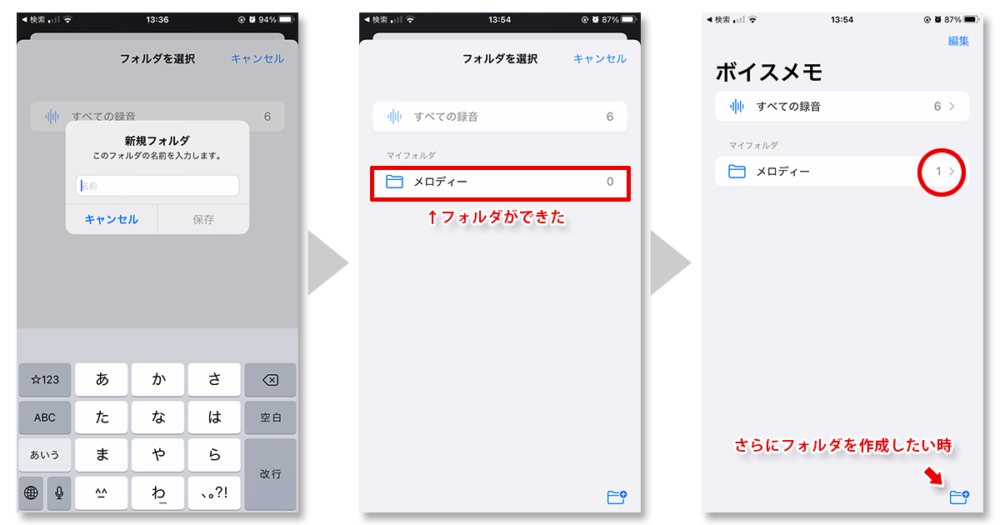
ボイスメモをファイルやiCloudに保存する方法
ボイスメモをファイルやiCloud内に保存したい場合は該当するボイスメモを左にスワイプして三点リーダーをタップ、『”ファイル”に保存』をタップすれとiPhoneかiCloud内の任意の場所を選択できるようになります。目的の場所を選択したら忘れずに『保存』をタップして保存完了です。
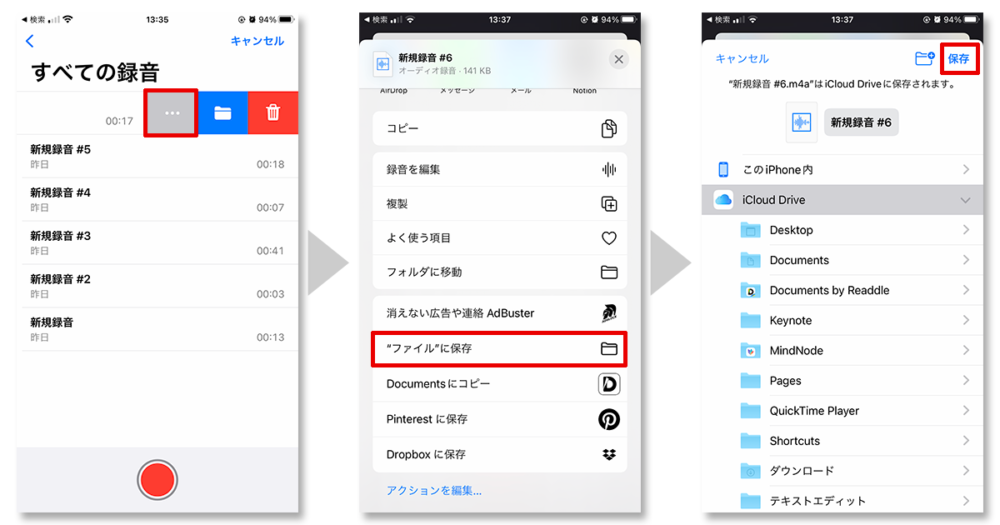
ボイスメモの拡張子はm4a
ボイスメモのファイル形式はApple Mpeg-4というもので拡張子は『m4a』になります。mp3やwavではありませんのでそこだけ注意しましょう。
iPhoneでボイスメモの文字起こしをする
ボイスメモを文字起こしすることは純正アプリではできませんが、AppStoreから無料アプリをダウンロードすることで可能です。
文字起こしの無料アプリ『Speechy Lite』をボイスメモで使用する
まずはAppStoreからSpeechy Liteをダウンロードしてください。
文字起こししたいファイルを選択した状態で三点リーダーをタップして『共有』をタップ。『その他』をタップして『Speechy』を探してタップします。
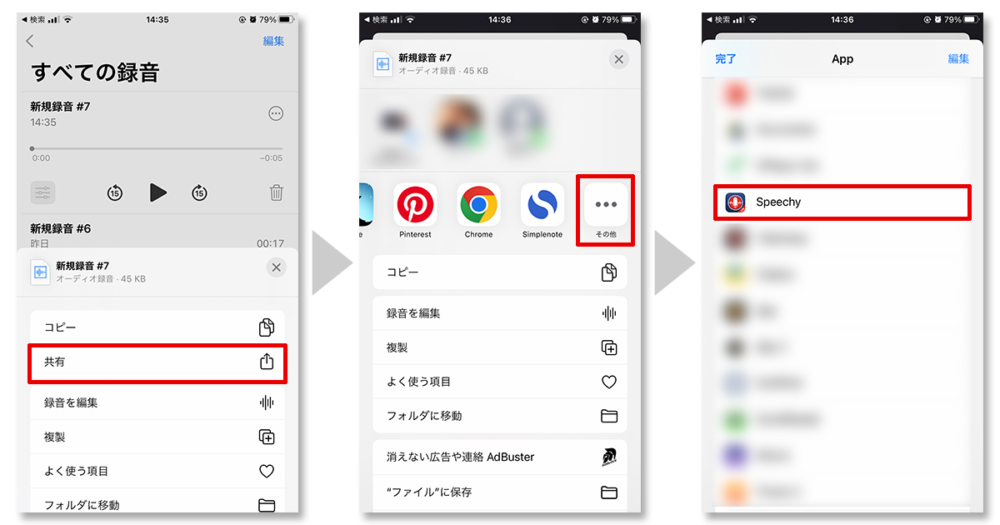
speechyでファイルが開くので再生ボタンを押すと自動的に文字起こしが始まり、完了するとダイアログが表示されるので『はい』を選択肢、共有方法を選べば完了です。
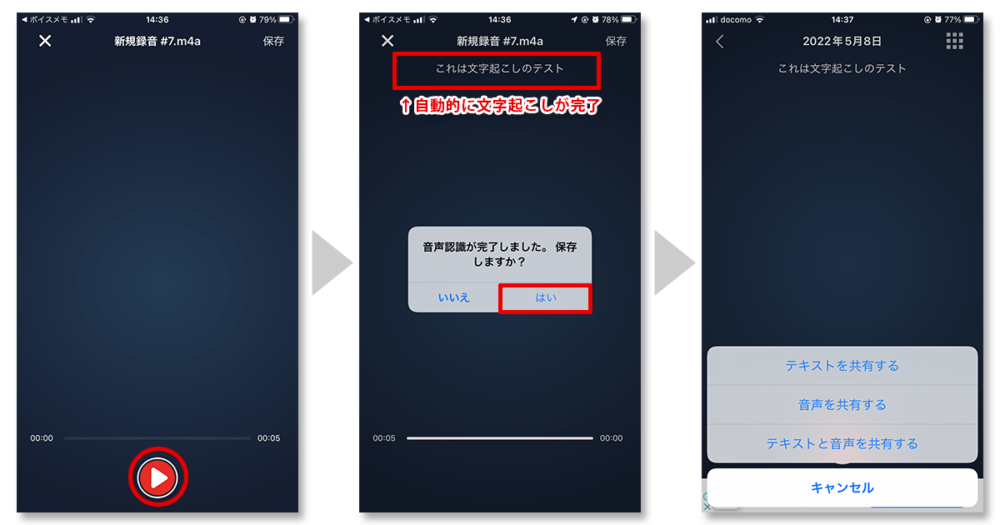
ボイスメモを撮る時の注意点
ボイスメモを使うなかで手痛い失敗をしないためにも気をつけてほしい点がいくつかあります。
録音時間の制限はないが、ストレージ容量に注意
ボイスメモの録音時間に制限はないのですが、ストレージに空きがないと録音することができません。特に長時間録音する前には必ずストレージ容量を確認するようにしましょう。
着信やアラームによる録音停止に注意
ボイスメモの録音時間の制限がないと説明しましたが、ボイスメモは録音中に着信があったり、アラームが鳴ったりしてしまうと自動的に録音が中止されてしまうので注意が必要です。アラームに関しては自分で設定しなければ起きないですが、着信はいつ来るかわかりません。これを防ぐために一番簡単な対策は機内モードにしてしまうことですが、おやすみモード(集中モード)を活用するのもいいでしょう。

バッテリー残量にも注意
ボイスメモで長時間の録音をする時は、事前にバッテリー残量を必ずチェックするようにしましょう。録音を止めようとしたら電源が落ちていたなんてことになったら泣くに泣けません。可能であれば充電しながら録音するとさらに安心です。
ボイスメモをスムーズに利用するために
ボイスメモは機内モードとあわせてコントロールセンターから起動できるようにしておくと便利です。
録音前にバッテリー残量をチェック、コントロールセンターから機内モードをオンにし、ボイスメモを立ち上げて録音開始にする。といった風に手順をセットで覚えてしまうとスマートですよね。
まとめ
ボイスメモの基礎知識と使い方について詳しく解説してきました。
ボイスメモは会議の議事録を作成する人や、インタビューを行う人などは、必要な時にスムーズに使えるようにしておきたい機能です。また、作曲する人なんかも良いメロディーが思いついた時にそのまま録音しちゃうというのもいいかもしれません。
他にもiPhoneに関する記事を紹介しているのでよければ御覧ください。



 iPhoneでYouTube視聴時のみ画面の向きのロックを解除する方法
iPhoneでYouTube視聴時のみ画面の向きのロックを解除する方法 GoogleカレンダーをMacのカレンダーに表示させる方法
GoogleカレンダーをMacのカレンダーに表示させる方法 Googleカレンダーを共有する方法と手順
Googleカレンダーを共有する方法と手順 Googleカレンダーの基本と使い方
Googleカレンダーの基本と使い方 スプレッドシートの重複セルを削除する方法
スプレッドシートの重複セルを削除する方法 スプレッドシートでレーダーチャートを作成する方法と手順
スプレッドシートでレーダーチャートを作成する方法と手順 スプレッドシートで2軸の複合グラフを作成する方法と手順
スプレッドシートで2軸の複合グラフを作成する方法と手順 Gmailにラベルを追加設定してメール管理を効率化する方法
Gmailにラベルを追加設定してメール管理を効率化する方法 Gmailの通知設定で特定の重要なメールのみ通知を受け取る方法
Gmailの通知設定で特定の重要なメールのみ通知を受け取る方法