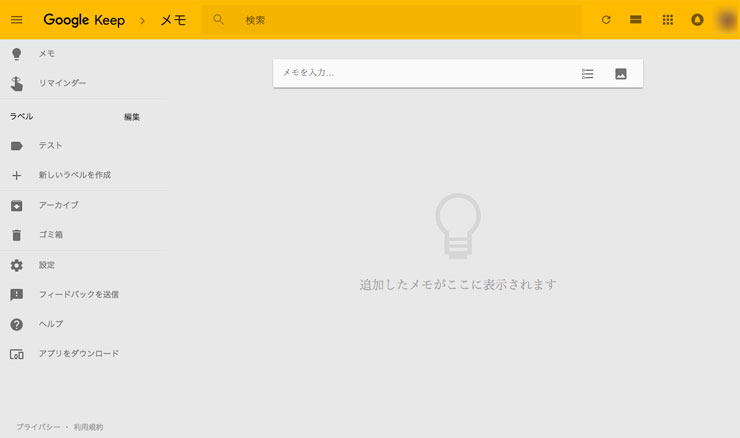
ちょっとしたメモを残したりするのに、とても簡単に利用できるgoogleのメモアプリ『Google Keeps』をご存知でしょうか。今回はGoogle Keepsの使い方について解説していきます。
google keepとは
Google Keepは名前の通り、必要なメモのみを残していくクラウドベースの便利な付箋メモアプリです。Googleの同じアカウントにログインしたwebブラウザ、iPhone、Andoroidなどあらゆる端末からアクセスすることができ、テキスト、画像、音声、リストなどのメモを残すことができます。
メモには背景色をつけて視覚的に見やすくしたりできる他、「アーカイブ」や「ラベル」などGoogleのアプリではお馴染みの概念もあるので、gmailなどを利用しているユーザーには馴染みやすいでしょう。メモはドラッグして並び順を変えることができ、リマインダーを設定したり、他のユーザーへ共有する機能もあります。
Webブラウザでのアクセス画面
こちらがwebブラウザでGoogle Keepにアクセスした時の画面です。(※googleアカウントにログインする必要があります。)
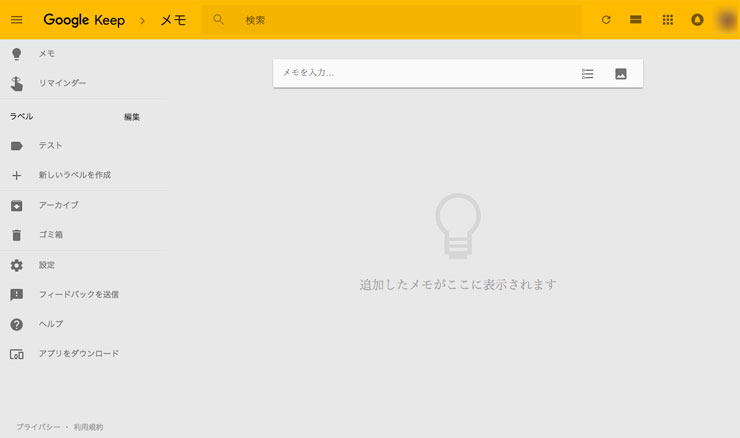
スマホ画面
そしてこちらがスマホでアクセスした画面です。

サイドメニューが隠れている以外は基本的に同じですね。
終わったものはアーカイブ化
Google Keepにはグーグルのサービスではおなじみのアーカイブという概念があります。アーカイブとは書類を完全に捨ててしまう削除とは異なり、書類をまとめて棚にしまっておくような状態をイメージしてもらえるとわかりやすいと思います。普段はデスク上などの場所にはないですが、必要であれば棚から書類を取り出すことができます。必要なくなった付箋メモはアーカイブ化することで散らかることなく、見直すことも可能なんですね。
色とラベルで整理しよう
作成したメモには色をつけたり、ラベルをつけることが可能で、付箋のようにドラッグして場所を変えることもできます。ラベルはブログで言うタグのようなもので、ラベル名をクリックすれば、同じラベルのメモだけが表示されます。色は視覚的に分類するだけ、ラベルは絞り込んだりできることを考慮したうえで活用したいところです。
スマホからの使い方
スマホからのGoogle Keepの使い方を解説していきます。 基本的には上部に管理系、下部メニューがメモの追加となっています。

- 1. メニュー開閉
- 2. 検索
- 3. 表示方式の変更
- 4. メモの追加
- 5. リスト
- 6. 音声メモ
- 7. 画像
1. メニュー開閉
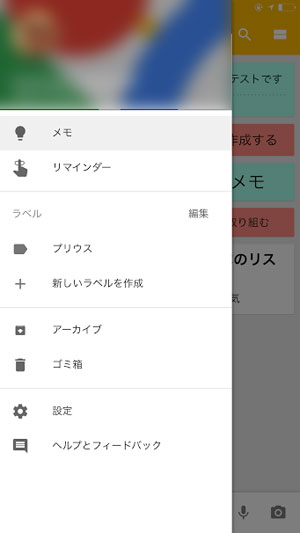
メニューを開くとアクセスしているGoogleアカウントとともにメニュー一覧が表示されます。 「リマインダー」は、期限の設定されたメモの一覧が表示されます。メニューでは「ラベル」を管理することもでき、個別のラベルを選択すると同じラベルのメモ一覧が表示されます。「アーカイブ」は既にアーカイブ化された過去のメモが表示され、「ゴミ箱」には7日以内にゴミ箱に移動したメモの一覧を確認できます。※ゴミ箱のがメモは7日を過ぎると消去され確認できなくなります。
2. 検索
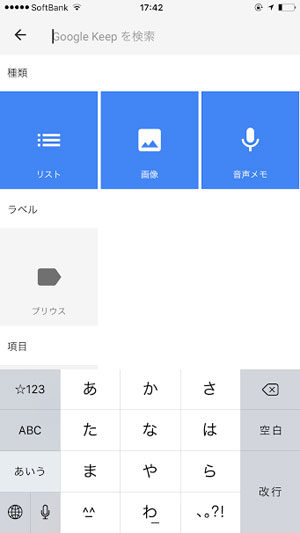
検索はリスト、画像、音声、ラベルの種類のなかから絞り込んで検索できます。 もちろんそのまま検索すれば、メモの種類を横断した検索結果が表示されます。
3. 表示方式の変更
右上のボタンから表示方式をタイル方式とリスト方式に切り替える事が可能です。
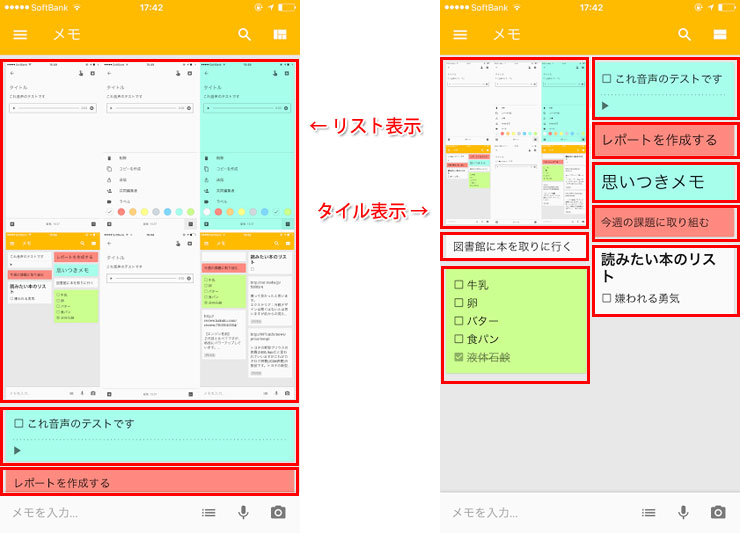
4. メモの追加
普通にテキストメモを入力した場合、そのまま入力します。
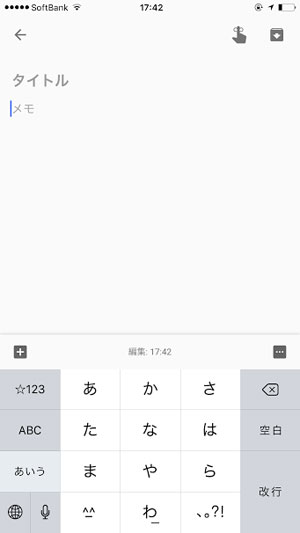
5. リストを入力
リストを入力したい場合はこのリストボタンを押すと自動的にリスト項目の入力画面になります。
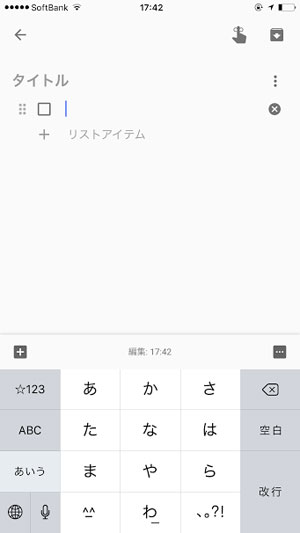
6. 音声を入力
マイクアイコンを押すと自動的に音声入力モードになります。 こちらは「音声入力のテストです」とマイクに向かって話しかけた結果です。
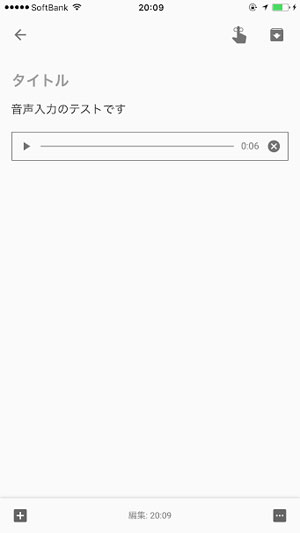
音声を記録したうえで、同時にテキストとして文字起こししてくれたものも保存してくれます。 すごい優秀ですね。
7. 画像を入力
画像の場合は、すでにライブラリにあるものを選択するか、その場で撮影するかを選びます。
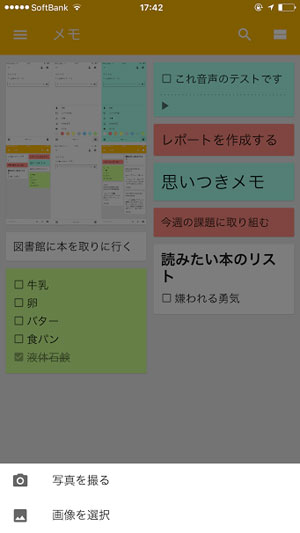
Chromenの機能拡張も便利!
デスクトップからGoogle Keepを利用する場合、基本的にはWebブラウザで直接にアクセスして使用することになります。
Google Keep利用しているブラウザがChromeであれば、「Google Keep Chrome 拡張機能」を追加することができます。この機能拡張を追加すると、閲覧中のウェブページの内容を選択した状態で右クリックから、クリップするような使い方が可能になります。Evernoteを使っている人であればおなじみの、Webをクリップしていく感覚に近いものです。
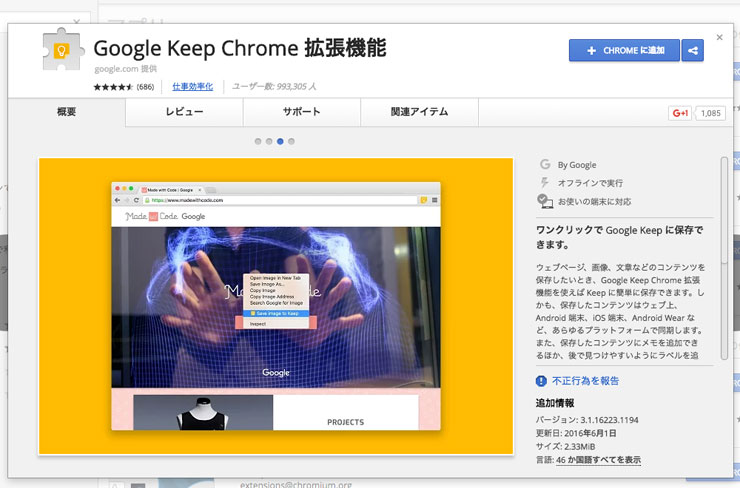
例えばですがプリウスの購入を検討していて、様々な情報を調べていたとします。 Webで見つけた気になる情報を選択し、右クリックから「Save selection to keep」でkeepに保存、ラベルには『プリウス』とつけておきます。
すると、ラベル「プリウス」を見ると下記のようにまとまった情報を見ることができるんですね。
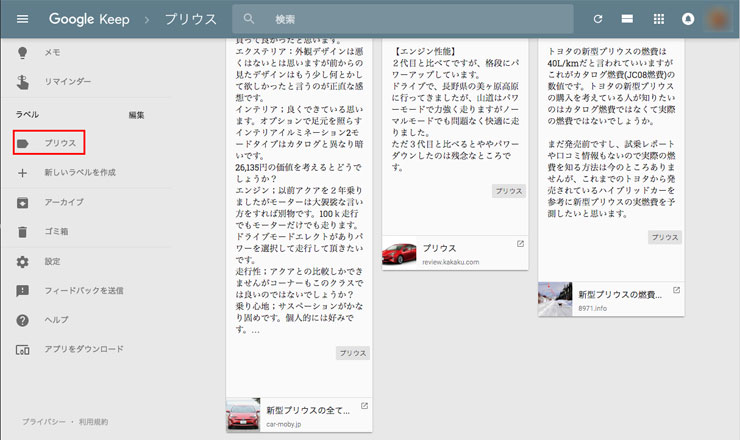
Keepにコピーした元のページの情報とリンクも残っていますので、オリジナルの情報を確認しにいくことも可能です。これは論文とかで調べ物をしている時の情報収集にも便利そうですね。
まとめ
実際に使ってみると、Google Keepはウェブサイトを閲覧しながら調べごとをスピーディにまとめなければならない時のリサーチなどには、なかなか便利だと思います。さらにそこには画像や音声も追加していけるので、企画を考える時のネタ帳みたいな使い方にも良さそうですね。 シンプルな操作性ですが、さまざまな用途で活用のできると思うのでまだ使ってないという人は試してみてはいかがでしょうか。
よろしければこちらの記事もどうぞ。

 iPhoneでYouTube視聴時のみ画面の向きのロックを解除する方法
iPhoneでYouTube視聴時のみ画面の向きのロックを解除する方法 GoogleカレンダーをMacのカレンダーに表示させる方法
GoogleカレンダーをMacのカレンダーに表示させる方法 Googleカレンダーを共有する方法と手順
Googleカレンダーを共有する方法と手順 Googleカレンダーの基本と使い方
Googleカレンダーの基本と使い方 スプレッドシートの重複セルを削除する方法
スプレッドシートの重複セルを削除する方法 スプレッドシートでレーダーチャートを作成する方法と手順
スプレッドシートでレーダーチャートを作成する方法と手順 スプレッドシートで2軸の複合グラフを作成する方法と手順
スプレッドシートで2軸の複合グラフを作成する方法と手順 Gmailにラベルを追加設定してメール管理を効率化する方法
Gmailにラベルを追加設定してメール管理を効率化する方法 Gmailの通知設定で特定の重要なメールのみ通知を受け取る方法
Gmailの通知設定で特定の重要なメールのみ通知を受け取る方法