
エクセルと同等の機能がオンラインで編集したり共有できるとても便利なgoogleのスプレッドシート。今回はそんなスプレッドシートの共有の仕方を詳しく解説したいと思います。
スプレッドシートを共有する範囲を決める
スプレッドシートは公開する範囲に応じて2種類の共有方法があります。
1つ目はユーザーやグループなどGoogleアカウントを指定して共有するという方法で、アカウントやグループごとに権限を設定して共有することが可能となります。
2つ目はファイルのURLを知らせることでスプレッドシートを共有する方法です。大勢の人にスプレッドシートの共有が手軽にできる一方で、URLを知っていれば誰でも閲覧できてしまうため、ひろく拡まって欲しい、または拡まって構わない公開データの共有に適しています。LINEのグループやSlack、チャットワークなど特定のコミュニティ内で機密性の高くないデータを手っ取り早く共有する場合などでは特に便利です。
- 共有先のユーザーまたはグループを指定して共有する
- URLで共有する
共有先の3つの権限
共有したシートには権限を設定することができます。シートを自由に編集できる編集者、閲覧してコメントを残せる閲覧者、コメントのできない閲覧者の3つです。
ユーザーやグループに対してスプレッドシートを共有した場合は、それぞれのアカウント毎に権限が適用され、URLで共有した場合は全体に権限が適用されます。
- 編集者(編集可)
- 閲覧者(編集不可、コメント可)
- 閲覧者(編集不可、コメント不可、閲覧のみ可)
スプレッドシートの共有と解除の手順
『共有先の範囲』と『権限』を理解したところで共有の手順を見ていきましょう。
ユーザーやグループへの共有設定方法
共有したいシートを開いた状態で、右上にある緑の『共有』ボタンをクリックします。
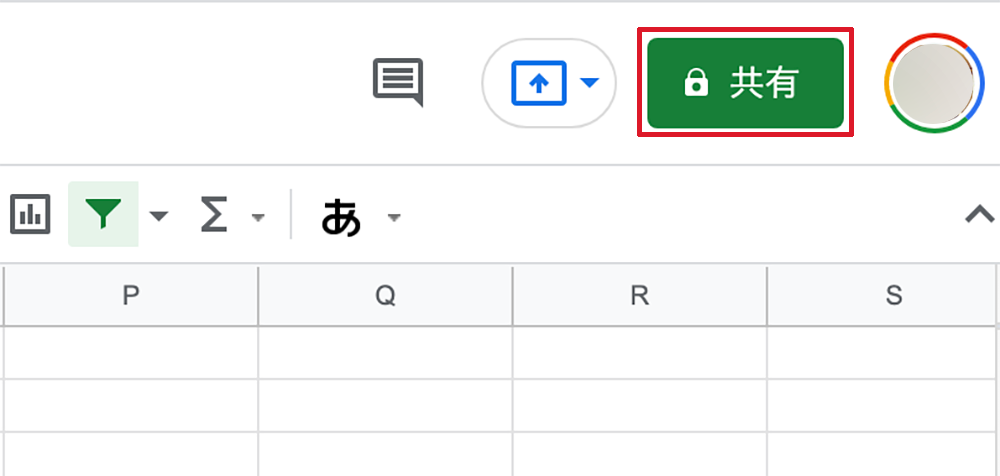
共有設定画面が表示されます。
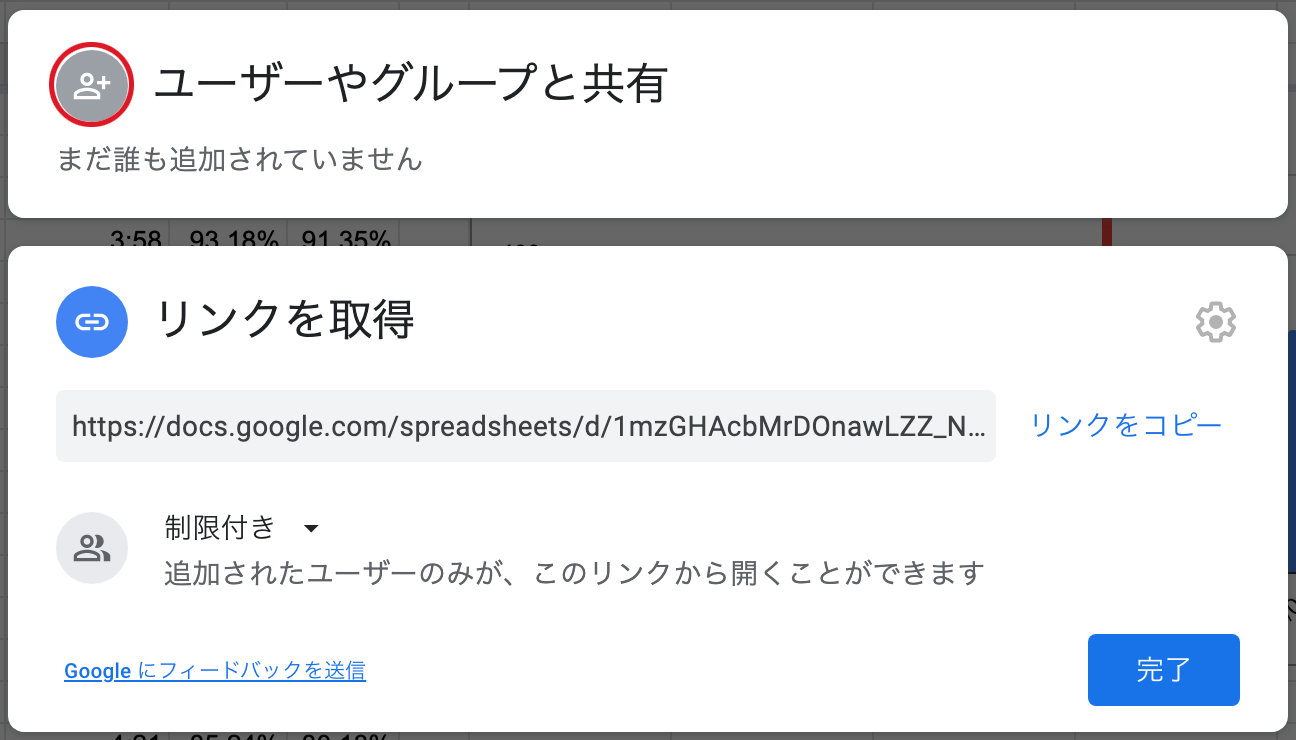
ユーザーやグループを指定して共有したい場合は人に+のついたアイコンをクリックするとgoogleアカウントでユーザーを追加できる画面となります。すでに共有しているユーザーやグループがいる場合、この画面で確認できます。
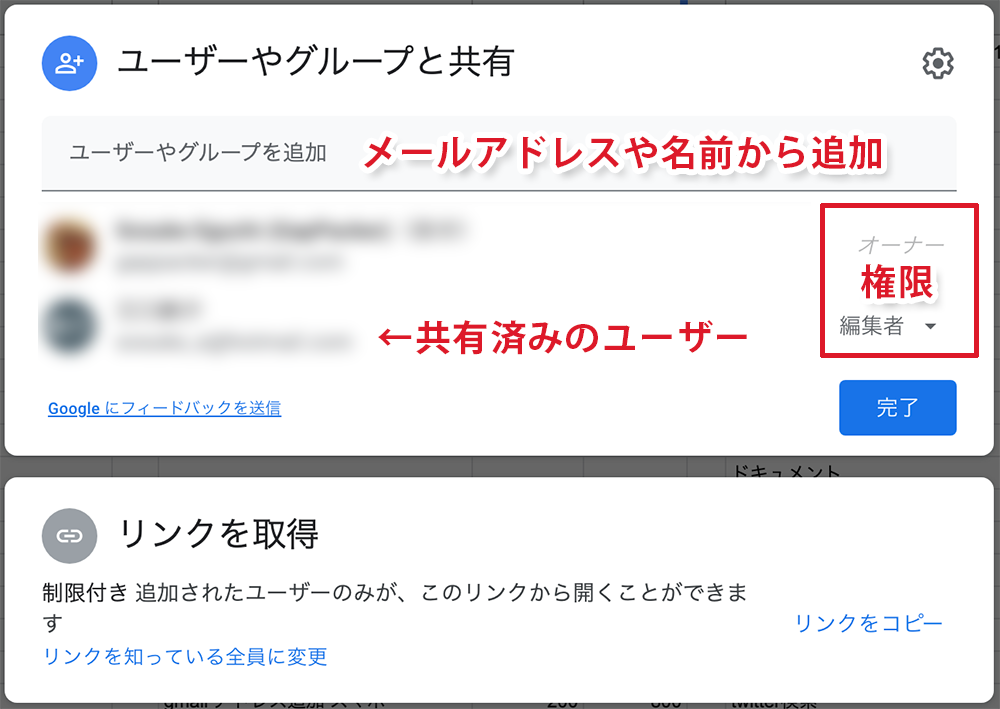
『ユーザーやグループを追加』から共有先アドレスを入力すると、共有先ユーザーの権限を設定し、メッセージを通知することもできます。
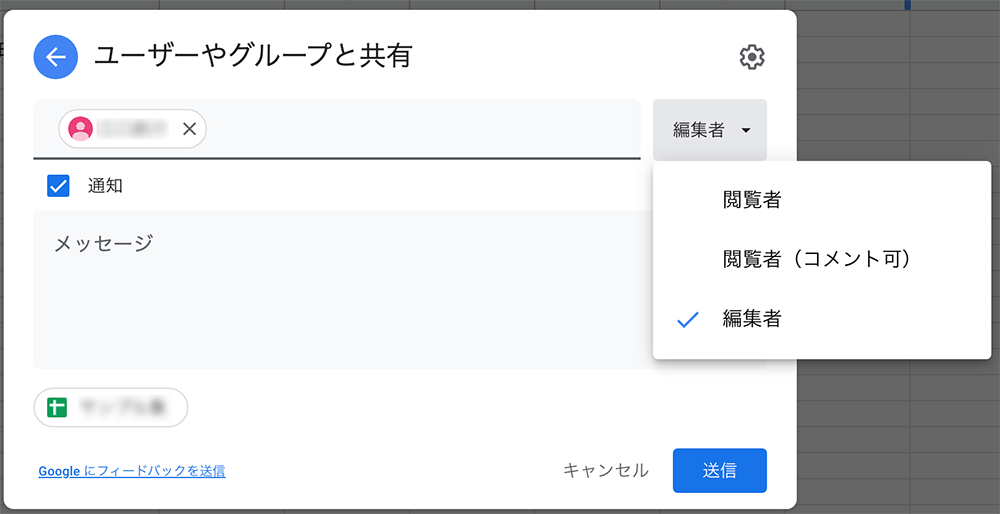
共有したスプレッドシートは共有相手のGoogleドライブアカウント内の共有ファイルとして確認できますが、適時、共有時に通知(メールが送られる)を行うか、『リンクをコピー』してメッセンジャーやLINEなどで送ってあげるとよいでしょう。なお、このURLは共有されたアカウント以外の人がアクセスしても閲覧することはできません。
共有時に『通知』を行った場合は、共有先のメールアドレスにグーグルからスプレッドシート共有の通知メールが送られます。
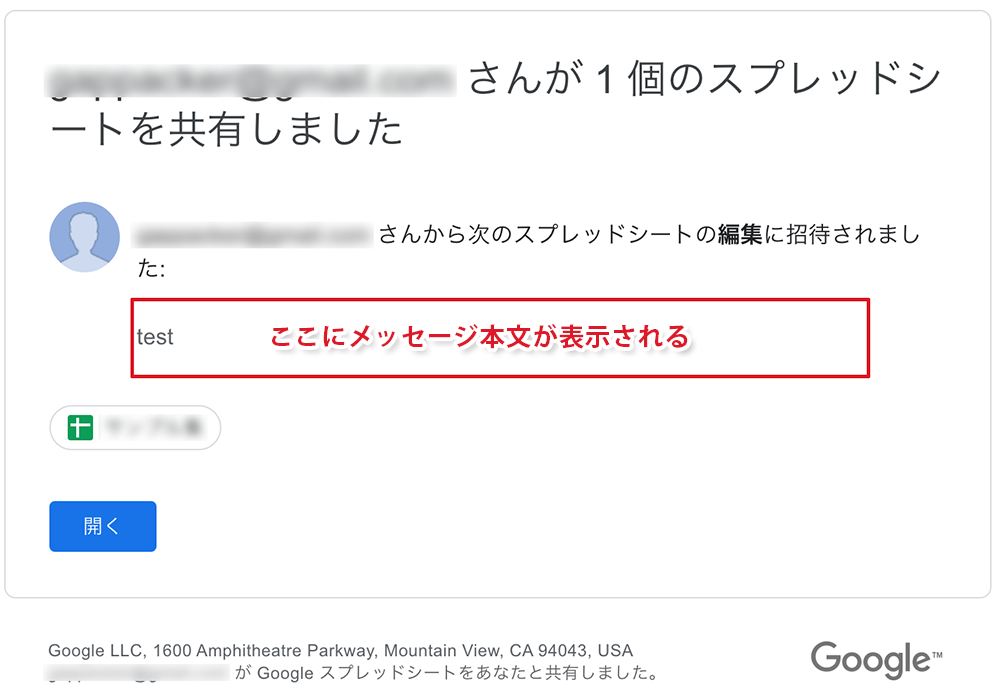
リンクURLで共有する
ユーザーやグループ単位ではなく、広くリンクURLで共有したい場合は、『リンクを取得』の枠を開き、『制限付き』となっている部分を『リンクを知っている人全員』に変更します。
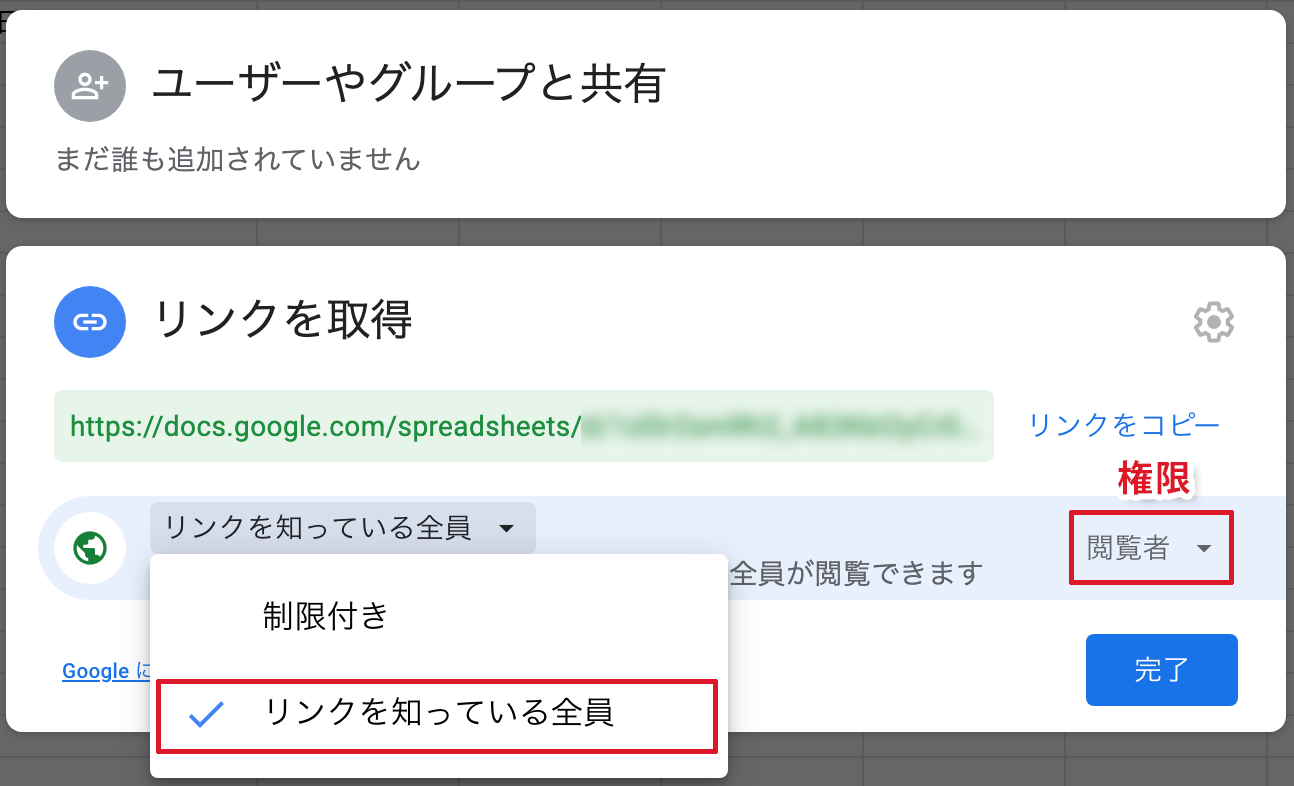
この際、ファイルにアクセスした人がどこまで行えるようにするのかの権限の設定を必ず行いましょう。
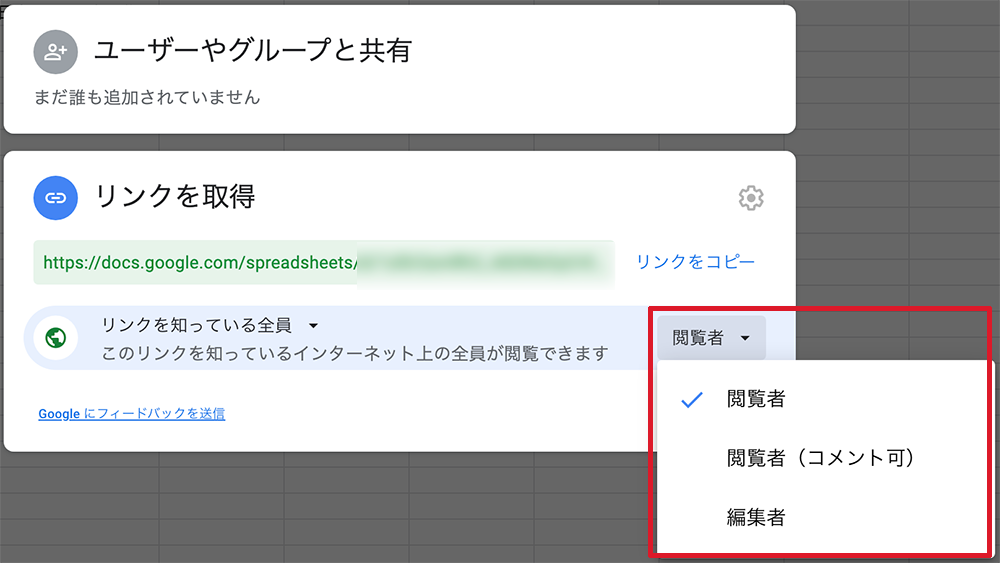
これでURLを知っている人が全員アクセスできるようになり、設定した権限に応じた操作が行えるようになります。必ず注意してほしい点として、信用できる人だけにURLを教えたとしても、流出した時点で誰でもアクセス可能となってしまいますので、個人情報や機密情報の共有には絶対に利用しないことです。
共有の解除方法
共有設定を解除するのはとても簡単です。ユーザーやグループの場合は、権限のところから『削除』を選択するだけです。
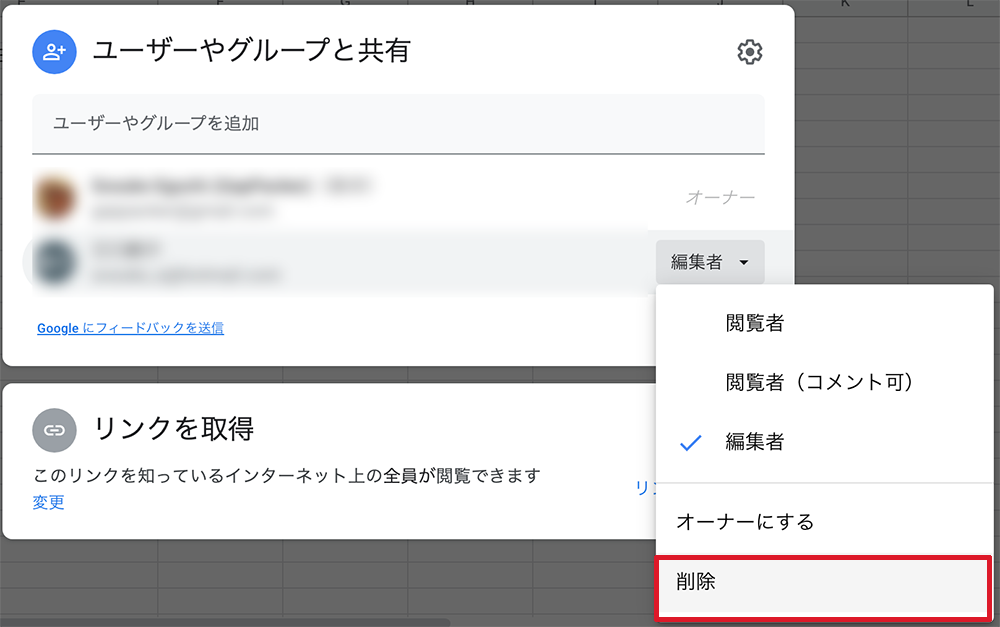
URLで共有している場合は、『リンクを取得』の部分を『制限付き』に変更するだけです。
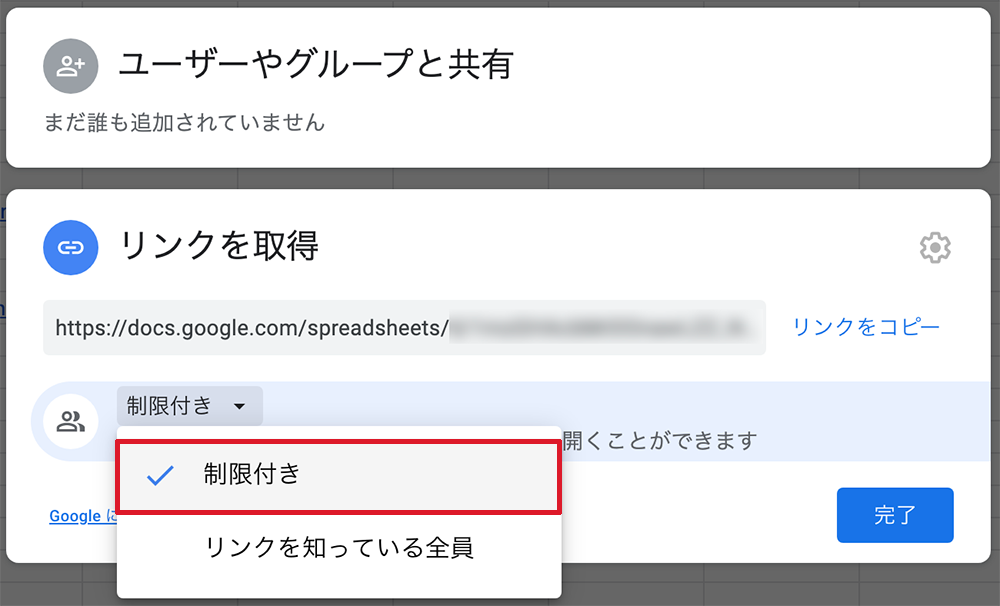
スプレッドシートの共有に関するその他のTIPS
ここまでは共有に関する基礎知識と手順について解説してきましたが、ここからはそれ以外の共有にまつわるTIPSを紹介します。
共有したシートに制限をかける
編集権限を付与して共有したスプレッドシートの一部のみ編集されたくないといった場合は、セルやシートを保護することでデータなどを編集されないようにすることができます。
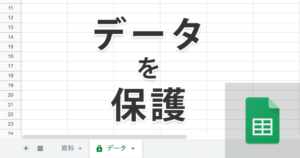
共有してもらったシートが見れない場合
共有してもらったシートが見れない場合は、ブラウザがシークレットモードになっている、またはグーグルアカウントにログインしていないことが考えられます。
閲覧はできるが編集ができないといった時は、編集権限を与えられていないのでシートのオーナーに編集権限をリクエストしましょう。
まとめ
スプレッドシートの共有はかなり便利なのですが、エクセルなどの表計算ソフトになれた人は同じシートを共有するという部分が少しわかりにくいかもしれません。スプレッドシートを活用するうえでの強みの一つなので、共有範囲や権限をきちんと理解したうえで必ず使いこなしたいですね。
スプレッドシートの使い方については下記の記事でまとめていますので併せてお読みください。


 iPhoneでYouTube視聴時のみ画面の向きのロックを解除する方法
iPhoneでYouTube視聴時のみ画面の向きのロックを解除する方法 GoogleカレンダーをMacのカレンダーに表示させる方法
GoogleカレンダーをMacのカレンダーに表示させる方法 Googleカレンダーを共有する方法と手順
Googleカレンダーを共有する方法と手順 Googleカレンダーの基本と使い方
Googleカレンダーの基本と使い方 スプレッドシートの重複セルを削除する方法
スプレッドシートの重複セルを削除する方法 スプレッドシートでレーダーチャートを作成する方法と手順
スプレッドシートでレーダーチャートを作成する方法と手順 スプレッドシートで2軸の複合グラフを作成する方法と手順
スプレッドシートで2軸の複合グラフを作成する方法と手順 Gmailにラベルを追加設定してメール管理を効率化する方法
Gmailにラベルを追加設定してメール管理を効率化する方法 Gmailの通知設定で特定の重要なメールのみ通知を受け取る方法
Gmailの通知設定で特定の重要なメールのみ通知を受け取る方法