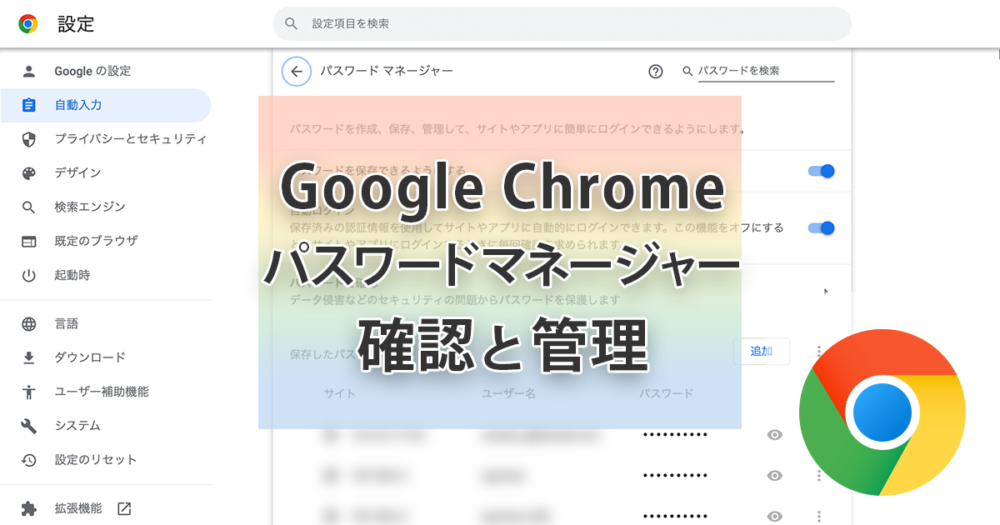
Google Chromeには様々なウェブサイトのパスワードを保存できますが、パスワードの保存場所や、同期、編集、削除など管理する際の注意点と仕組み、手順について詳しく解説します。
Googleのパスワードマネージャーの仕組み
Google Chromeに保存されたパスワードはパスワードマネージャーで管理されます。パスワードマネージャーはChorme内部と、Googleアカウントにあり、前者はブラウザ内に保存されるのに対し、後者はChromeでGoogleアカウントにログインしていて、同期がオンになっている場合、ChromeとGoogleアカウントの両方にパスワードが保存されます。
- パスワードはパスワードマネージャーに記録される
- ブラウザの同期がオンになっている場合はGoogleアカウントにもパスワードが保存される
- Googleアカウントに保存されたパスワードは他のデバイスからも利用可能
- スマホやタブレットからGoogleアカウントに保存されたパスワードを使用するためには同期する必要がある
まずはChromeの環境設定を確認してみましょう。
Chromeの環境設定
Chromeに保存されているパスワードを確認するには、Chromeのメニュー内『環境設定』を開きます。
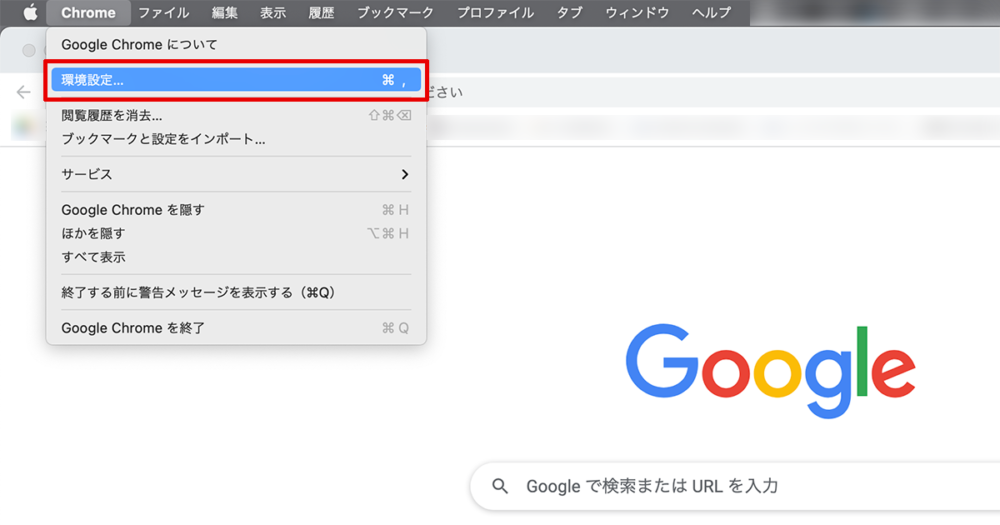
Chromeの環境設定はアドレスバーに下記のように直接入力することでもアクセスすることが可能です。
chrome://settings/
環境設定を開くと同期されているアカウントが表示されます。
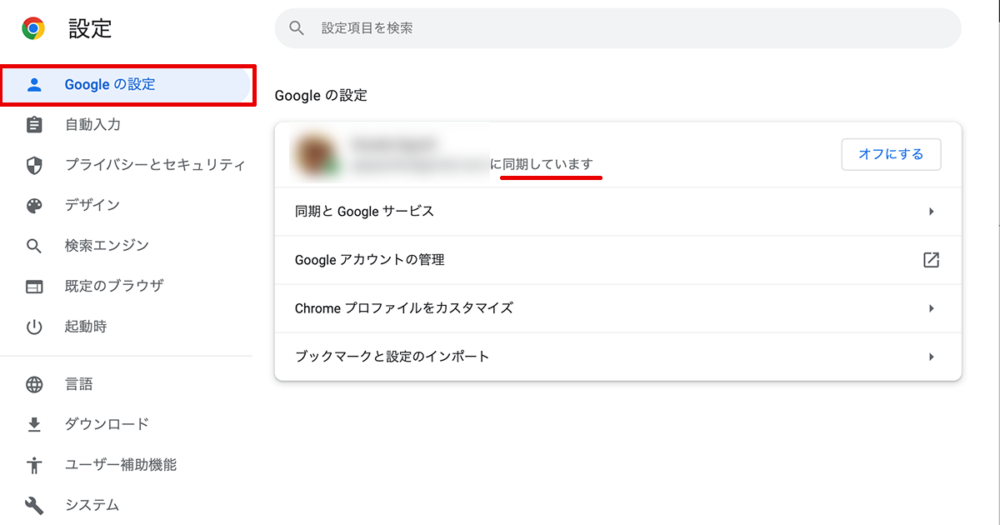
パスワードマネージャーを開くには環境設定内の『自動入力』をクリックします。
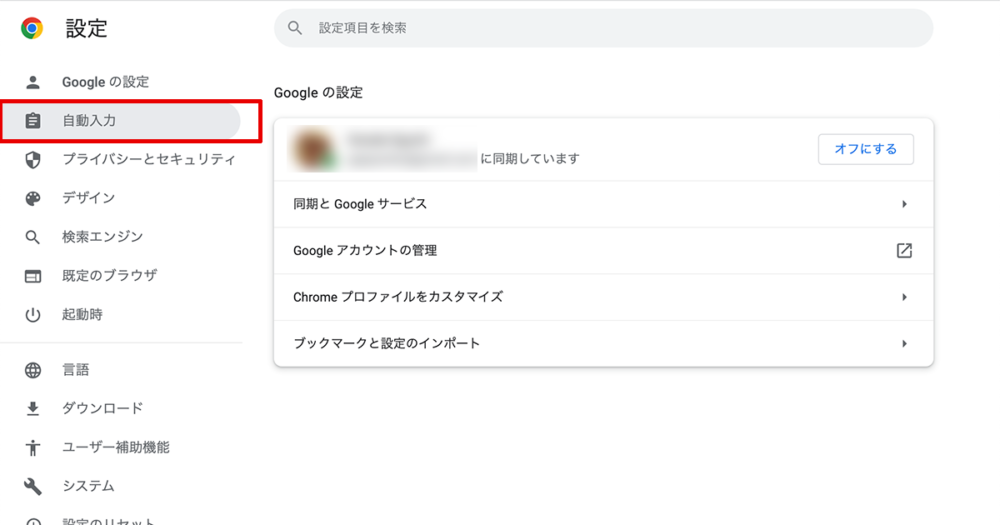
自動入力の中にある『パスワードマネージャー』を開きます。
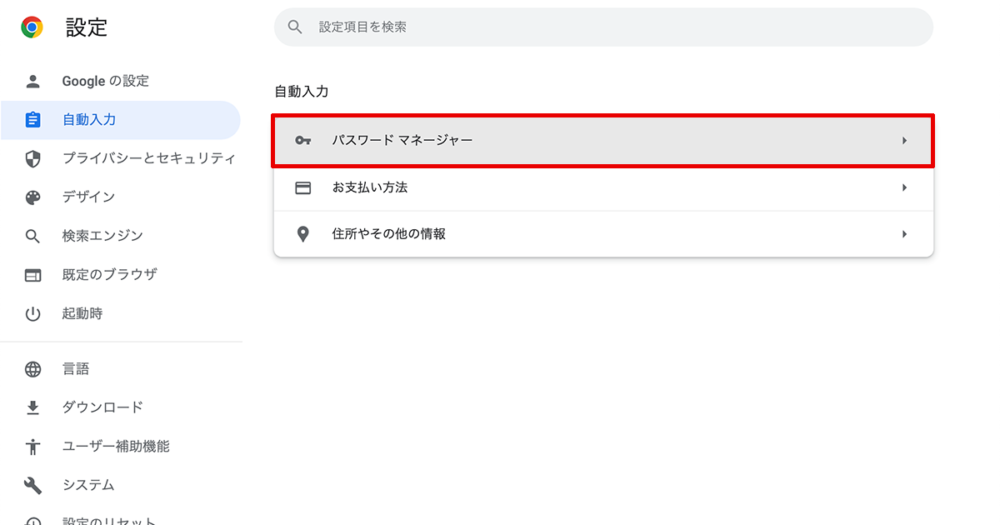
パスワードマネージャーが表示されます。パスワードを保存させるには『パスワードを保存できるようにする』がオンになっている必要があります。(パスワードが保存されない原因はここがオフになっていることほとんどです。)
パスワードを保存するようになっていると、ログインが必要なサイトでパスワードを入力した際に、パスワードを保存するかどうかを尋ねられます。
また『自動ログイン』がオンになっていると、そのサイトにアクセスした時にログイン情報が自動的に入力されるようになります。
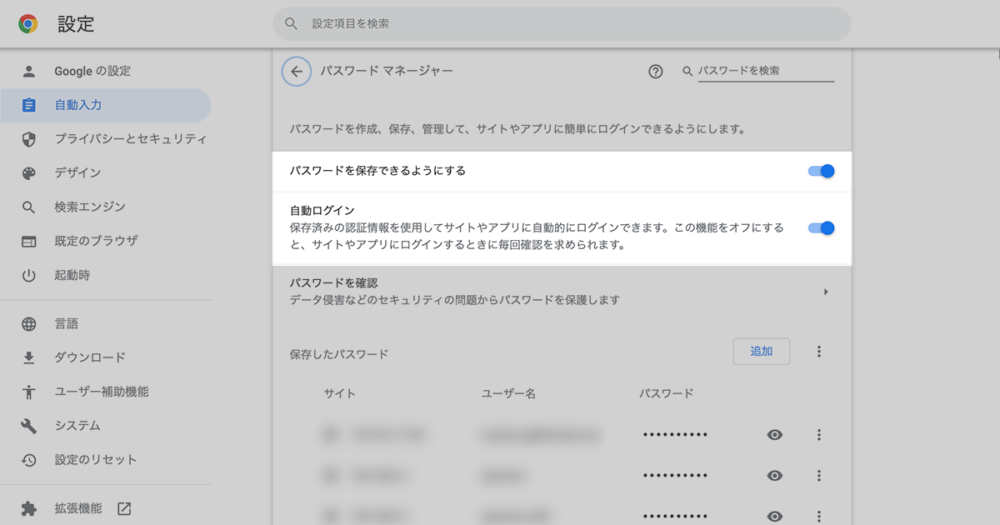
パスワードマネジャーには保存されているパスワードの一覧が表示されます。数字→アルファベット順に並んでいますが、特定のサイトのパスワードを確認したり、編集したいという場合は、ドメイン名やアドレスの一部で検索すると便利です。
パスワードは直接見えないようになっていますが、目のアイコンをクリックし、端末のパスワードを正しく入力することでパスワードが表示されるようになります。
同様に右側の縦の3点リーダーをクリックすると、パスワードのコピー、編集、削除をおこなうことができます。こちらもパスワード表示と同様、実行するには端末のパスワードを求められます。
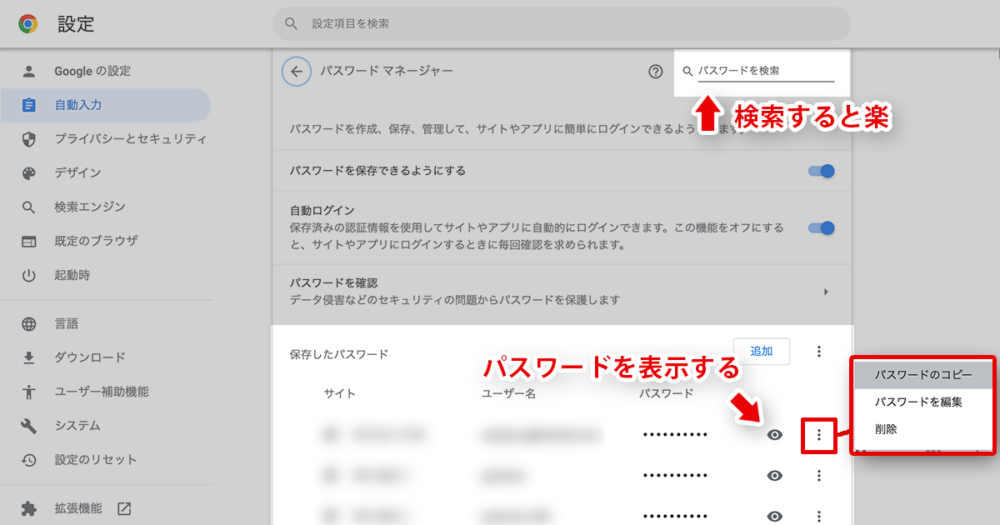
Googleアカウントのパスワードマネージャー
次にGoogleアカウントのパスワードマネージャーにアクセスしてみましょう。
パスワードマネージャーはGoogleアカウントにログインした状態で下記のURLにアクセスすることで確認、管理することが可能です。
https://passwords.google.com/
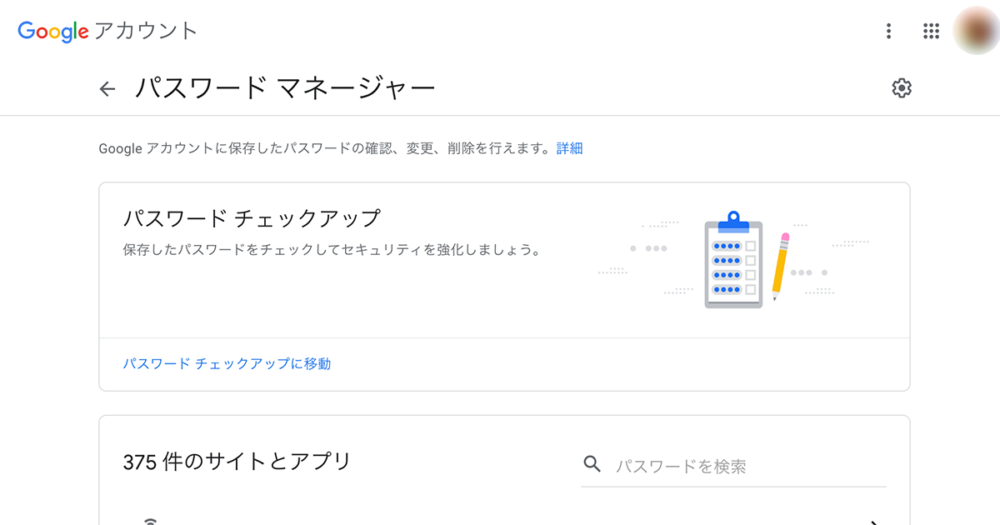
下にスクロールしていくとGoogleアカウントにパスワードが保存されているウェブサイトの一覧が表示されるので、削除や編集したいものがある場合は『>』をクリックします。
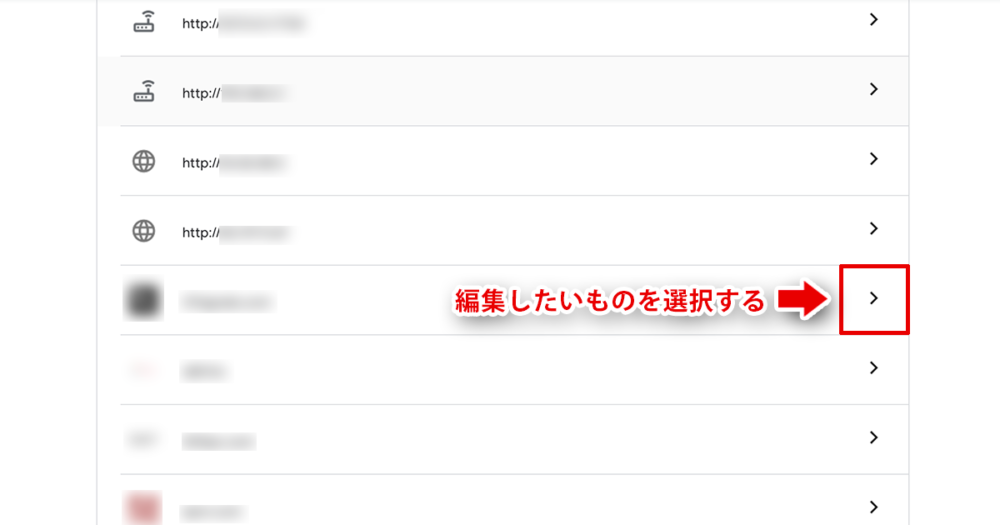
今回、パスワード一覧を見直していて、不要なものが残っていたので削除することにしました。随分前に出先でどうしてもインターネットに接続する必要があったときに使用した7Spotのパスワードです。
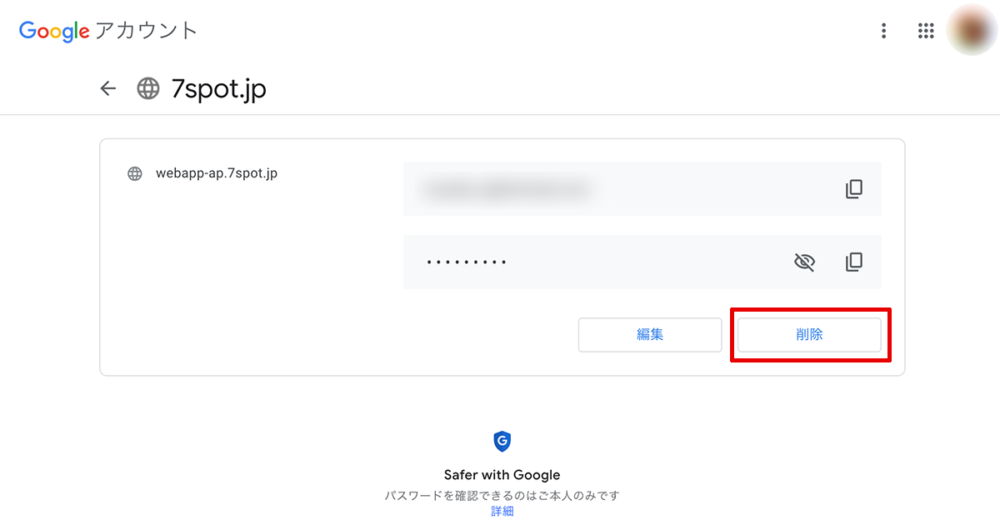
『削除』をクリックすると確認画面が表示されるので再度『削除』をクリック。
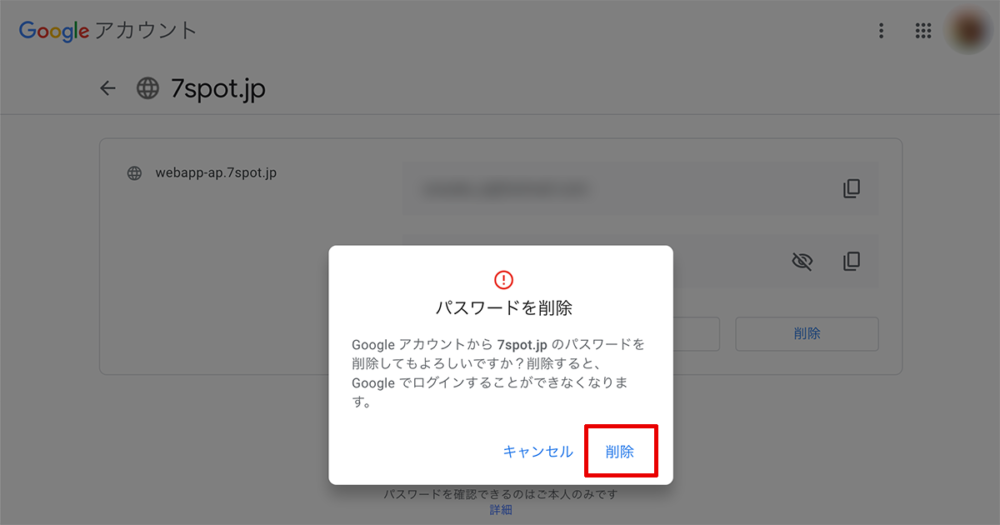
以上でGoogleアカウント内のパスワードマネージャーに保存されたパスワードを削除することができました。自分の場合は同期しているためChromeのパスワードマネージャーからもパスワードが削除されました。
スマホアプリのChromeでパスワードを管理する
ここまで説明してきたように、スマホ版のChromeも、同期がオンになっていてパスワードを保存する設定になっていればGoogleアカウントのパスワードマネージャーと同期されてパスワードが保存されます。
Chromeを起動し、右下の3点リーダーをタップ、『設定』をタップするとログインしているGoogleアカウントと同期がオンになっているかを確認することができます。
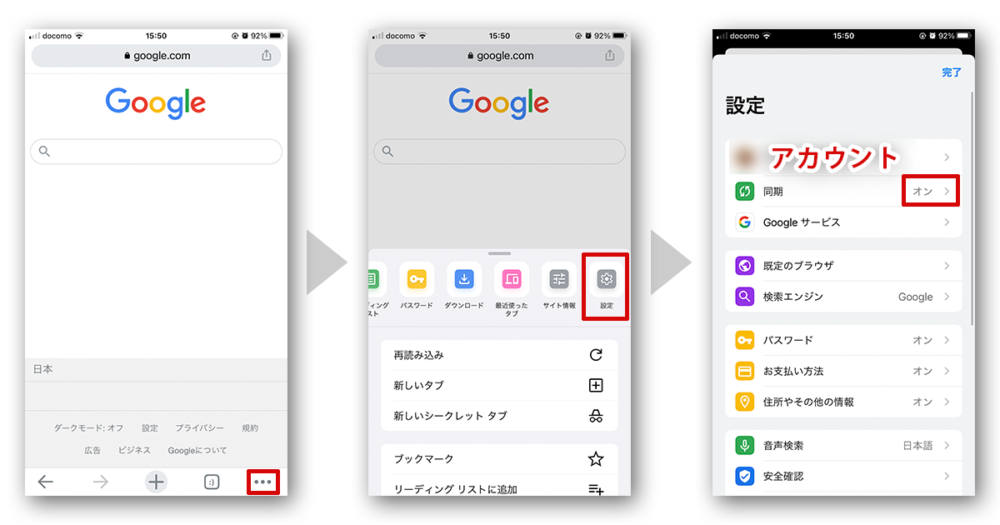
iOSアプリのChromeでパスワードを管理するには、右下の3点リーダーから『パスワード』を選択することで保存されているパスワード一覧を表示できます。この時『パスワードを保存できるようにする』がオンになっているとパスワードが保存されるようになります。編集・削除したいパスワードがある場合は右側にある『>』をタップします。
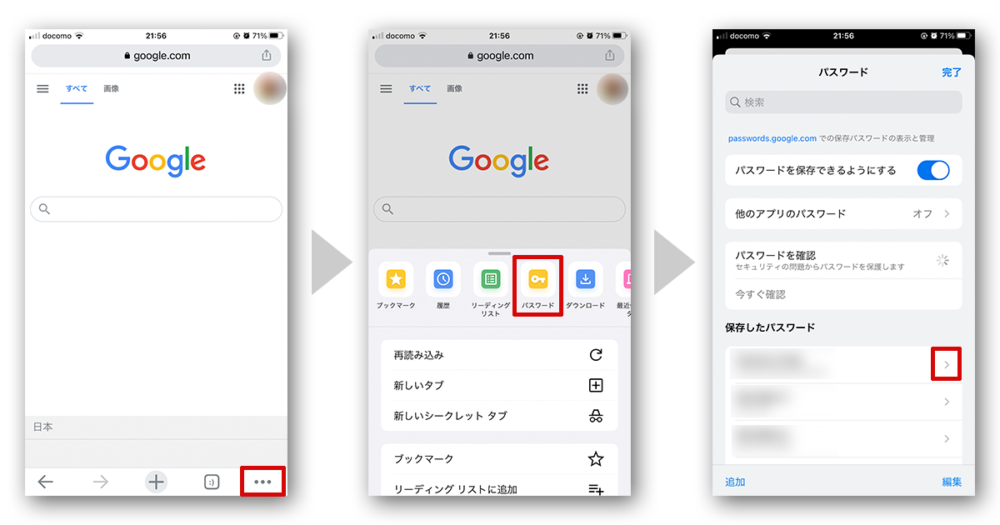
パスワードを確認したいだけであれば目のアイコンをタップして端末の認証を行えばパスワードが表示されます。編集したい場合は右上の『編集』をタップすることで編集画面になります。IDやパスワードを編集する場合は鉛筆アイコンをタップして編集を加えてから右上の『完了』をタップ、削除したい場合はそのまま下部の『削除』をタップします。
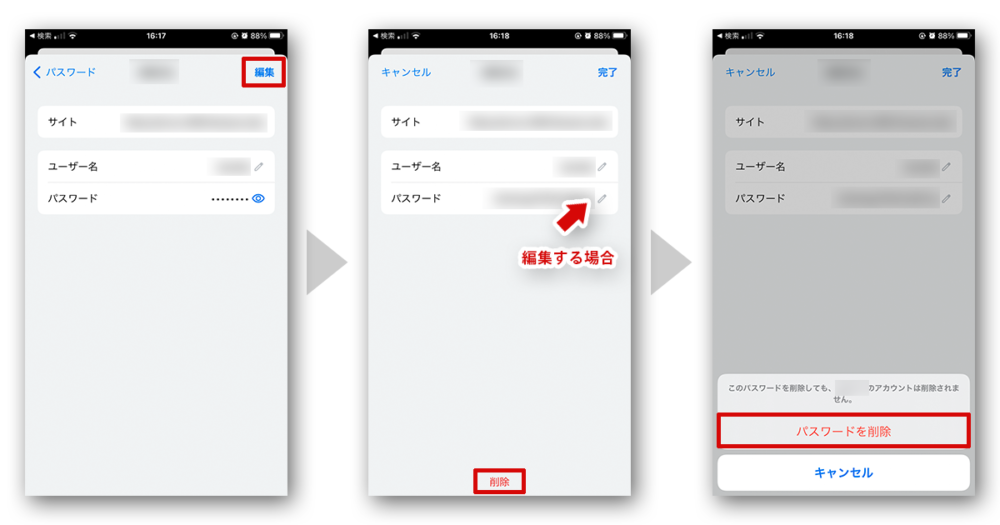
当然のことながらGoogleアカウントに同期している場合は、Googleアカウントのパスワードマネージャーからもパスワードが削除されます。
まとめ
Google Chromeのパスワード管理の仕組みや編集方法について解説してきました。
同期に関しては慣れるまでは少しわかりにくいかもしれません。違う端末でも同じログイン情報を共有するという仕組みさえ理解してしまえばその便利さがわかるのではないでしょうか。
その一方で、家族と共有しているPCや、会社から支給されている仕事用のスマホなどは、同期はしないようにするなど仕組みを理解した上で便利に使いこなしたいところです。Googleのサービスにどんどん依存しているのが怖くもありますが、やはり便利なんですよね。
Chromeに保存されているパスワードをインポート、エクスポートする方法は別の記事で解説していますので、よければご覧ください。
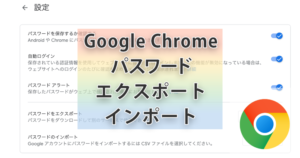

 iPhoneでYouTube視聴時のみ画面の向きのロックを解除する方法
iPhoneでYouTube視聴時のみ画面の向きのロックを解除する方法 GoogleカレンダーをMacのカレンダーに表示させる方法
GoogleカレンダーをMacのカレンダーに表示させる方法 Googleカレンダーを共有する方法と手順
Googleカレンダーを共有する方法と手順 Googleカレンダーの基本と使い方
Googleカレンダーの基本と使い方 スプレッドシートの重複セルを削除する方法
スプレッドシートの重複セルを削除する方法 スプレッドシートでレーダーチャートを作成する方法と手順
スプレッドシートでレーダーチャートを作成する方法と手順 スプレッドシートで2軸の複合グラフを作成する方法と手順
スプレッドシートで2軸の複合グラフを作成する方法と手順 Gmailにラベルを追加設定してメール管理を効率化する方法
Gmailにラベルを追加設定してメール管理を効率化する方法 Gmailの通知設定で特定の重要なメールのみ通知を受け取る方法
Gmailの通知設定で特定の重要なメールのみ通知を受け取る方法