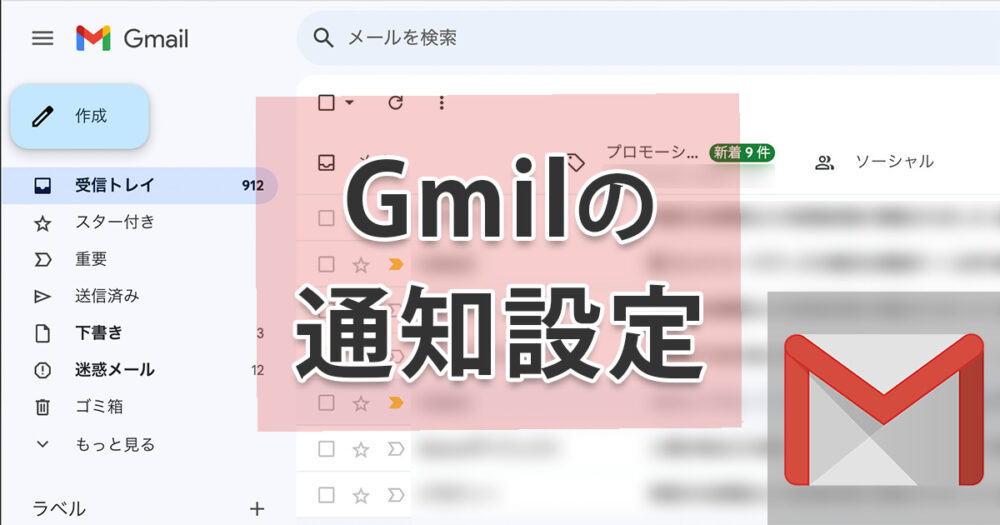
Gmailで沢山のメールを受信していると、大事なメールを見逃してしまうリスクがあります。そんな時は見逃したくない特定のメールのみ通知を受け取るように設定してしまいましょう。今回はその方法を順を追って解説します。
Gmailの通知を活用して大事なメールを見逃さない
Gmailは日常的に利用される一般的なメールサービスとなっており、通知の管理はとても重要になってきます。特定のメールだけ通知を受け取る方法を学ぶことで、重要なメッセージを見逃すリスクを軽減できます。
Gmail通知の基本設定
ウェブブラウザ版の通知とスマホアプリの手順をそれぞれ解説します。まずはウェブブラウザでの通知設定方法を解説します。
ウェブブラウザでのGmail通知設定方法
MacやPCで作業をしている時にも、メールの通知が届くようにウェブブラウザから設定します。おおまかな手順は下記のとおりです。
- Gmailにログインし、右上の歯車アイコンをクリック
- 設定内の「全般」タブの「デスクトップ通知」までスクロール
- 「メール通知(新規メール) ON」のラジオボタンをクリックしてオンにする
- ページ最下部の「変更を保存」をクリック
画像付きで詳しく解説していきます。まずはGmailにログイン後、右上の歯車アイコンをクリックし設定を開きます。もしすぐに設定が開かない場合は「全ての設定を表示」をクリックしてください。
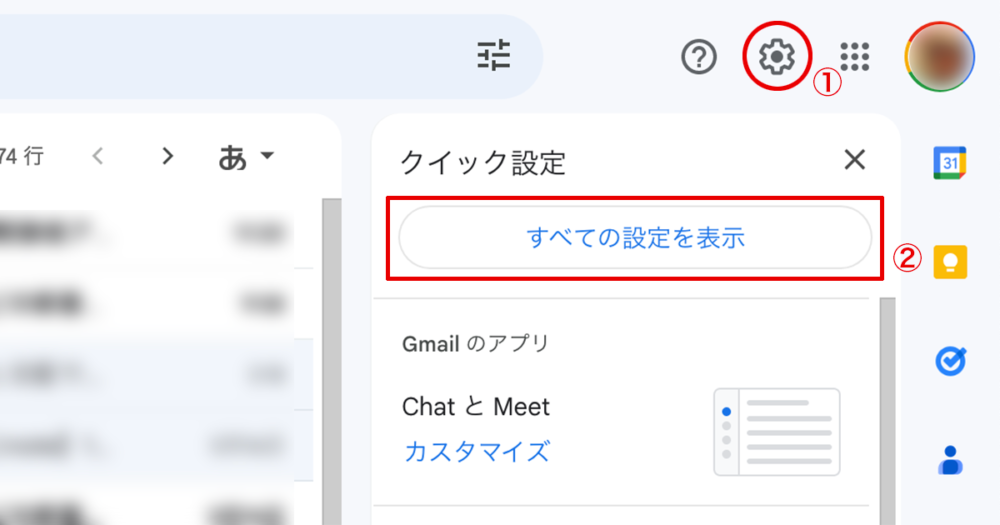
設定を開いたら全般のタブを開いたまま下にスクロールをしていくと、「デスクトップ通知」という項目があります。ここで「メール通知をON」にすれば、メールを受信した際に通知されるようになります。
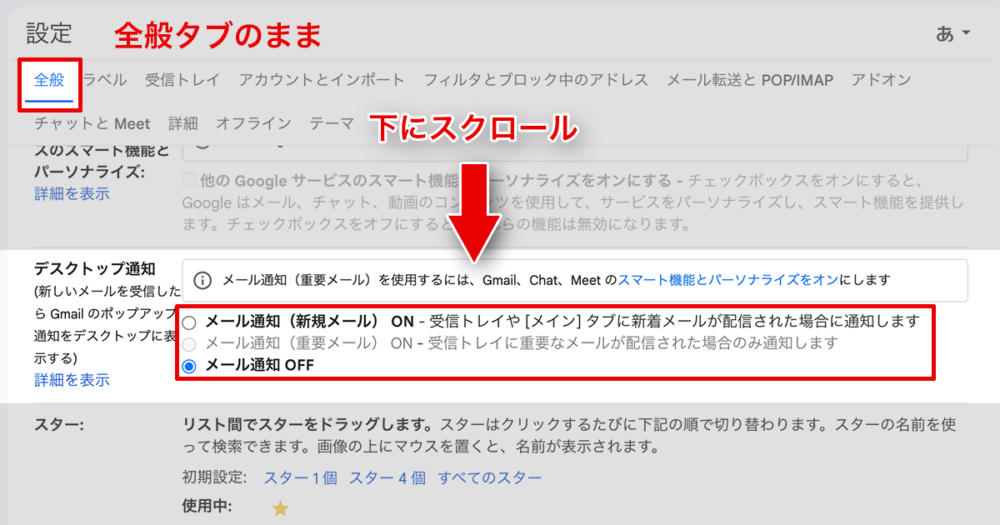
設定を変更した後は、ページ最下部の「変更を保存」をクリックすることを忘れないようにしましょう。
重要なメールのみ通知が届くようにする
これだけでメールを受信した際の通知が来るのですが、このままだと全てのメール受信の通知が来てしまいます。重要なメールだけ通知が来るようにしたい場合は、「スマート機能とパーソナライズをオン」にした後に、「メール通知(重要メール) ON」をクリックしてください。
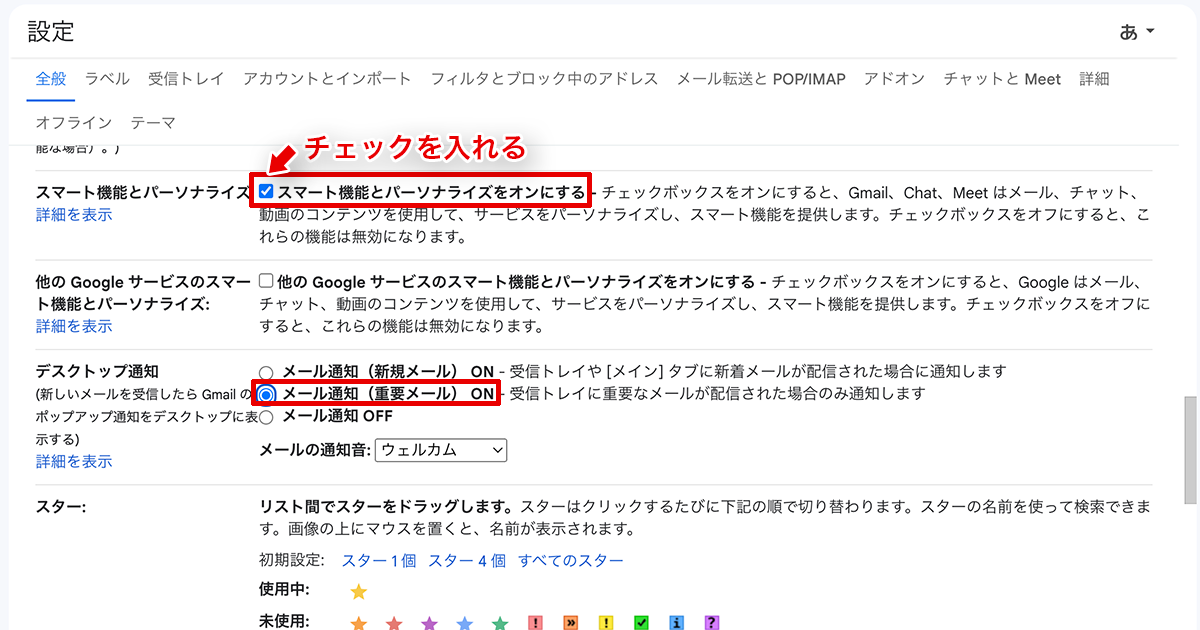
さきほどと同様ページ最下部の「変更を保存」をクリックすることを忘れないようにしましょう。なお、メール通知を止めたい場合は同じように通知をOFFにして変更を保存するだけで通知が止まります。
Gmailアプリでの通知設定
次はスマホのGmailアプリ通知設定の手順を説明します。
Gmailアプリを起動したら左上のハンバーガーボタン(3本線)をクリックして、「設定」をクリック、「メール通知」、希望する通知内容(ここでは高優先度のみ)を選択して「完了」をクリックします。
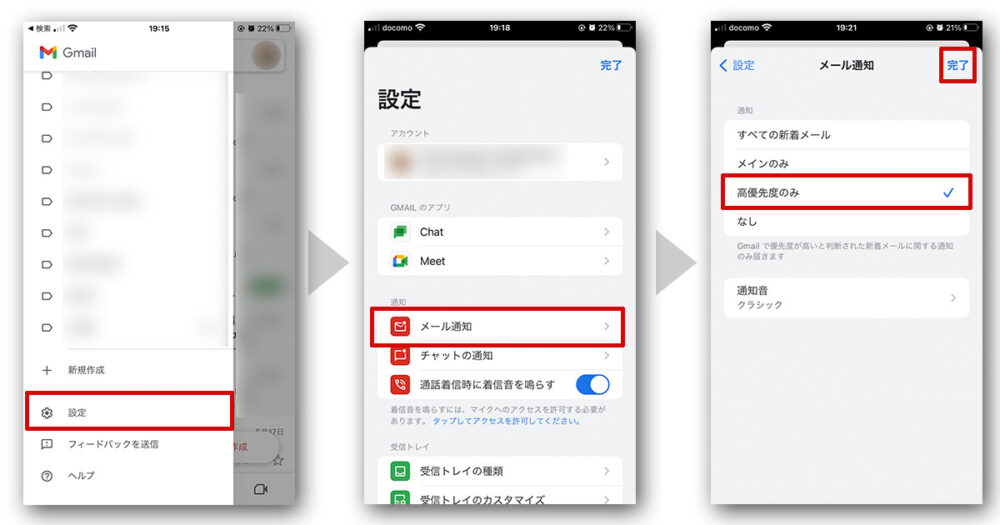
今回はGmailアプリ側の通知設定の説明となりますので、設定後にスマホ側の挙動を変更したい場合は別途設定する必要があります。iPhoneの通知設定に関しては下記のページをご覧ください。
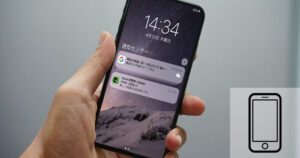
重要ラベルとフィルタの活用
Gmailではメールの重要度を自動的に判定し、重要ラベルをつけてくれる機能があります。通知設定で重要ラベルのついたメールのみ通知するように設定しても、自動で重要だと判別されないメールの中にも通知を受け取りたい場合があると思います。ここからは特定のメールに重要ラベルを付与することで特定のメールの受信時に通知されるようにカスタマイズする方法について詳しく解説します。
重要ラベルを特定のメールに付与するにはGmailのフィルタを活用します。フィルタはメールのフォルダ分けするように整理する際にも便利な機能なので活用することをオススメします。Gmailのフィルタについては下記の記事でも詳しく解説していますので参考にしてください。

特定のメールに重要ラベルを付ける手順は下記の通りです。
- Gmailにログインして、右上の歯車アイコンをクリックして設定を開く
- 「フィルタとブロック中のアドレス」のタブを開く
- 「新しいフィルタを作成」をクリック
- フィルタ適用条件を入力して「フィルタを作成」
- 「常に重要マークを付ける」にチェックを入れ、「フィルタを作成」をクリック
それでは画像を交えて説明していきます。
まずはGmailにログイン後、右上の歯車アイコンをクリックし設定を開きます。もしすぐに設定が開かない場合は「全ての設定を表示」をクリックしてください。
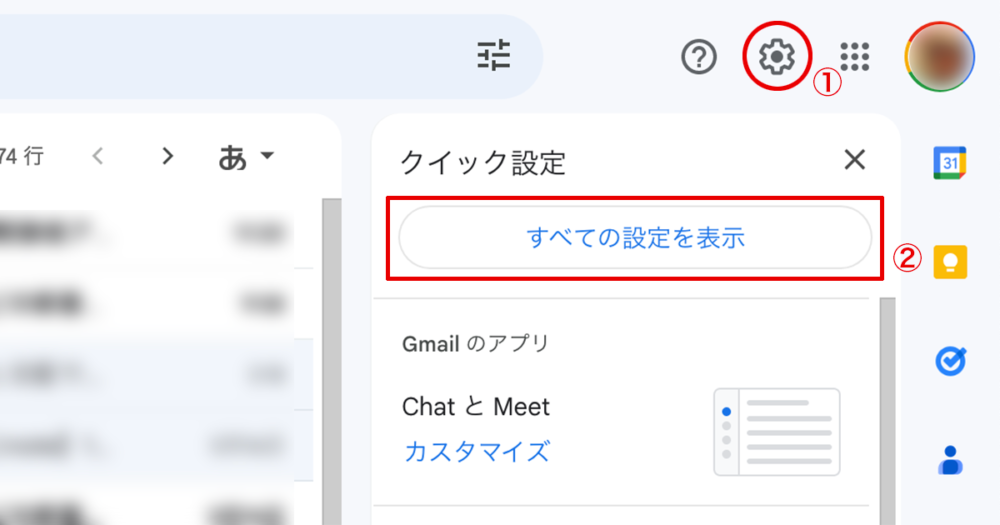
上部のタブメニューから「フィルタとブロック中のアドレス」のタブを開き、下までスクロールして「新しいフィルタを作成する」をクリック
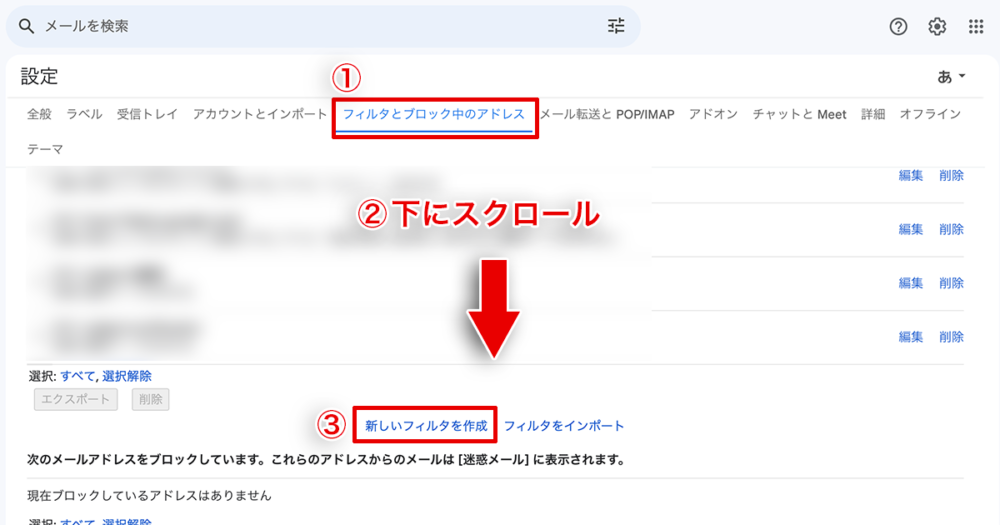
次にフィルタを適用する条件を設定して、「フィルタを作成」をクリックします。ここではわかりやすくタイトルに重要という文字が入ったメールに重要ラベルがつくように設定していますが、送信元・件名・キーワードなどの条件に基づいて適用させることも可能です。
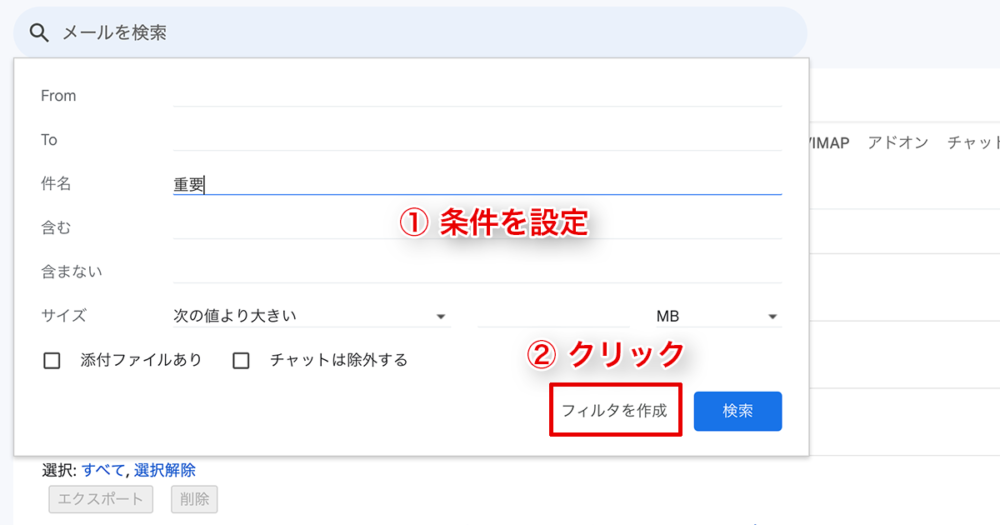
フィルタを適用させる条件を指定したら次は何を適用させるかの設定です。ここでは重要ラベルを付けることが目的となりますので、「常に重要マークを付ける」の部分にチェックを入れ、ふたたび「フィルタを作成」をクリックします。
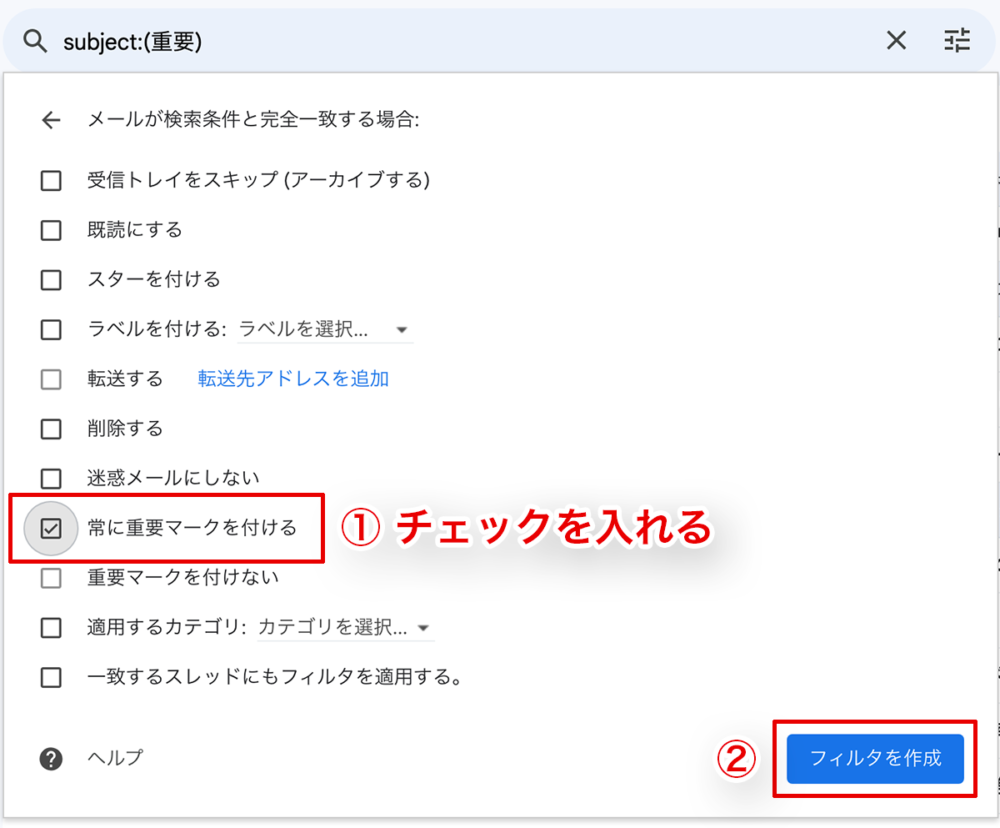
これで作成した「常用ラベルを付けるフィルタ」がフィルタの一覧にあるのを確認できるはずです。フィルタの編集や削除もここで可能です。
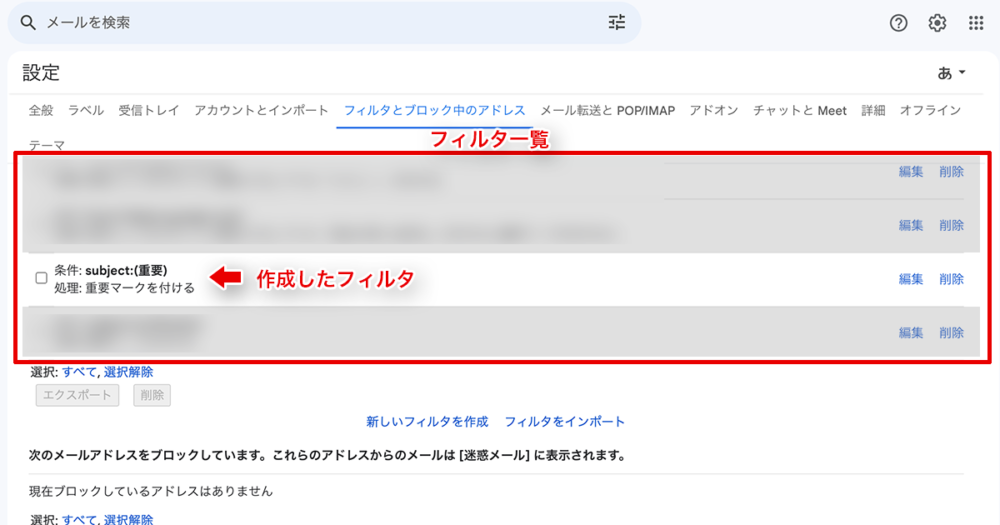
Gmmailの通知が来ない場合は
ここまでの設定を正しく行っても通知が来ないという場合は、MacやPCなどOS側の通知設定を見直してください。
まとめ
Gmailで特定のメールだけ通知を受け取る方法について、基本的な設定からフィルタを使った設定方法まで解説しました。通知設定を適切にカスタマイズして、メールの効率的な管理と重要な情報の見逃し防止に役立ててください。
Gmailの使い方については下記の記事でまとめていますので併せてお読みください。
https://truenote.jp/google/gmail/

 iPhoneでYouTube視聴時のみ画面の向きのロックを解除する方法
iPhoneでYouTube視聴時のみ画面の向きのロックを解除する方法 GoogleカレンダーをMacのカレンダーに表示させる方法
GoogleカレンダーをMacのカレンダーに表示させる方法 Googleカレンダーを共有する方法と手順
Googleカレンダーを共有する方法と手順 Googleカレンダーの基本と使い方
Googleカレンダーの基本と使い方 スプレッドシートの重複セルを削除する方法
スプレッドシートの重複セルを削除する方法 スプレッドシートでレーダーチャートを作成する方法と手順
スプレッドシートでレーダーチャートを作成する方法と手順 スプレッドシートで2軸の複合グラフを作成する方法と手順
スプレッドシートで2軸の複合グラフを作成する方法と手順 Gmailにラベルを追加設定してメール管理を効率化する方法
Gmailにラベルを追加設定してメール管理を効率化する方法 Gmailの通知設定で特定の重要なメールのみ通知を受け取る方法
Gmailの通知設定で特定の重要なメールのみ通知を受け取る方法