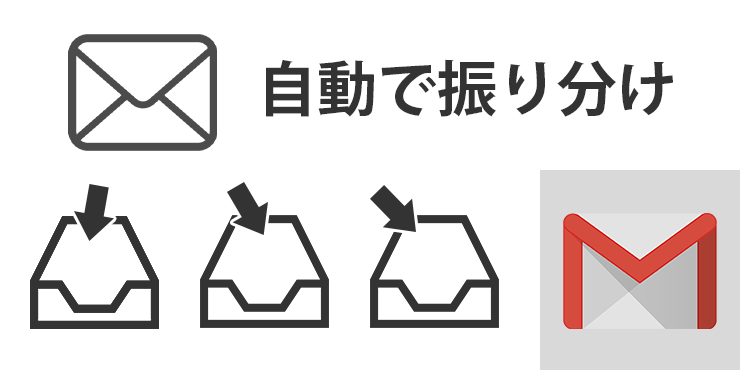
様々なデバイスから利用できるため、もはやメールのデファクトスタンダードとなったgmail。便利であるからこそ、受信フォルダが乱雑になりがち。この記事では、フィルター機能をうまく活用することで受信メールを条件ごとに自動でフォルダ分け(ラベルをつけて管理)し、目的のメールをすばやく見つけられるようにする方法を写真つきで解説していきます。
Gmailの場合はフォルダではなくラベルを利用する
タイトルではわかりやすくフォルダの振り分けとしていますが、実はGmailではフォルダという概念はなくラベルというものを使います。
フォルダとラベルの違い
ラベルがフォルダと異なる点は、ラベルはいくつでも重複してつけることができる点にあります。例えば仕事のやりとりのメールの中には「クライアント名」と「仕事内容」さらに「進捗状況」というラベルを付けることで、クライアント名のラベルからメールを一覧で確認することも可能ですし、仕事の内容であったり、進捗状況から絞り込んで表示することもできるというメリットがあります。
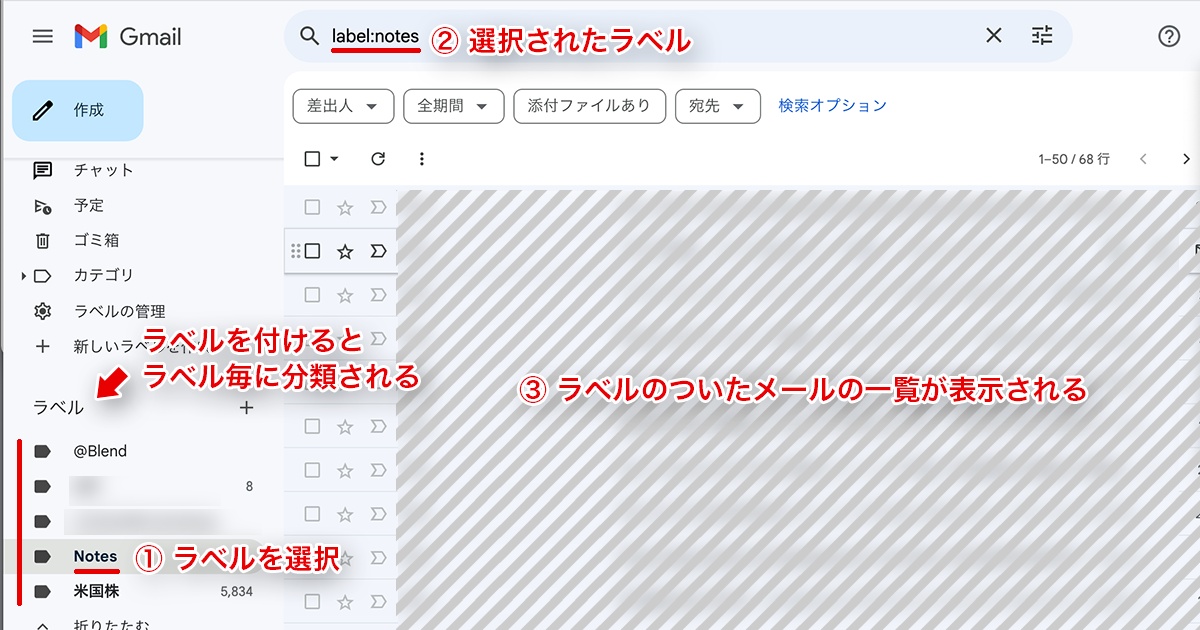
ラベルの作り方
新たにラベルを作りたい時は、サイドメニューのラベルの横にある「+」ボタンを押すことで作成することが可能です。ラベルはネスト(入れ子構造)にすることも可能です。
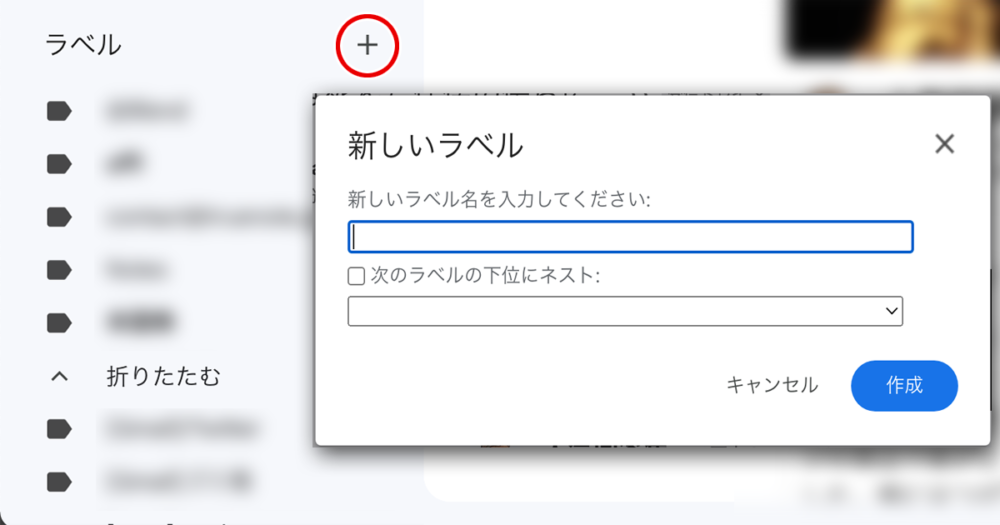
メールにラベルを付ける
すでに受信箱にあるメールに対して手動でラベルを付与することも可能です。その場合はメールを開いた状態でラベルアイコンをクリックし、すでにあるラベルにチェックを入れるか、新規作成することでメールにラベルが付与されます。前述したとおりラベルはいくつでも付けることが可能です。
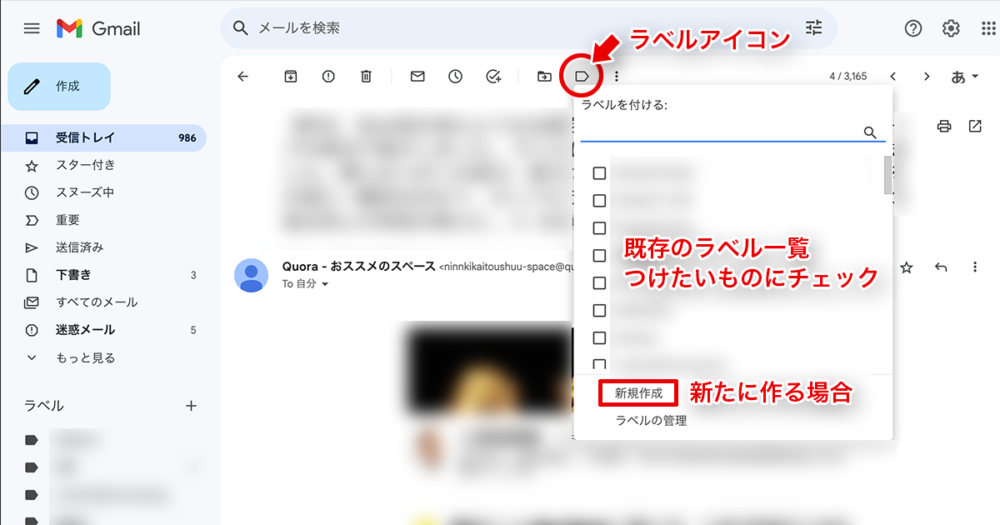
フィルタを設定する手順
ラベルの基本的な使い方はわかったと思いますが、いちいちラベルをつけていたので非効率です。そこでフィルタを設定し自動的にラベルを付与してしまいましょう。
- gmailのアカウントにログイン
- 設定のために右上の歯車アイコンをクリック
- メニューから『フィルタとブロック中のアドレス』をクリック
- 最下部にある『あたらしいフィルタを作成』
- フィルタの条件を指定
まずはgmailにログインしましょう。ログイン後、右上に歯車アイコンが確認できますので、クリックします。

クイック設定が表示された場合、『すべての設定を表示』をクリックします。
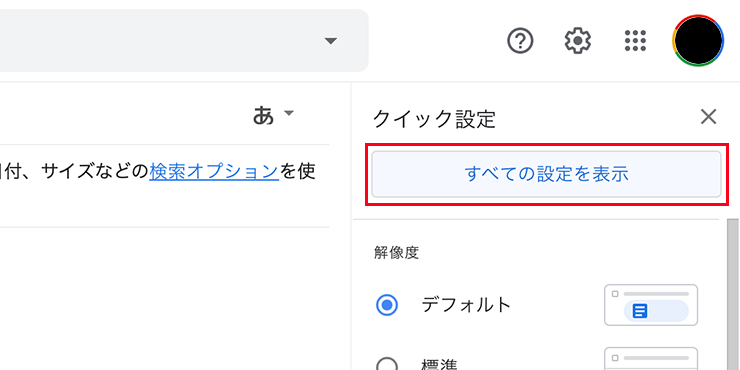
すべての設定項目が表示されますので、上部メニューの中から『フィルタとブロック中のアドレス』をクリックします。今後、フィルタを更新したい時などもこちらから編集を行います。
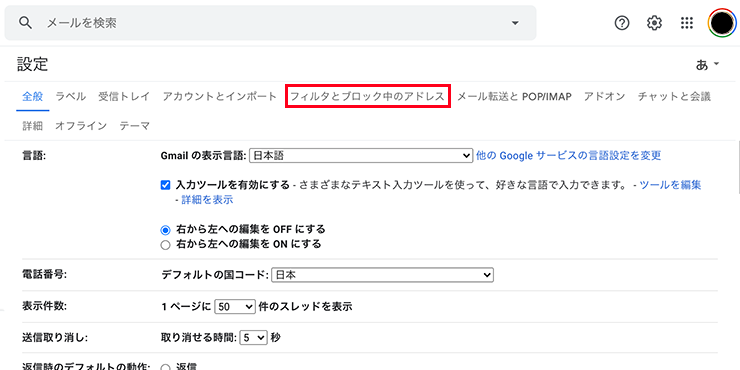
すでにフィルタを作成している場合はここに一覧として表示され、編集や削除もここから行います。 新たにフィルタを作成したい場合は最下部にある『新しいフィルタを作成』をクリックします。
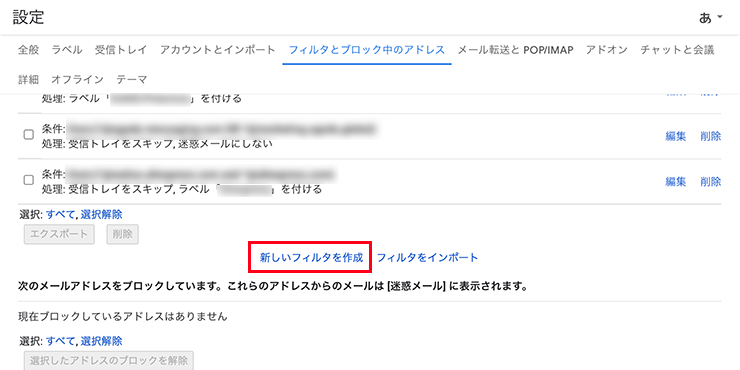
フィルタの指定条件を設定できるモーダルウィンドウが表示されますので、条件を入力して『フィルタを作成』をクリックします。
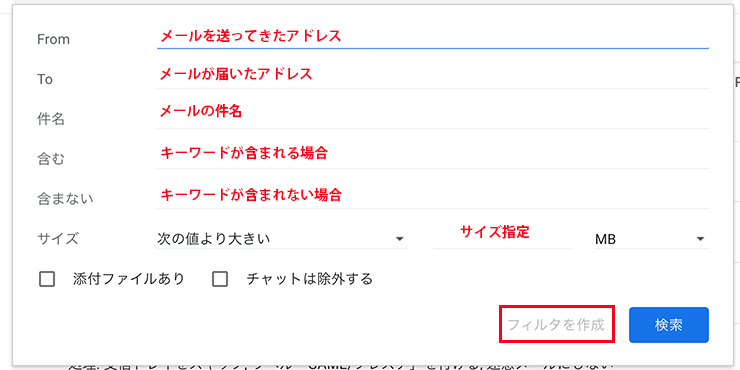
ここでは例として「Seeking Alpha」という米国株の情報サイトから送られてくるメールをまとめたいと思います。 多くのウェブサービスなどでは内容に応じてメールのアドレスが異なることがあります。 このような場合は指定アドレスを『*@hogehoge.com』と設定することで、no-reply@hogehoge.comやinfo@hogehoge.comといった@以降のドメイン名が共通のメールをまとめて指定することができます。
Gmail で使用できる検索演算子メールを抽出する条件を設定したら次は処理条件を設定します。
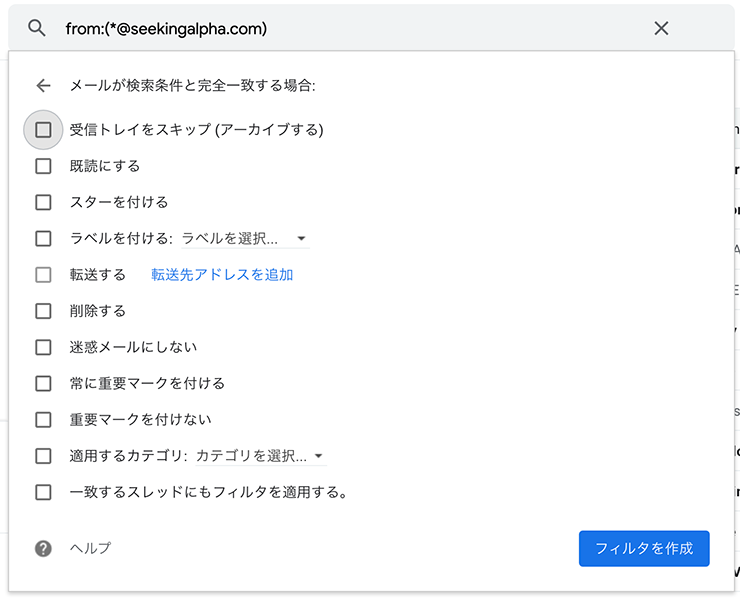
- 受信トレイをスキップ
- メールが受信トレイには入らず、直接指定したフォルダ(ラベル)に入ります。
- 既読にする
- 自動的にメールが既読扱いになります。
- スターをつける
- 自動的にスターがつきます。
- ラベルをつける
- フォルダ分けのようなもので指定したラベルに振り分けられます。
- 転送する
- 転送先を設定しておくことで別のアドレスに転送できます。
- 削除する
- 削除します
- 迷惑メールにしない
- 迷惑メールにならないようになります。
- 常に重要マークをつけます
- 常に重要マークがつきます。
- 重要マークをつけない
- 重要マークをはずすことができます。
- 適用するカテゴリ
- カテゴリを選んで処理を行います。
- 一致するスレッドにもフィルタを適用する
- あたらしく受信するものだけでなく、すでに受信しているものにも適用することができます。
今回は『受信トレイをスキップ』、『ラベルをつける』(ラベルは米国株という名前で作成)、『一致するスレッドにもフィルタを適用する』にチェックをいれました。
うまくいっていれば、今回の条件で指定したように、受信トレイから該当のメールがなくなり、作成したラベル名でメールが振り分けられていると思います。『一致するスレッドにもフィルタを適用する』にチェックをいれることで過去に受信した大量のメールも自動的に処理してくれるので一度時間をかけて整理してみることをオススメします。
Gmailを整理し効率化するためにはアーカイブ機能についても理解しておくといいでしょう。
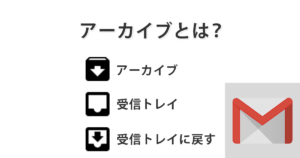

 iPhoneでYouTube視聴時のみ画面の向きのロックを解除する方法
iPhoneでYouTube視聴時のみ画面の向きのロックを解除する方法 GoogleカレンダーをMacのカレンダーに表示させる方法
GoogleカレンダーをMacのカレンダーに表示させる方法 Googleカレンダーを共有する方法と手順
Googleカレンダーを共有する方法と手順 Googleカレンダーの基本と使い方
Googleカレンダーの基本と使い方 スプレッドシートの重複セルを削除する方法
スプレッドシートの重複セルを削除する方法 スプレッドシートでレーダーチャートを作成する方法と手順
スプレッドシートでレーダーチャートを作成する方法と手順 スプレッドシートで2軸の複合グラフを作成する方法と手順
スプレッドシートで2軸の複合グラフを作成する方法と手順 Gmailにラベルを追加設定してメール管理を効率化する方法
Gmailにラベルを追加設定してメール管理を効率化する方法 Gmailの通知設定で特定の重要なメールのみ通知を受け取る方法
Gmailの通知設定で特定の重要なメールのみ通知を受け取る方法