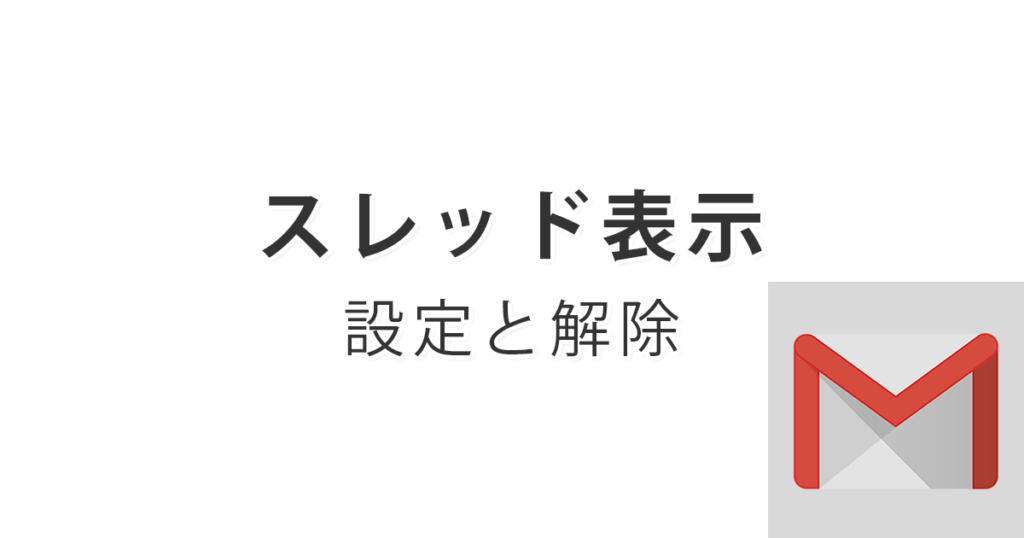
Gmailを使い始めたばかりの人はメールが自動でグループ化されるスレッド表示に少し戸惑うかもしません。この記事ではスレッド表示の仕組みと効率的な使い方、スレッド表示の解除方法について解説します。
Gmailのスレッド表示とは
Gmailは、同じ人とやりとりしたメールをグループ化し、スレッド表示するのがデフォルトの仕様となっています。スレッド表示では送信フォルダや受信フォルダの中に個別に独立したメールがあるのではなく、同じスレッドにひとかたまりとしてまとめられ、最新のメールがスレッドの一番下に表示されます。
スレッド表示では宛名の横にスレッド内に含まれるメールの件数が表示されます。
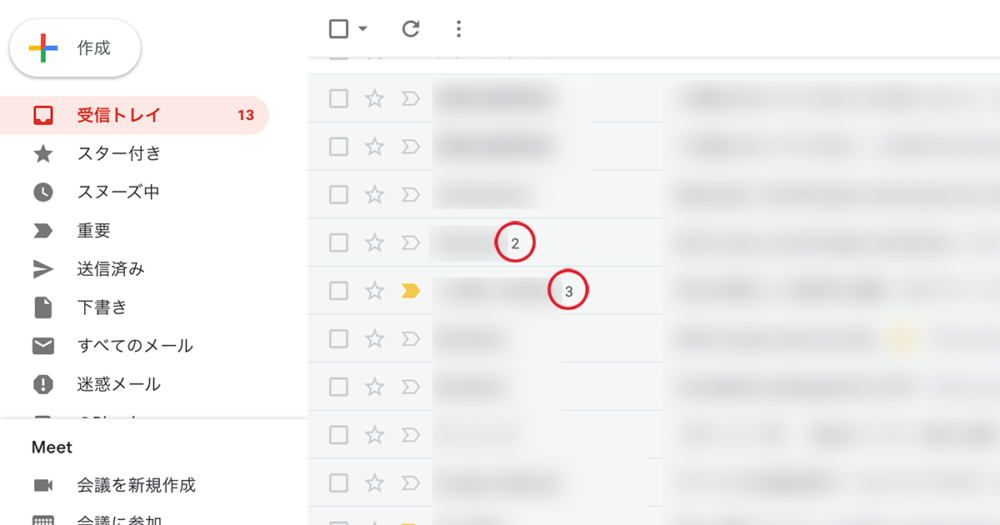
スレッド表示されたメールをクリックすると最新のものが開かれた状態で表示されますが、スレッド内の以前のメールもクリックすれば展開したり、折りたたむことが可能です。
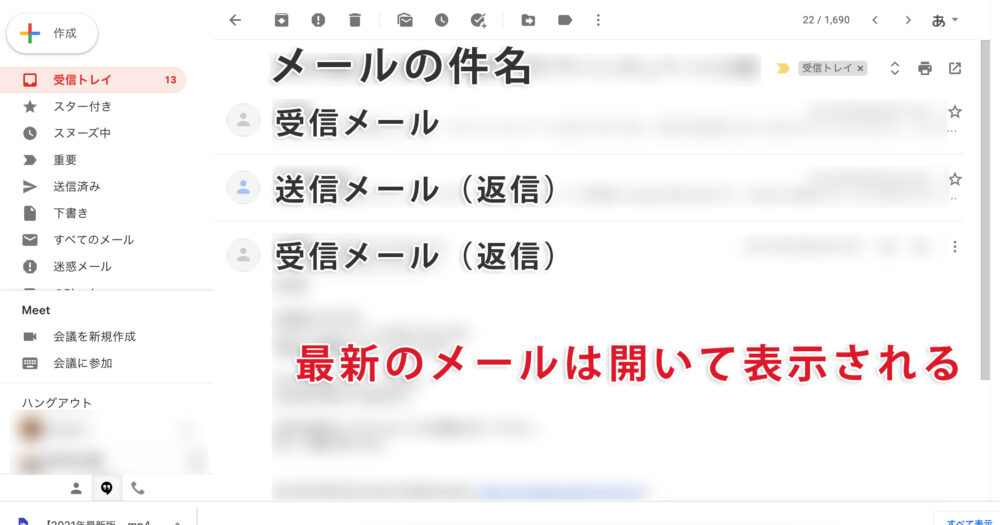
グループ化されスレッド表示される仕組み
スレッド表示される仕組みは下記のようになっています。- 受信者、送信者、件名が以前のメールと同じ
- 参照ヘッダーの ID が以前のメールと同じ
- 以前のメールから 1 週間以内に送信されている
基本的には『同じ相手と同じ件名』でやりとりしているものがひとまとめにされると認識しておけばよいでしょう。
スレッド表示のメリット
スレッド表示は送信メールと受信メールが時系列でまとめられるため、長期間に渡ってやりとりをしている場合や、少し間が空いてしまったりした時に過去の流れを見返しやすいというメリットがあります。
従来の一般的なメーラーよりは、インターネット掲示板のような階層構造をイメージしてもらうといいかもしれません。スレッドに書き込みがあればスレッドごと目につきやすくなるようにあらたなメールが来ればスレッド単位で目につきやすくなります。
このようなスレッド表示の構造や思想を理解したうえで、きちんと使いこなせれば業務効率は上がるでしょう。
スレッド表示のデメリット
理解して使いこなせれば便利なスレッド表示ですが、一方で使いにくいと思う人が一定数いるのも確かです。その理由は、スレッド内に未読のメールがあっても気づきにくい、目当てのメールがどこにあるのか見つけにくくなってしまうことが主な原因でしょう。
例えば同じ人とメール内で様々なプロジェクトについてやりとりしているとしましょう。最初のメールではプロジェクトAとBについての内容でそれに対する返信を送ったら、その返信でプロジェクトBの確認事項と新規プロジェクトCについての内容が書かれているといった具合です。
スレッド表示を使いこなすコツ
Gmailのスレッド表示を使いこなすには、メールをメッセージアプリの延長として捉えるのではなく、データベースの延長として捉えるのがいいでしょう。
一つのメールには一つのトピックを設定する。そして、やりとりしているうちに内容が派生していきそうであれば、あらたに別の件名でメールとして送信し、そのトピックについてはそちらの返信ですすめるといったイメージです。
このように、メールの重要度や粒度によって件名を正しく設定してやりとりを行えば、経緯や進捗の確認などが効率よくできるのではないでしょうか。
デメリットとして、メールを見つけられないという点に触れましたが、この点に関しては検索を活用すればカバーできます。検索についてはこちらの記事で詳しく解説しています。

スレッド表示の順番を変える方法
スレッド表示はデフォルトで最新のものが下に追加されていくようになっていますが、人によっては新しいものが上に表示されるようにしたいというニーズはあるでしょう。
そんな時にはchromeのアドオン『Gmail reverse conversation』というものをChromeウェブストアで検索してインストールすれば新しいものが上部に表示されるようになります。
Chrome ウェブストアGmailでスレッド表示を解除し、通常表示に切り替える
ここまでスレッド表示のメリットや使い方のコツについて説明してきましたが、どうしても馴染めず解除したいということもあるでしょう。Web版、iPhone版それぞれスレッド表示を解除する手順について説明します。
ウェブブラウザからスレッド表示を解除する
ブラウザから上部の歯車アイコンをクリックします。『クイック設定』が表示されたら最下部までスクロールして『メールのスレッド表示』という項目のチェックボックスのチェックを外すだけです。再びスレッド表示に変更したい時はチェックボックスにチェックを入れるだけです。
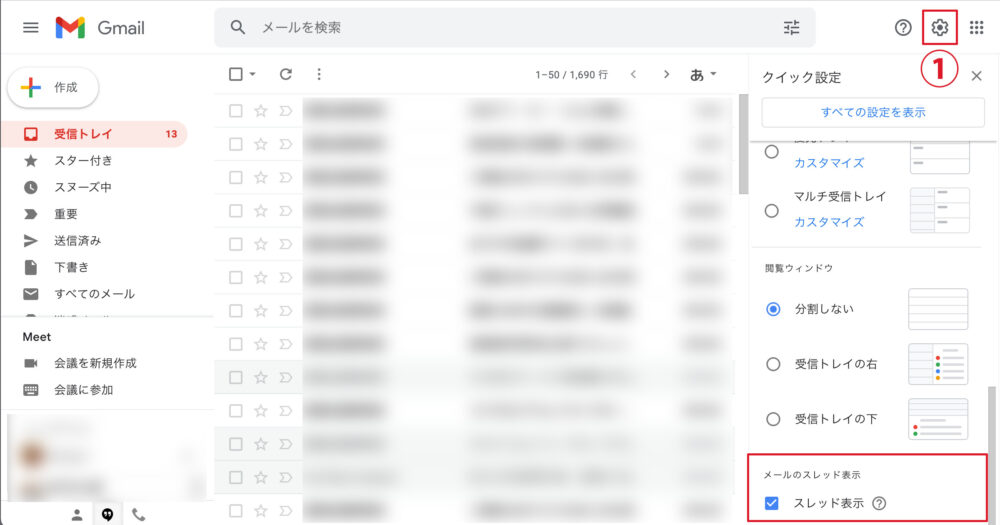
もちろん通常の設定画面からでも変更可能です。
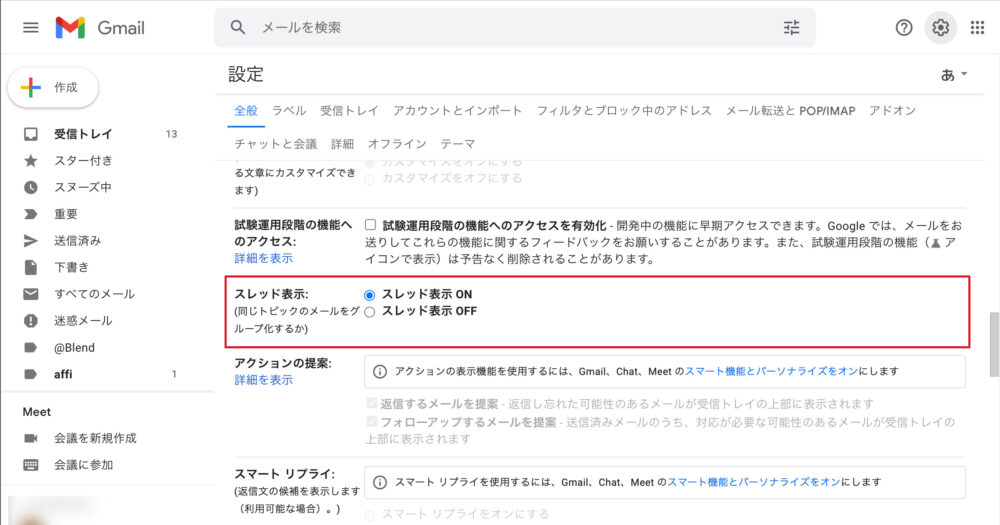
スマホ(iPhone, Andoroid)からスレッド表示を解除する
スマートフォンのGmailアプリでスレッド表示の設定を切り替えるのも簡単です。左上のハンバーガーボタン(横三本線)をクリックしてサイドメニューを表示させ、下にスクロールすると出てくる『設定』をクリック、アカウント一覧が出てくるのでスレッド表示の切り替えを行いたいアカウントを選択、『スレッド表示』のところを切り替えれば完了です。
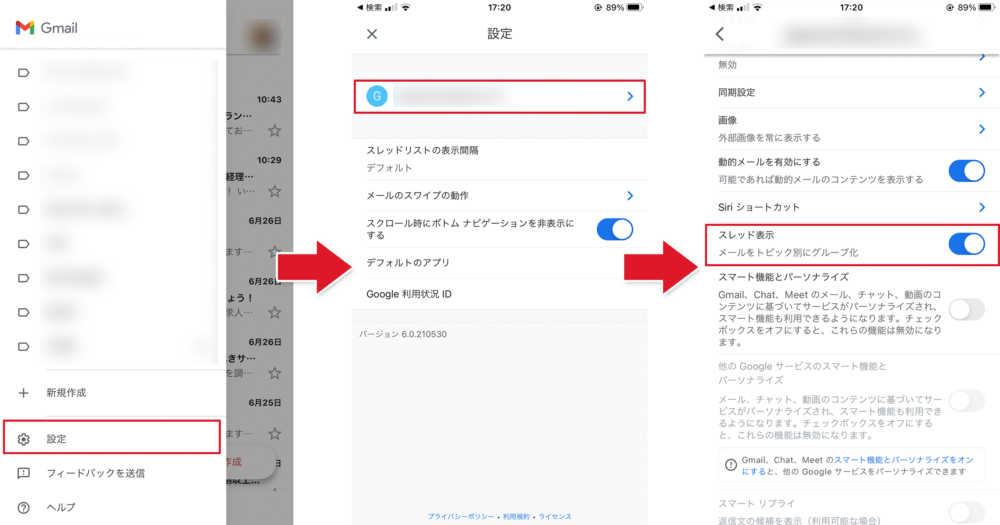
まとめ
スレッド表示は機能の特性を理解した上で使いこなせればとても便利です。受け手のことを考えて、トピックごとに件名を変えるなど、シンプルでわかりやすいやりとりを心がけたいですね。

 iPhoneでYouTube視聴時のみ画面の向きのロックを解除する方法
iPhoneでYouTube視聴時のみ画面の向きのロックを解除する方法 GoogleカレンダーをMacのカレンダーに表示させる方法
GoogleカレンダーをMacのカレンダーに表示させる方法 Googleカレンダーを共有する方法と手順
Googleカレンダーを共有する方法と手順 Googleカレンダーの基本と使い方
Googleカレンダーの基本と使い方 スプレッドシートの重複セルを削除する方法
スプレッドシートの重複セルを削除する方法 スプレッドシートでレーダーチャートを作成する方法と手順
スプレッドシートでレーダーチャートを作成する方法と手順 スプレッドシートで2軸の複合グラフを作成する方法と手順
スプレッドシートで2軸の複合グラフを作成する方法と手順 Gmailにラベルを追加設定してメール管理を効率化する方法
Gmailにラベルを追加設定してメール管理を効率化する方法 Gmailの通知設定で特定の重要なメールのみ通知を受け取る方法
Gmailの通知設定で特定の重要なメールのみ通知を受け取る方法