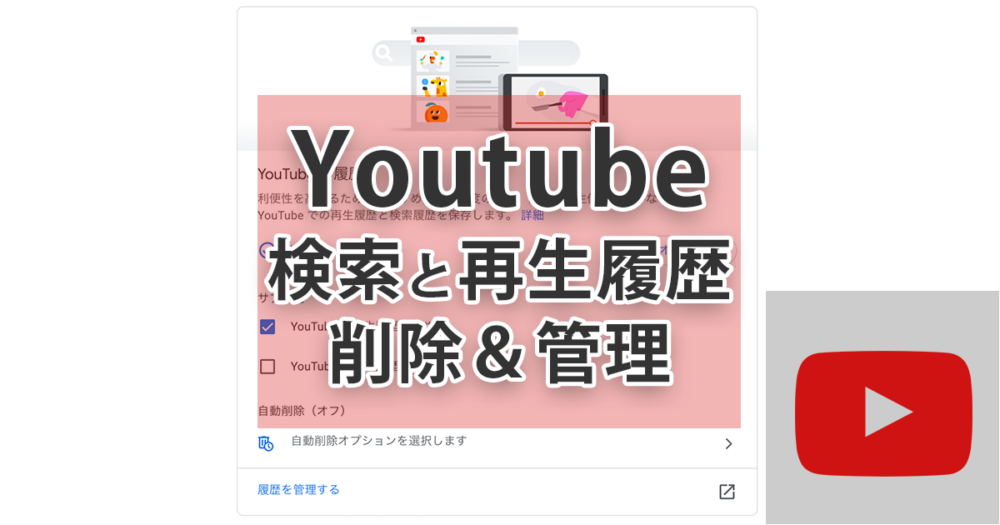
Youtubeの検索履歴や再生履歴(閲覧履歴)を消したいと思ったことはありませんか。履歴はやましいものでなくても、おすすめ動画に影響するので適度に見直すといいでしょう。削除や管理の方法と手順について解説します。
Youtubeの検索履歴と再生履歴
Youtubeで行った検索や再生の履歴はブラウザにも残りますが、それと同時にその時ログインしているGoogleアカウントにも記録されます。Googleアカウントに記録された検索履歴と再生履歴はパーソナリティに紐づいたデータとして活用され、おすすめ動画に影響したり、視聴を中断した場合、中断箇所から再開することができたりしますのでうまく活用すれば便利です。
その一方で例えば家族や友人と何かについてYoutubeで調べた後に、おすすめされる動画にそれらに関連した動画が表示されるようになったりすることも起こりますので、適時見直すのがいいでしょう。
- アカウントにおすすめされる動画に影響する
- 視聴中断箇所から再開できる
- 設定で保存しないようにできる
- 期間ごとに自動削除する設定もある
なお、シンプルにChormeの履歴を削除する方法については別記事をご覧ください。
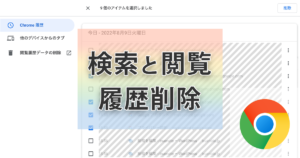
マイアクティビティから再生履歴を確認する
Googleアカウントに紐づく履歴はGoogleマイアクテビティ内で確認、管理することができます。
マイアクティビティにアクセスした画面です。『Youtubeの履歴』がオンになっているのが確認できます。
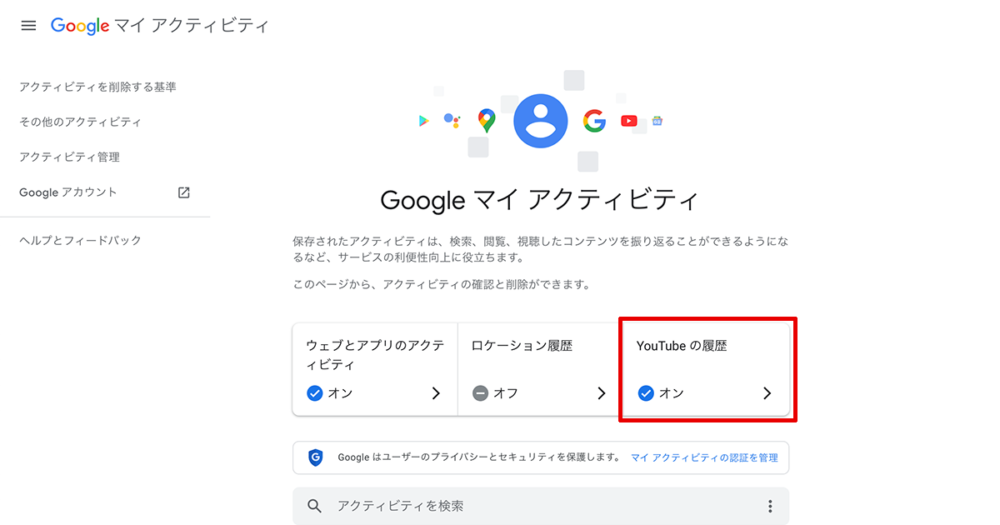
画面をそのまま下にスクロールしていくと履歴が確認できます。なんとなく興味本位で開いてみたけど、つまらなかった、または不快だったというものなど履歴に残しておきたくない動画は『×』ボタンをクリックして削除してしまいましょう。
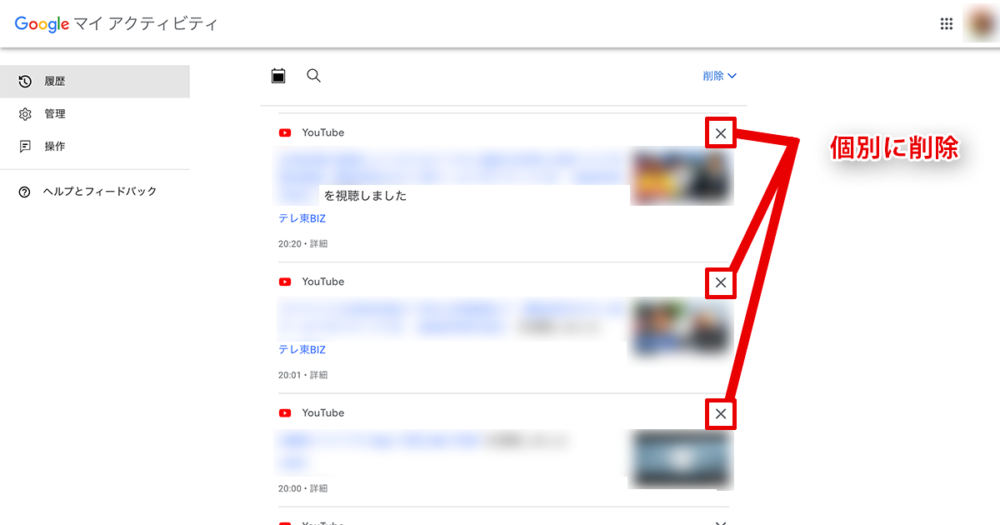
Youtubeの履歴を管理する
上で紹介した『Youtubeの履歴』をクリックするとアクティビティを管理することができます。デフォルトでは再生履歴と検索履歴を保存するようになっています。
検索履歴と再生履歴を残さないようにする
検索履歴と再生履歴を残さないようにするには『Youtubeの履歴』をオフにすることで可能です。
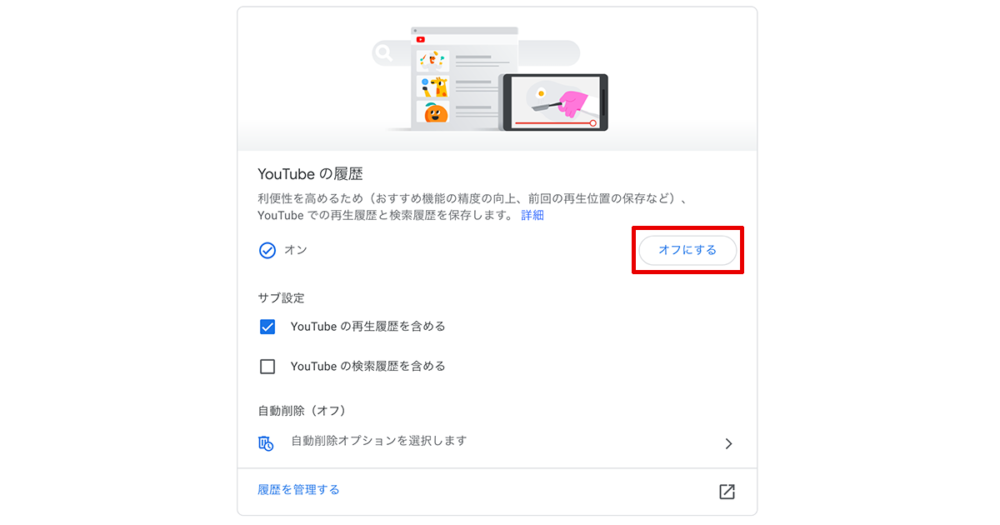
確認画面が表示され、履歴をオフにすることで受ける影響について説明があります。この影響が問題ない場合は『一時停止』をクリックします。
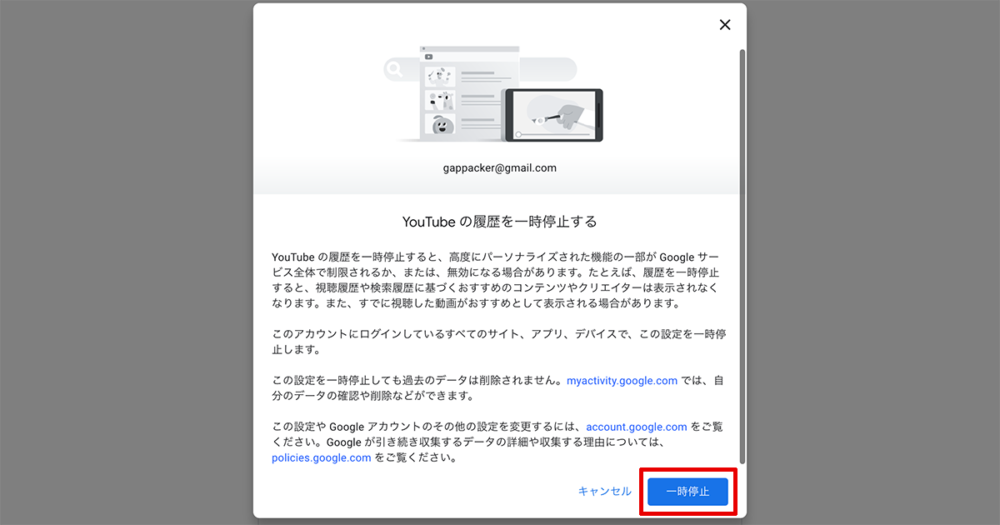
検索履歴と再生履歴のどちらかだけ残す
検索履歴と再生履歴のどちらかのみを残したい場合は、サブ設定のチェックボックスで設定します。自分の場合は再生履歴にのみチェックを入れています。検索に関しては、継続的に興味や関心を持っているわけではない事柄についても検索することがあるため、おすすめなどに影響を与えてほしく無いためです。
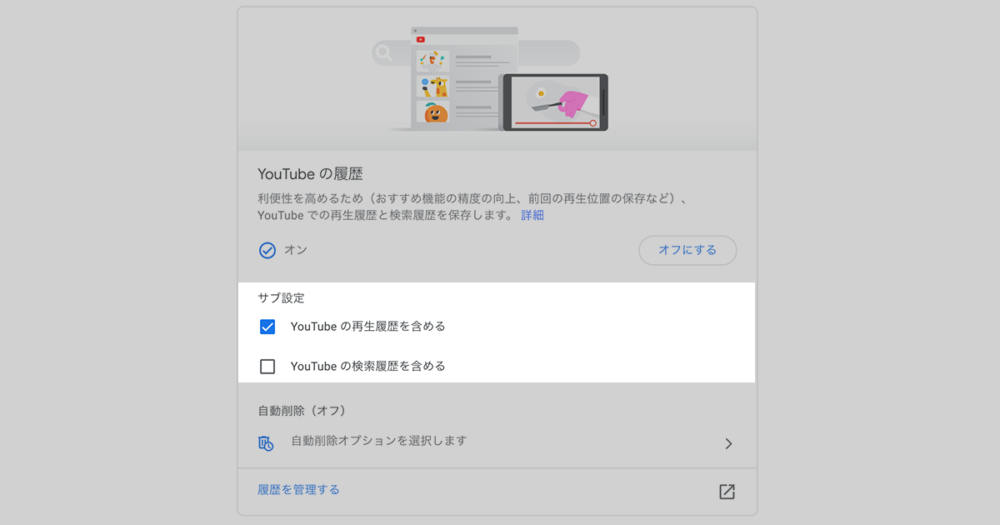
履歴が一定期間毎に自動削除されるようにする
検索履歴も再生履歴も一定期間ごとに自動で削除されるようにする設定もできます。
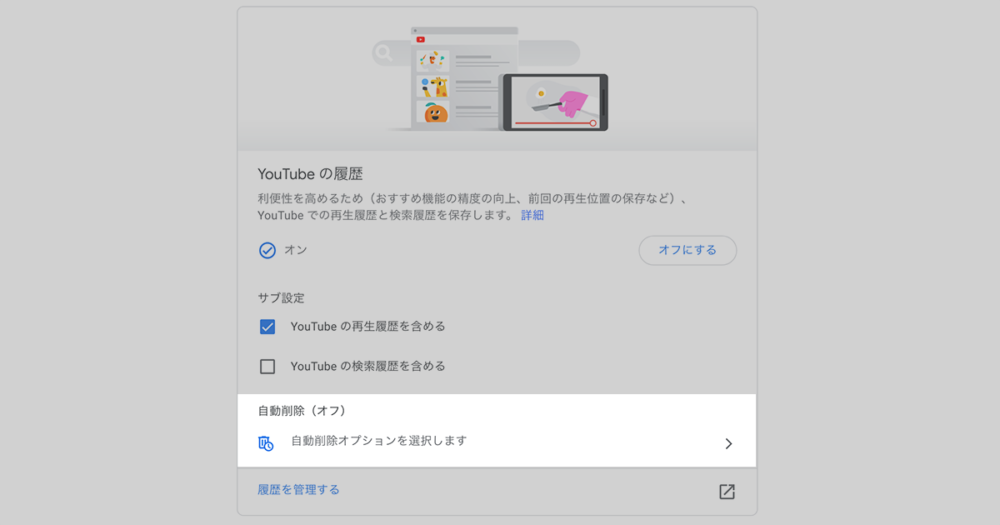
自動削除の期間は3ヶ月、18ヶ月、36ヶ月の3つから選ぶことが可能です。
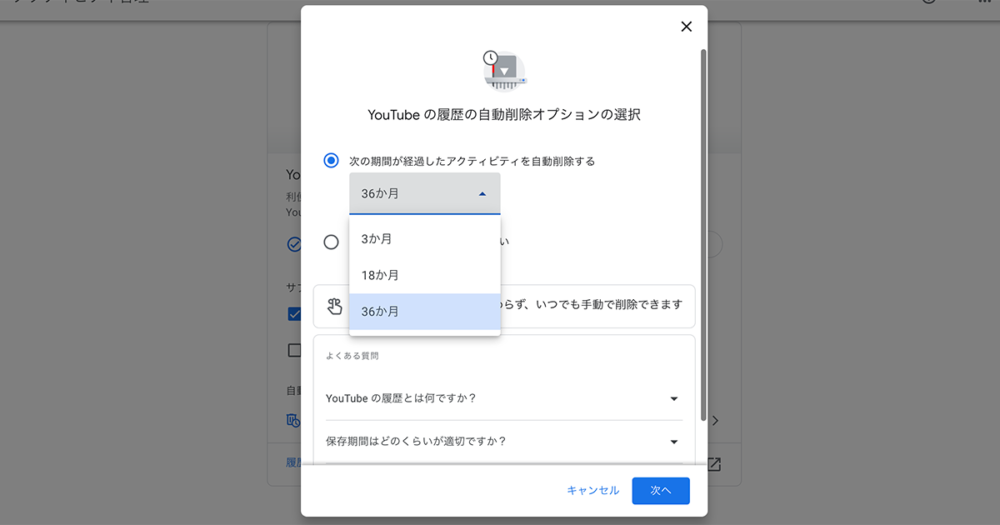
まとめ
Youtubeの再生履歴、検索履歴の削除と管理の方法と手順について解説してきました。
共用のパソコンで家族にYoutubeの再生履歴を見られるのが嫌、という方や、おすすめされる動画の品質を保ちたい。という方はきちんとYoutubeの履歴を管理しておきたいですね。
なお、Google Chromeの検索履歴を削除する方法については別の記事で解説していますので合わせてお読みください。
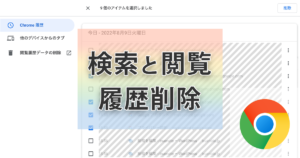

 iPhoneでYouTube視聴時のみ画面の向きのロックを解除する方法
iPhoneでYouTube視聴時のみ画面の向きのロックを解除する方法 GoogleカレンダーをMacのカレンダーに表示させる方法
GoogleカレンダーをMacのカレンダーに表示させる方法 Googleカレンダーを共有する方法と手順
Googleカレンダーを共有する方法と手順 Googleカレンダーの基本と使い方
Googleカレンダーの基本と使い方 スプレッドシートの重複セルを削除する方法
スプレッドシートの重複セルを削除する方法 スプレッドシートでレーダーチャートを作成する方法と手順
スプレッドシートでレーダーチャートを作成する方法と手順 スプレッドシートで2軸の複合グラフを作成する方法と手順
スプレッドシートで2軸の複合グラフを作成する方法と手順 Gmailにラベルを追加設定してメール管理を効率化する方法
Gmailにラベルを追加設定してメール管理を効率化する方法 Gmailの通知設定で特定の重要なメールのみ通知を受け取る方法
Gmailの通知設定で特定の重要なメールのみ通知を受け取る方法