
スプレッドシートが重くなって使い物にならない。そんな時の原因と解決方法をまとめました。
不要な関数や計算式、条件付き書式などを削除してシンプルにする
表計算アプリのスプレッドシートでは計算式からセルの値を求めたり、セルの値によって表示形式を変化させたりすることができます。長い期間同じシートを使い込んでいると不要な計算式や条件付き書式書式設定等が残っていたりすることがあり、それが負荷となり動作を重くする原因となっていることがあります。
重要なのは、どれだけスプレッドシートをシンプルにできるか。という点にあります。
不要な条件付き書式の設定を削除する
条件付き書式を確認するには、シート全体を選択した状態でメニューの「表示形式」→「条件付き書式」を選択することで画面右側にリストで表示されます。
不要な条件付き書式があった場合はゴミ箱アイコンをクリックすることで条件付き書式を削除することが可能です。
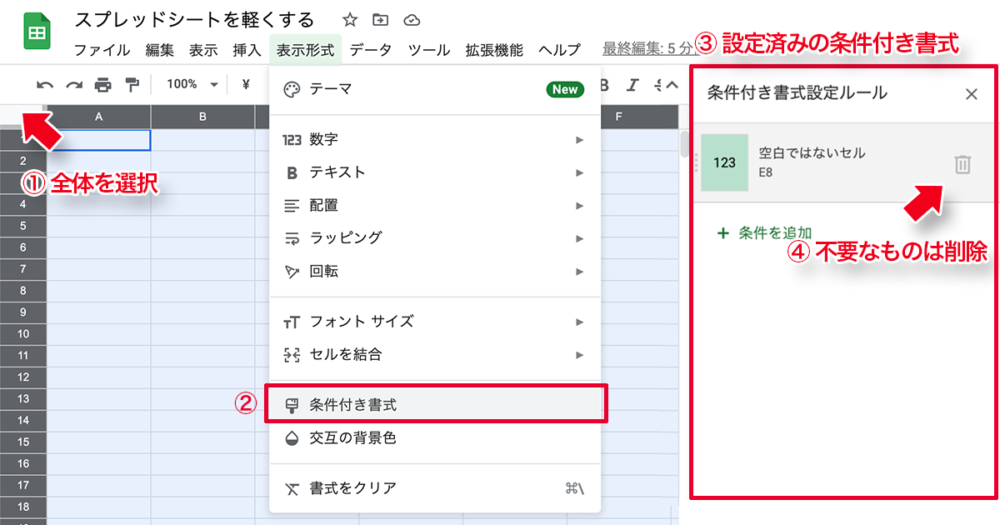
セルに含まれる数式や関数を表示して不要なものを見つける
数値だらけのスプレッドシートでどこが数式や関数だったのかわからなくなってしまうことがありますが、数式や関数の含まれたセルを探す際に一つずつ確認していては非効率です。数式を表示させて一括で確認してしまいましょう。
数式を確認するために、メニュー内の「表示」→「数式」をチェックすることで、数式の含まれたセルには数式が表示されます。表示を元に戻したい時は、同じ手順でチェックを外すことで、従来どおり結果が表示されるようになります。
数式や関数である必要がないセルは、計算式からただの固定値に置き換えてしまいましょう。
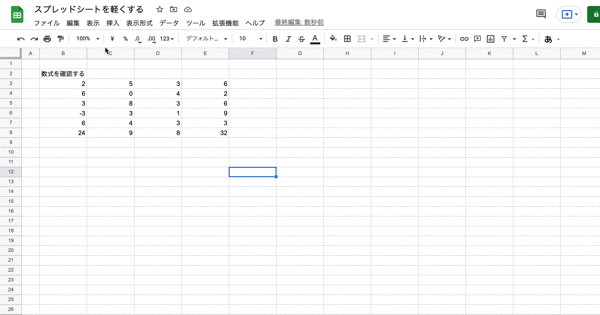
繰り返しの処理はALLAYFOMULA関数を使う
複数の行や列に渡って繰り返す関数などは、ALLAYFOMULA関数を使って関数を減らす事ができます。
例えば下記のように価格と個数から小計を求める単純なスプレッドシートがあったとして、E列にはC列とD列をかける計算式が入っています。この場合は行の数が増えるごとに計算式も増えることになります。
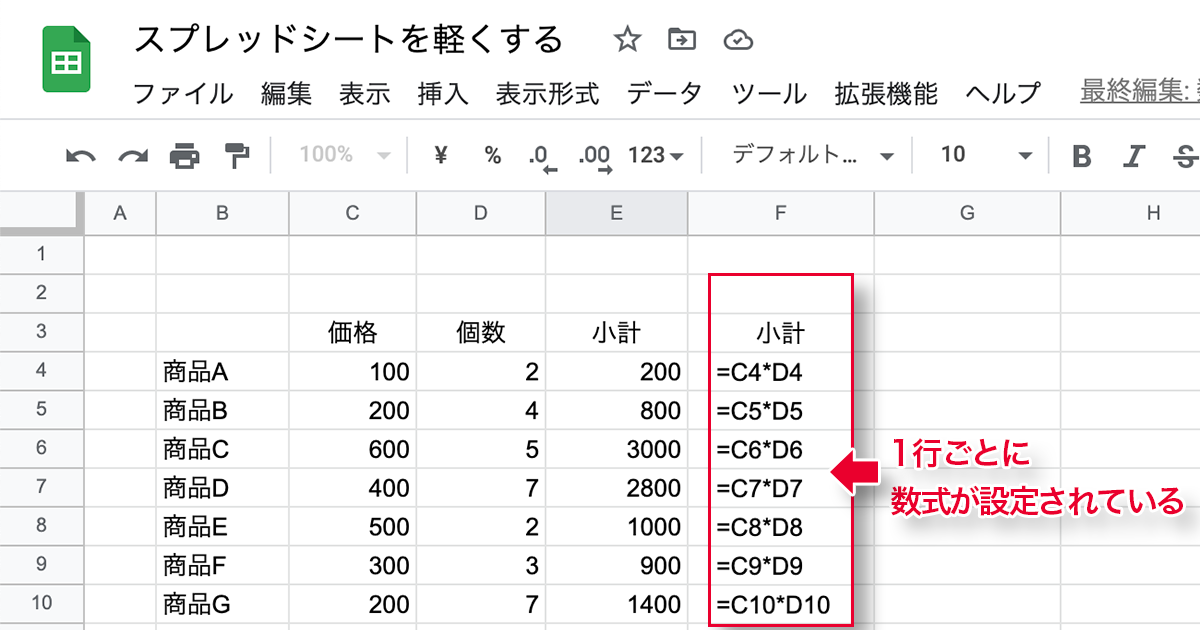
次に表示される結果が同じARRAYFORMULA関数を活用したものを見てみると、計算式はE4のセルに入ってるのみです。仮に行数が増えたとしてもE4のセルの条件を書き換えるだけで済みます。ARRAYFORMULA関数をうまく活用することで、不要な計算式を大幅に減らすことができます。
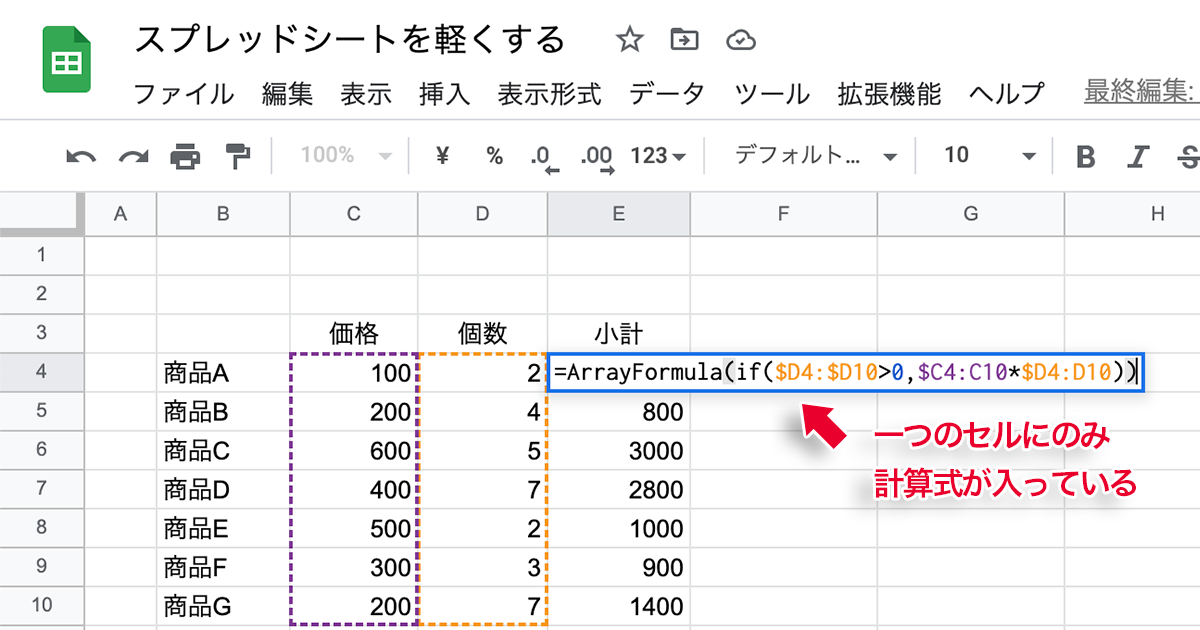
クロームのハードウェアアクセラレーションの状態を確認する
Google Chromeにはハードウェアアクセラレーションという画像描画をGPU(PCのグラフィックプロセッサ)に任せる機能があります。お使いのPCのGPU性能によってはブラウザの設定からハードウェアアクセラレーションをオンにするだけでスプレッドシートの動作が改善することがあります。
Chromeのメニューから「環境設定」をクリック→「詳細設定」を開き、「システム」をクリック。
「ハードウェアアクセラレーションの使用が可能な場合は使用する」の部分が青色になっていればオンになっている状態です。
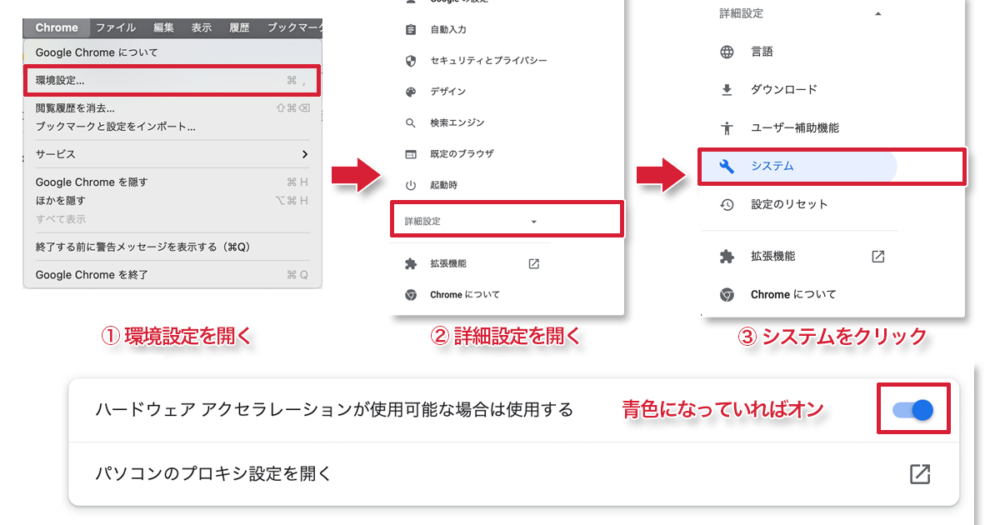
まとめ
スプレッドシートが動作が重くなったときの原因と対処法をまとめてみました。
スプレッドシートを使えるようになってくると、楽しくなってついつい付け足していってしまいがちですが、なるべくシンプルにまとめることを努めたいですね。
スプレッドシートの使い方については下記の記事でまとめていますので併せてお読みください。


 iPhoneでYouTube視聴時のみ画面の向きのロックを解除する方法
iPhoneでYouTube視聴時のみ画面の向きのロックを解除する方法 GoogleカレンダーをMacのカレンダーに表示させる方法
GoogleカレンダーをMacのカレンダーに表示させる方法 Googleカレンダーを共有する方法と手順
Googleカレンダーを共有する方法と手順 Googleカレンダーの基本と使い方
Googleカレンダーの基本と使い方 スプレッドシートの重複セルを削除する方法
スプレッドシートの重複セルを削除する方法 スプレッドシートでレーダーチャートを作成する方法と手順
スプレッドシートでレーダーチャートを作成する方法と手順 スプレッドシートで2軸の複合グラフを作成する方法と手順
スプレッドシートで2軸の複合グラフを作成する方法と手順 Gmailにラベルを追加設定してメール管理を効率化する方法
Gmailにラベルを追加設定してメール管理を効率化する方法 Gmailの通知設定で特定の重要なメールのみ通知を受け取る方法
Gmailの通知設定で特定の重要なメールのみ通知を受け取る方法