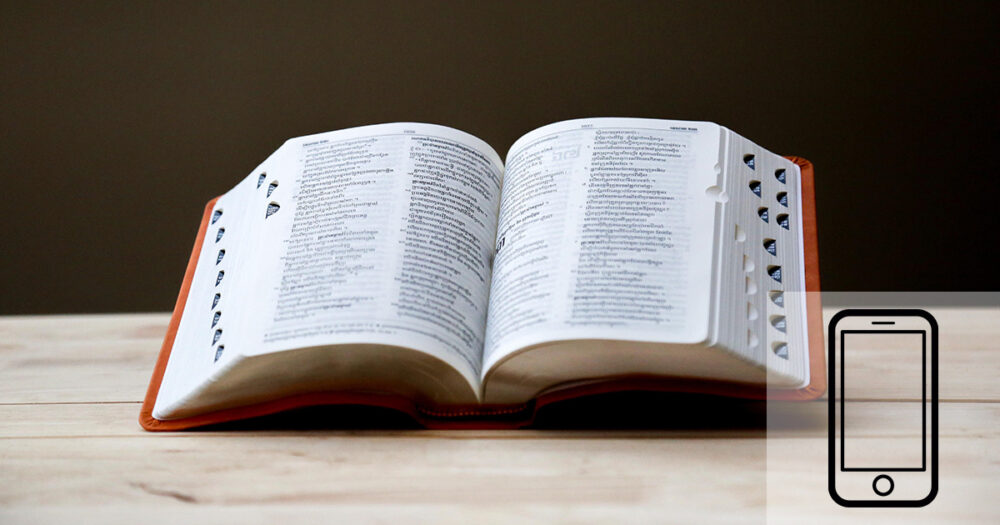
iPhoneを利用していて、よく使う人名や地名が正しく変換されず、入力に手こずってしまったことはありませんか?そんな時は単語として辞書登録することで一発で変換されるようにできます。今回はiPhoneの辞書登録について詳しく解説していきます。
iPhoneに単語登録ができるユーザー辞書とは
iPhoneやiPad、Macには『ユーザ辞書』という機能があります。
ユーザ辞書は通常の言語辞書のように、ユーザーの使う言葉の辞書で自分好みの『単語と読み方』をセットで登録できる機能です。
よく使うけど一発で変換されない地名や人名だったり、口癖、顔文字、お礼や挨拶などの定型文を登録しておくとストレスなく効率化することが可能です。
iPhoneのユーザ辞書に単語を登録する
- 『設定』を開く
- 『一般』タップ
- 『キーボード』をタップ
- 『ユーザ辞書』をタップ
- 右上の『+』をタップ
- 単語とよみを入力し右上の『保存』をタップ
まずは設定を開き、『一般』→『キーボード』→『ユーザ辞書』を開きます。
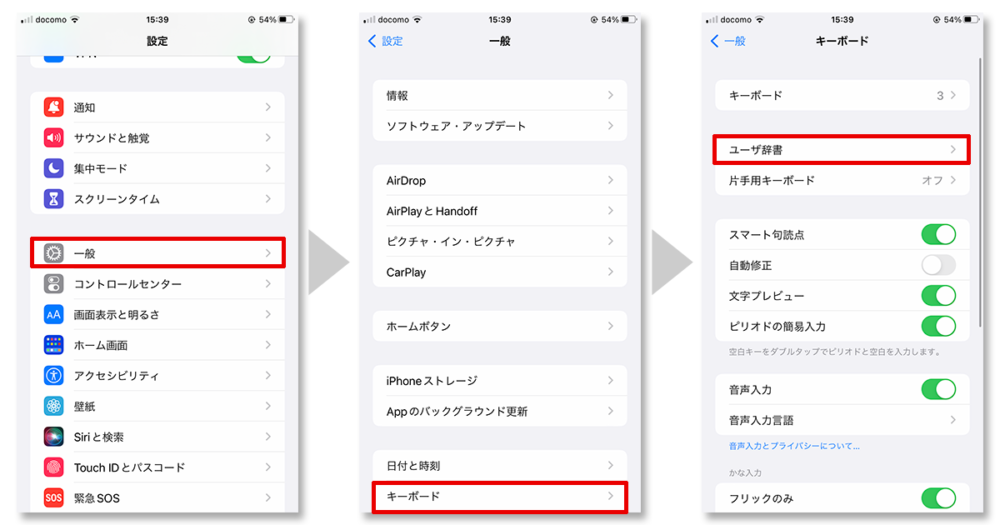
ユーザ辞書を開くと、登録してある辞書一覧が表示されます。新たに追加するときは右上の『+』ボタンをタップします。『単語』と『よみ』が表示されますが、単語=変換後の内容、よみ=入力する内容だと思ってください。
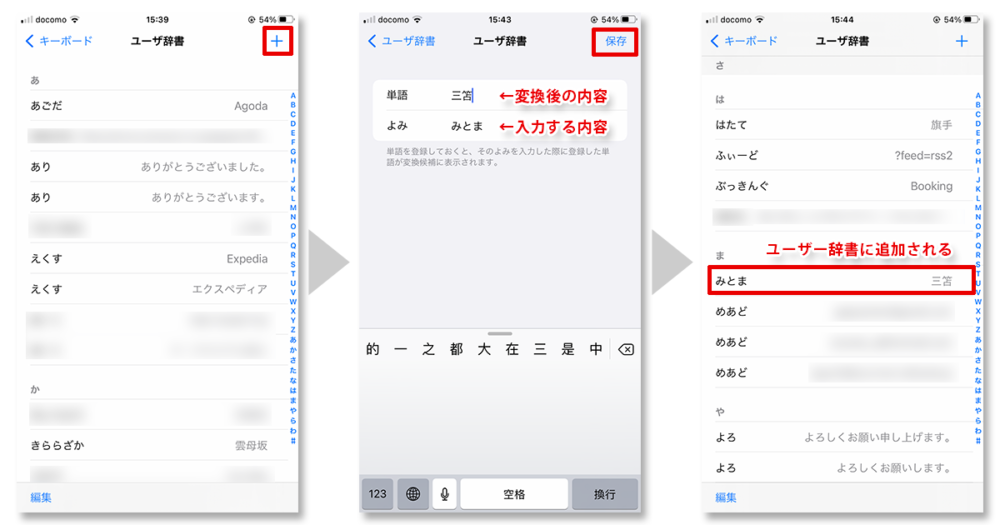
これでよみに登録した文字を入力して変換すると登録した単語が変換候補として表示されるようになります。
ユーザ辞書の編集と削除
ユーザー辞書の編集は、該当の組み合わせをタップすればそのまま編集可能です。削除は辞書一覧で該当の単語を左にスワイプすれば『削除』ボタンが表示されるので簡単に削除可能です。
ユーザ辞書の活用例
使いみちのイメージが湧きにくいという方のために、ユーザ辞書の活用例をいくつか紹介します。
人名や地名を辞書登録する
変わった漢字の組み合わせと読み方の友人や、珍しい名字の人など、よく使う人名が変換で出てこないのはストレスですよね。
登録手順の画像でも使いましたが、サッカー選手の三笘選手、普通に「みとま」で検索すると”たけかんむり”の『苫』が出てくるのですが、正しい漢字は”くさかんむり”の『笘』なのに全然候補に出てきてくれません。
こんな時に辞書登録しておくことで『みとま』と打って変換したら『三笘』が一発で出てくるようにできるんですね。サッカー見ながらTwitterしてる時なんかは特に大事ですね。(笑)
ちなみに、なかなか候補に出てきてくれない漢字を辞書登録したい時は手書き入力で漢字を探すと便利です。iPhoneで手書き入力する方法については別の記事で詳しく解説しているのでそちらをお読みください。
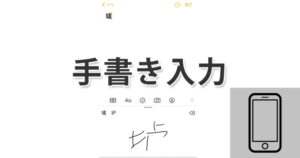
メールアドレスを辞書登録する
インターネットを利用していると意外と打ち込む回数が多いのがメールアドレスです。会員登録などのフォームでは間違いがないように2回打たせるフォームも多いのはご存知の通り。
このような時も『めあど』と打って変換したら、正しいアドレスが出るようにしておけば、スムーズなだけでなくタイプミスを防ぐことができます。自分の場合は用途別に使い分けている3つのアドレスを単語として登録しています。
単語だけでなく定型文なども辞書登録する
仕事のやり取りで定型文を打ち込むことはありますよね。例えば天候の悪い日に、自社のイベントにお越しいただいた方へのお礼メールを送ることを想定してみください。『本日はお足元の悪い中、ご足労いただきありがとうございます。』という挨拶文のフレーズから始まるメールを10人の方に送らなければならない時にわざわざ打ち込んだり、コピペしていたら非効率ですよね。そのようなフレーズは『ほんじつは』と打って変換できるようにしておくととても楽です。
顔文字を辞書登録する
よく使う顔文字なんかも辞書登録しておくと便利ですね。僕は顔文字はそれほど使わないので『わら』で変換すると『(笑)』になるようにしています。
マンション名や住所を辞書登録する
自宅や会社のマンション名だったり住所の一部を登録しておくと入力が楽ですし、タイプミスなどの間違いも防げます。
会社名やサービス名を登録する
日本語で文章を入力している時に海外の企業名や、綴りで遊んでいる会社やサービス名などを入力する時にキーボードを切り替えていちいち打たなくていいように、ユーザー辞書に登録してしまうと楽です。
ユーザ辞書の注意点
パスワードを登録しない
パスワードを辞書登録したら一見便利なようにも思えてしまうかもしれません。パスワード管理アプリなどでは文字列がそのまま表示されないようになっていますが、ユーザ辞書は一覧に文字列がそのまま表示されてしまうため、セキュリティ面を考えるとおすすめできません。
「よみ」は一文字で登録しない
よみを一文字で登録すると意図しない場面で変換候補に出てきてしまったりするため、あまりおすすめできません。二文字か三文字での登録をおすすめします。
ユーザ辞書は登録しすぎると重くなる
ユーザ辞書は便利なので登録しだすとなんでも登録したくなってしまうかもしれませんが、あまり登録しすぎるのも考えものです。例えば一年に一度しか変換しないような文字を辞書登録する必要があるかどうかは考えたほうがいいでしょう。
文章入力中にユーザー辞書に登録する方法
メールやメッセージ、SNSへの投稿など、iPhoneで文章を書いている時に、この単語やフレーズは辞書登録しておいたほうが効率がいいと感じることがあると思います。
そんな時は文字列を選択して『ユーザ辞書』という項目をタップすると『ユーザー辞書』が呼び出せそのまま辞書登録することが可能です。
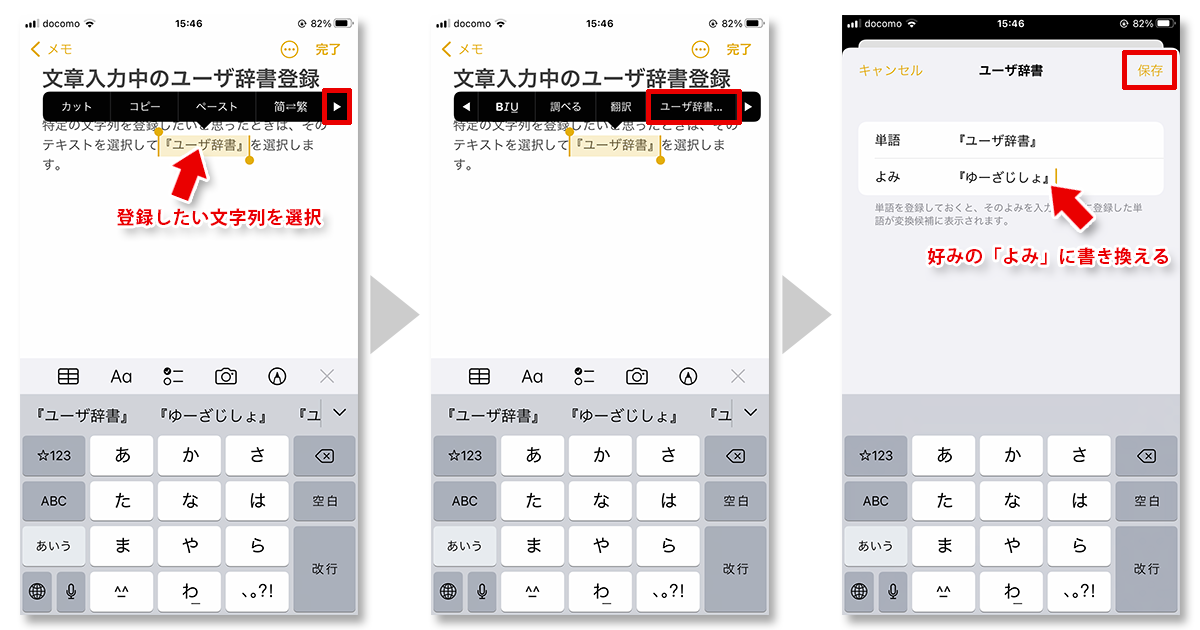
ユーザー辞書のバックアップ
ユーザー辞書はiCloud Driveの中に保存されるため、同じiCloudアカウントを使用している端末間で同期されます。つまりiPhoneで入力したユーザー辞書はiCloudを経由してMacにも反映されますし、Macで入力したユーザー辞書もiCloudを経由してiPhoneやiPadにも反映されます。
辞書登録が反映されない時の原因と対処法
ユーザ辞書に登録したはずの変換が反映されない場合は何が原因なのでしょうか。まずはユーザー辞書を開いて中身を確認してみましょう。
ユーザ辞書はあるけど変換されない場合
ユーザ辞書自体が残っているのにうまく変換されないという場合はiPhoneを再起動してみましょう。
ユーザ辞書が消えてしまっている場合
iPhone内のユーザー辞書が消えても、iCloud Driveにユーザ辞書のデータが残っていれば一括して復旧できる可能性があります。ひとつずつ登録しなおす前に下記の方法を試してみてください。
- 『設定』を開く
- Apple IDをタップ
- 『iCloud』をタップ
- 『iCloud Drive』をオフにする
- iPhoneを再起動する
- 『iCloud Drive』をオンにする
設定を開き、ご自身のAppleIDアカウントをタップし、iCloudをタップすると、iCloud Driveの項目があります。こちらをオフにして再起動、再度iCloud Driveをオンにしてみてください。iCloud Driveの同期は少し時間がかかるという話もあるので、少し様子をみてからユーザ辞書の変換が戻っているかどうか試してみてください。
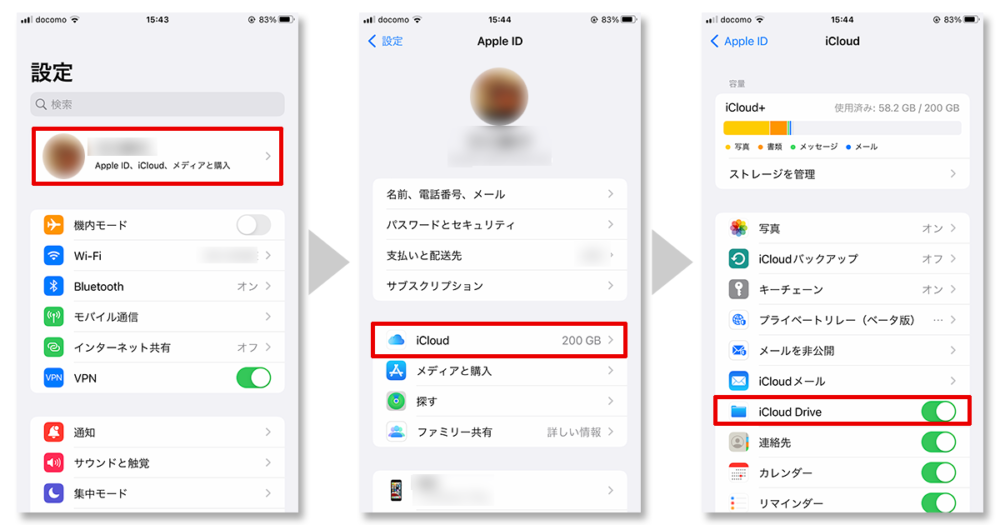
iOSのバージョンなどによっても挙動が異なるようなので、解決しない場合はご自身の端末やOSのバージョン、症状などをまとめたうえでApple サポートコミュニティに相談してみることをおすすめします。
まとめ
ユーザー辞書の活用方法と単語登録の手順について解説してきました。基本的な機能ではありますが、キチンと使えてるかどうかでストレスの軽減と生産性の向上に大きく寄与することは間違いないですね。
他にもiPhoneを使いこなすうえで知っておくと便利な知識についてまとめていますのでよければ合わせてお読みください。


 iPhoneでYouTube視聴時のみ画面の向きのロックを解除する方法
iPhoneでYouTube視聴時のみ画面の向きのロックを解除する方法 GoogleカレンダーをMacのカレンダーに表示させる方法
GoogleカレンダーをMacのカレンダーに表示させる方法 Googleカレンダーを共有する方法と手順
Googleカレンダーを共有する方法と手順 Googleカレンダーの基本と使い方
Googleカレンダーの基本と使い方 スプレッドシートの重複セルを削除する方法
スプレッドシートの重複セルを削除する方法 スプレッドシートでレーダーチャートを作成する方法と手順
スプレッドシートでレーダーチャートを作成する方法と手順 スプレッドシートで2軸の複合グラフを作成する方法と手順
スプレッドシートで2軸の複合グラフを作成する方法と手順 Gmailにラベルを追加設定してメール管理を効率化する方法
Gmailにラベルを追加設定してメール管理を効率化する方法 Gmailの通知設定で特定の重要なメールのみ通知を受け取る方法
Gmailの通知設定で特定の重要なメールのみ通知を受け取る方法