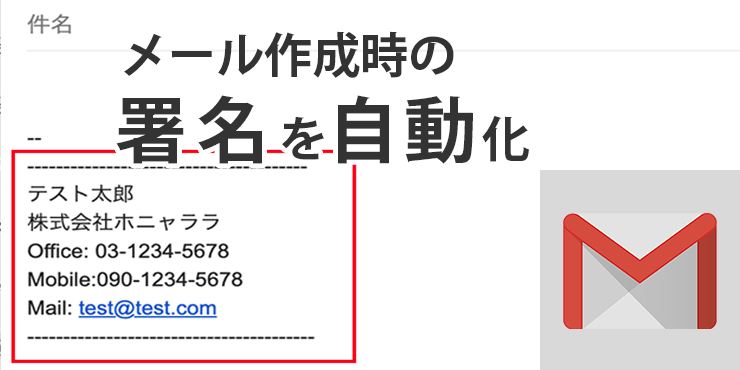
Gmailを送信する時、自分の名前や連絡先を毎回入力するのは面倒です。あらかじめ署名を設定してことでメール送信時の作業効率がアップするので必ず設定するようにしましょう。
Gmailの署名を設定する
まずはwebブラウザでGmailアカウントにログインしてください。
ログインしたら右上の『歯車アイコン』をクリックします。

『すべての設定を表示』をクリック
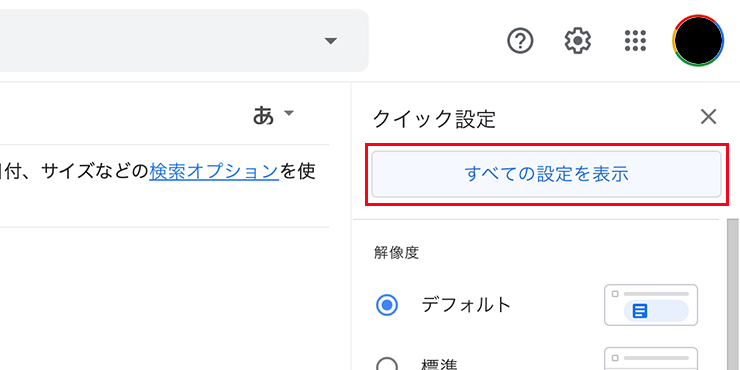
設定項目の一覧が表示されます。デフォルトで『全般』のタブが選択されていますので、そのまま画面を下にスクロールしてください。
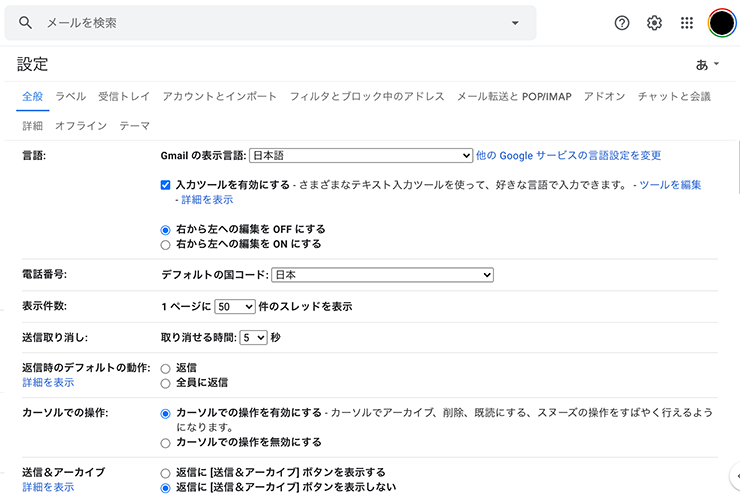
『署名』という項目が出てくるので『新規作成』をクリックします。
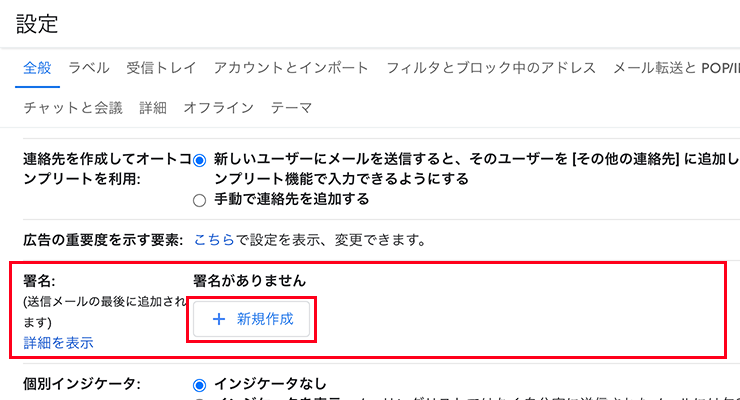
モーダルウィンドウが出てきますので署名に名前をつけて新規作成します。
例として、ここでは「ビジネス」としました。

署名に画像やリンクを追加することも可能
さきほど作成した「ビジネス」という名前で空のテキストエリアが現れますので、署名として表示させたい項目を自由にレイアウトして入力します。
署名には会社のロゴ画像や商品画像などを表示させたり、リンクをつけることも可能です。
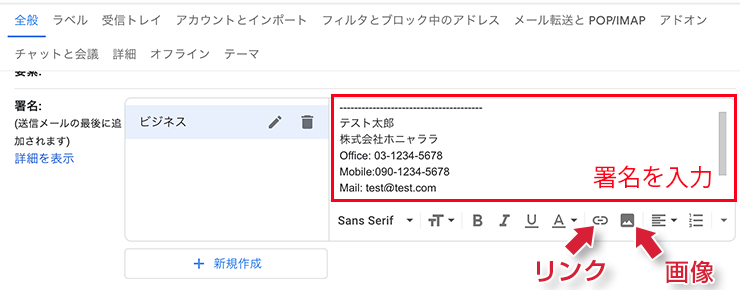
画像はGoogle Drive内にすでにあるものか、新たにアップロードすることが可能です。サイズは「小、中、大、元のサイズ」の4種類から選ぶようになるのでバランスを見て画像をアップロードし直しなり調整することをおすすめします。
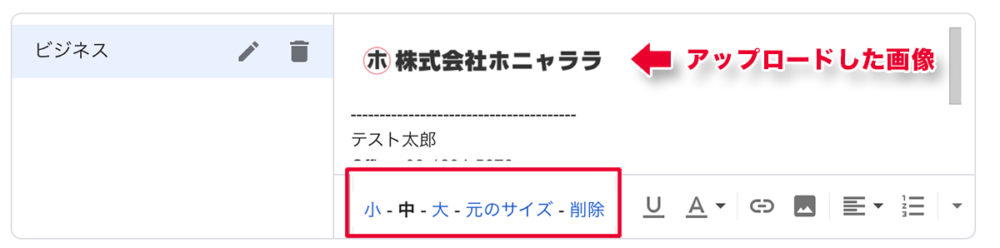
メールアドレス毎に複数の署名を使い分ける
これまでの署名作成手順を繰り返すことで署名を複数作成することも可能なので、ビジネスやプライベートで複数の署名を使い分けたり、会社やコミュニティなど所属する団体や活動で使い分けるといったことも可能です。
下部には署名を表示させるメールアドレスが選択できるようになっていますので、複数のメールアドレスをGmailで使い分けている場合はアドレス毎に署名を変えたり、新規作成時とメール返信時で署名を切り替えることも可能です。
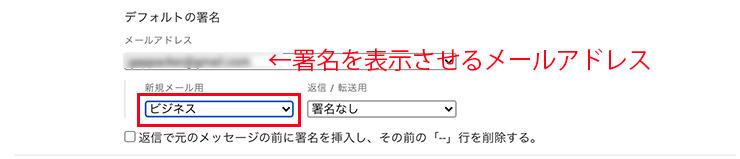
一通り作業が終わったら、画面最下部までスクロールし『変更を保存』をクリックしてください。
※ここで保存を行わないと署名の設定も反映されません。新規作成で署名が反映されているか確認しよう
これまでの作業で、署名の設定が正しくできているか確認しましょう。新規メールを作成すると署名が自動的に反映されているか確認できます。自動的に署名が入らない場合は次のチェックポイントを確認してみてください。
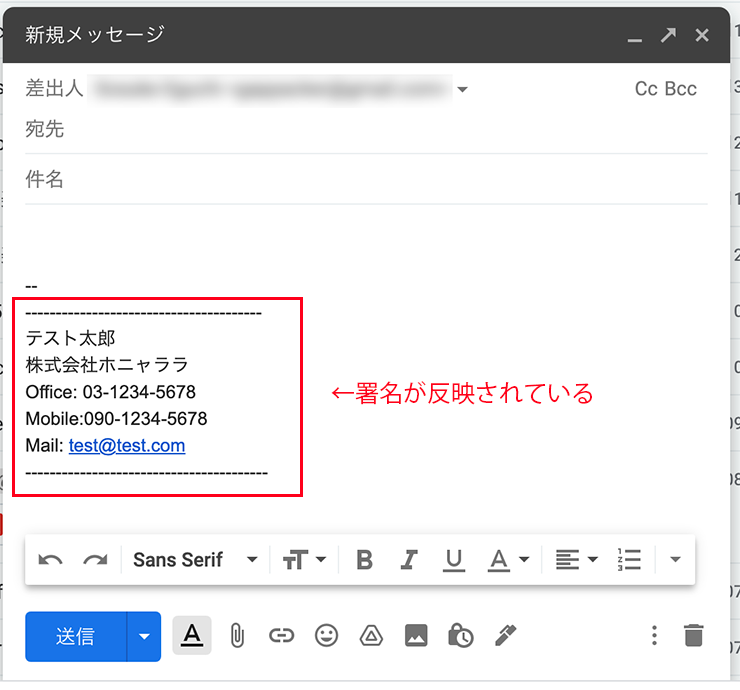
Gmailで署名が反映されない時のチェックポイント
署名の設定が反映されず正しく表示されない時は、下記のいずれかに当てはまる可能性が高いので一つずつチェックしてみてください。
- 署名を作成した後、メールアドレスと署名の組み合わせが正しく設定されていない
- 新規作成時と返信時の署名選択が「署名なし」になっている
- 署名設定を変更後、『変更を保存』をクリックしていない。
まとめ
仕事やプライベートであってもメールを使用する頻度の高い人は必ず署名設定をしておきたいですね。これだけでかなりの時間が短縮できると思います。
Gmailの使い方に関しては他にも記事がありますのであわせてご覧ください。


 iPhoneでYouTube視聴時のみ画面の向きのロックを解除する方法
iPhoneでYouTube視聴時のみ画面の向きのロックを解除する方法 GoogleカレンダーをMacのカレンダーに表示させる方法
GoogleカレンダーをMacのカレンダーに表示させる方法 Googleカレンダーを共有する方法と手順
Googleカレンダーを共有する方法と手順 Googleカレンダーの基本と使い方
Googleカレンダーの基本と使い方 スプレッドシートの重複セルを削除する方法
スプレッドシートの重複セルを削除する方法 スプレッドシートでレーダーチャートを作成する方法と手順
スプレッドシートでレーダーチャートを作成する方法と手順 スプレッドシートで2軸の複合グラフを作成する方法と手順
スプレッドシートで2軸の複合グラフを作成する方法と手順 Gmailにラベルを追加設定してメール管理を効率化する方法
Gmailにラベルを追加設定してメール管理を効率化する方法 Gmailの通知設定で特定の重要なメールのみ通知を受け取る方法
Gmailの通知設定で特定の重要なメールのみ通知を受け取る方法