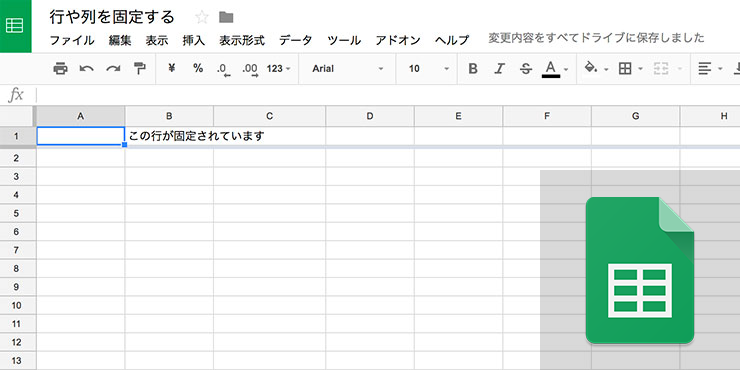
スプレッドシートで何行にもわたるデータをスクロールして確認していると自分のいる行や列が何を示しているデータだかわからなくなってしまったことはないでしょうか。そんな時にはスクロールしてもウィンドウ内に見出しとして残るように固定ましょう。今回は指定した行や列を固定する手順についてわかりやすく説明します。
まずは行と列を把握しよう
行や列を固定する方法を教える前に、行と列って正しく把握できていますか? 行は英語だとrowsで列はcolumnsです。
よくある覚え方としてとても簡単なものがあるので曖昧になってる方はこれを機にしっかり覚えてしまいましょう。 それぞれの漢字の右側の部首の形に注目する覚え方です。

まずは行という漢字の右側を見てください。横棒が2本並行して走ってますよね。次に列という漢字の右側の偏を見てください。なんということでしょう、縦に2本線が走っていますね。
もうお分かりのとおり、横が行、縦が列になるんですね。一度覚えてしまうと忘れないのでこの覚え方はとても便利です。
行と列を固定してみよう
行と列をしっかりと覚えたところで固定していきましょう。
行を固定してみよう
まずはメニューから表示を選択します。
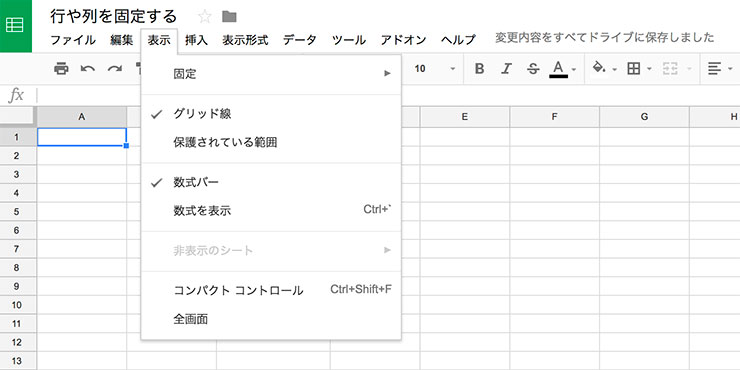
メニュー項目が表示されるので『固定』から『1行』を選択。
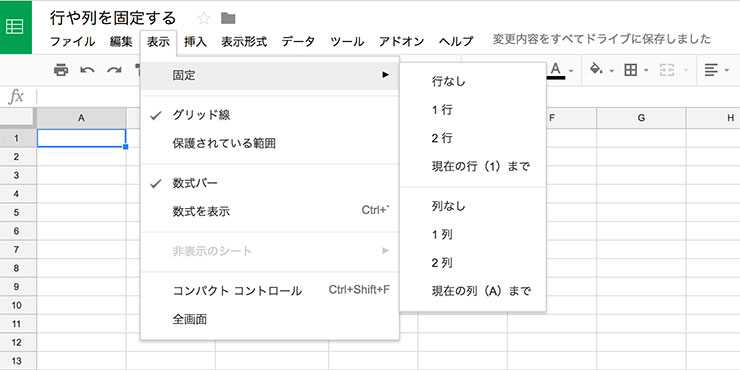
1行目が固定されました。
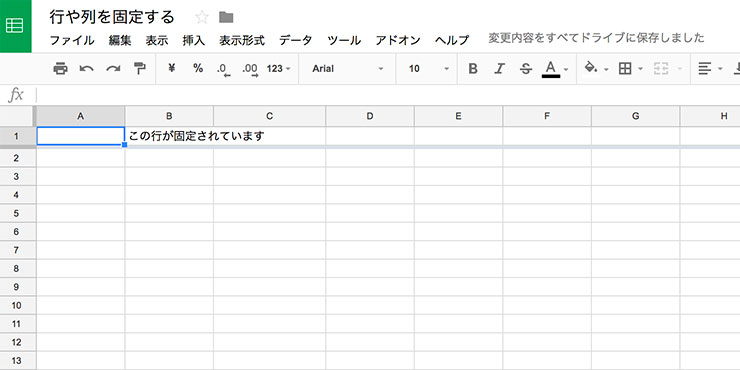
試しにスクロールしても1行目は表示されたままです。
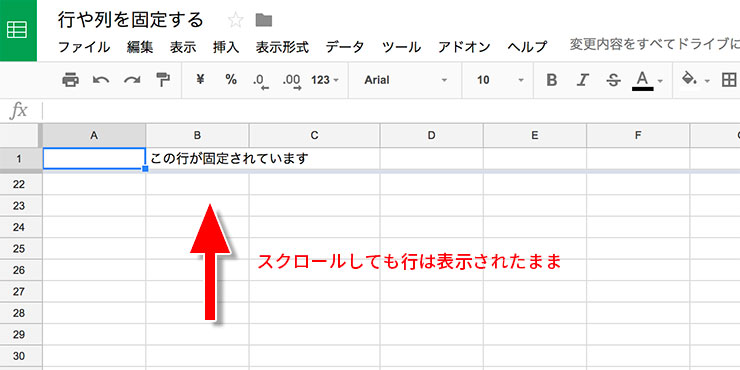
列を固定してみよう
同じ手順で、『固定』から『1列』を選択することで列のみを固定することもできます。
行と列の両方を固定することもできる
続けて選択することで行と列の両方を固定することもできます。
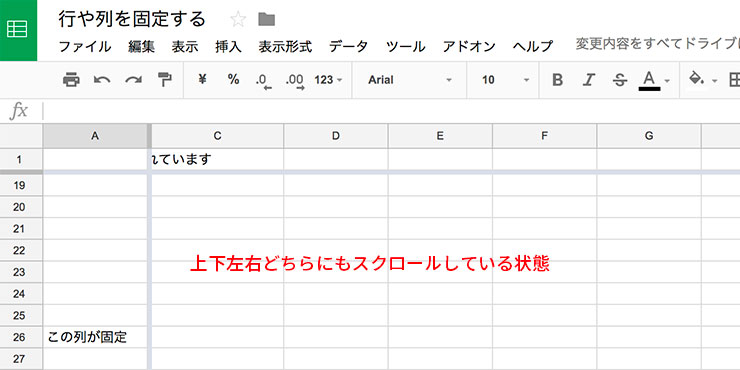
この場合、行の固定した部分は列をスクロールすることで消えてしまいますし、列の固定した部分も行を固定したことで見えなくなってしまいます。
固定を解除する方法
固定した行や列を解除するときも基本的には同じ手順になります。
メニューから『表示』→『固定』→『行なし』で行の固定を解除、メニューから『表示』→『固定』→『列なし』で列の固定をを解除することが可能です。
まとめ
顧客のデータなど項目が沢山あるデータを扱う時は、行や列を固定できると瞬時に見たいデータが見やすくなります。簡単な手順でできますが、その効果は絶大なので絶対に使いこなしたい機能ですね。
スプレッドシートでは他にも、条件によって文字や背景を装飾できる条件付き書式を活用したり、番号を振るなどしてデータを整えると、視認性があがり、親切なデータになりますのであわせて活用しましょう。
スプレッドシートの使い方については下記の記事でまとめていますので併せてお読みください。


 iPhoneでYouTube視聴時のみ画面の向きのロックを解除する方法
iPhoneでYouTube視聴時のみ画面の向きのロックを解除する方法 GoogleカレンダーをMacのカレンダーに表示させる方法
GoogleカレンダーをMacのカレンダーに表示させる方法 Googleカレンダーを共有する方法と手順
Googleカレンダーを共有する方法と手順 Googleカレンダーの基本と使い方
Googleカレンダーの基本と使い方 スプレッドシートの重複セルを削除する方法
スプレッドシートの重複セルを削除する方法 スプレッドシートでレーダーチャートを作成する方法と手順
スプレッドシートでレーダーチャートを作成する方法と手順 スプレッドシートで2軸の複合グラフを作成する方法と手順
スプレッドシートで2軸の複合グラフを作成する方法と手順 Gmailにラベルを追加設定してメール管理を効率化する方法
Gmailにラベルを追加設定してメール管理を効率化する方法 Gmailの通知設定で特定の重要なメールのみ通知を受け取る方法
Gmailの通知設定で特定の重要なメールのみ通知を受け取る方法