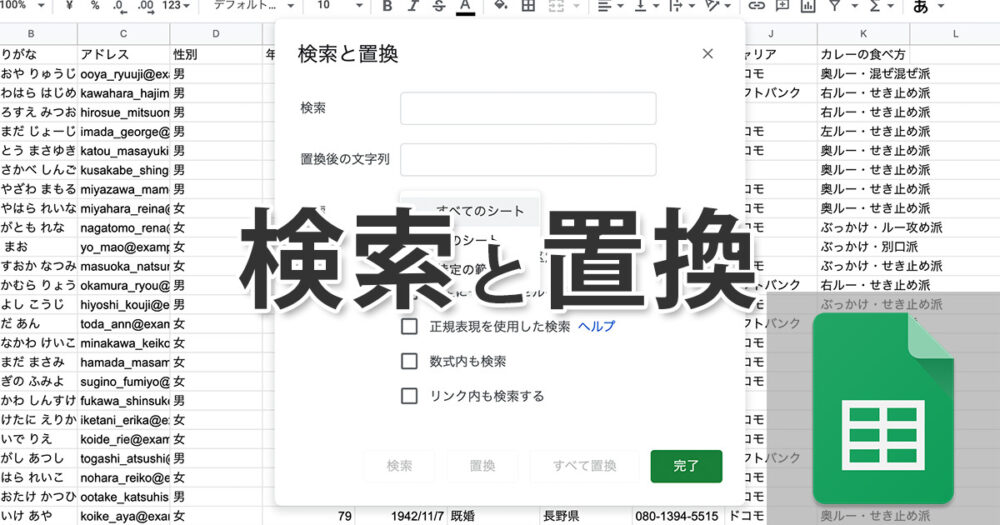
スプレッドシートの検索には2種類あります。単純にセルに含まれる文字列を検索する方法と、検索して置換(文字の置き換え)や、より複雑な検索を行う方法について解説します。
スプレッドシートを検索する
スプレッドシートの中から単純に文字列を探したいときは検索ショートカットキーを使用します。
command+F(Mac)
ショートカットキーを押すと右上に検索窓が現れるので、そこに検索したい文字列を打ち込むだけです。文字列を含むセルがあった場合には右側に検索結果数が表示され、該当するセルの背景色が変わります。
検索窓の横に現れる▲▼をクリックすることで検索結果を移動できます。大量のデータから該当する文字列を検索したいときには便利です。
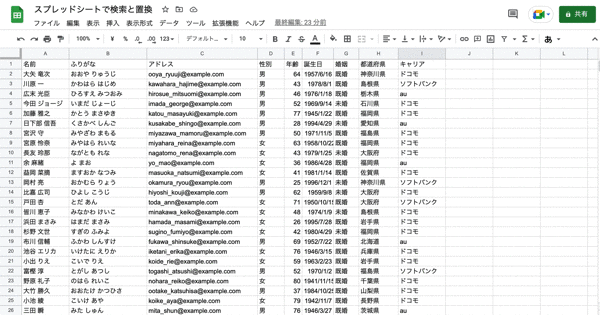
スプレッドシートでより高度な検索と置換
シートの範囲を指定して検索した文字列を置換(文字の置き換え)をしたり、セルの結果には表示されない数式やリンク内を検索したい場合は、メニュー内の『編集』→『検索と置換』をクリックするとより詳細な設定が行える『検索と置換』ウィンドウが表示されます。
この検索はショートカットからも利用可能です。
command+shift+H
上段で検索条件の文字を入力し、中段で対象となる範囲を選択し、チェックボックスで詳細な条件を追加したら、最下段の『検索』、『置換』、『すべて置換』のいずれかを選択します。『完了』はウィンドウが閉じるだけです。
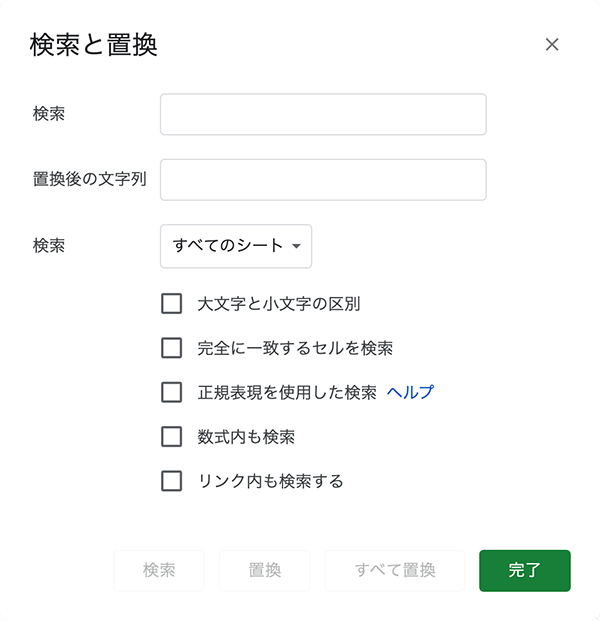
検索と置換の対象範囲
『検索』という項目が2つあり、少しややこしいですが、2つ目の『検索』のところでスプレッドシートの検索や置換の適用される範囲を指定することが可能です。『すべてのシート』にすれば画面下部に複数のシートがあった場合、シートを横断して検索や置換を行うことができ、『このシート』の場合は今見ているシート内の中だけで検索や置換を行い、『範囲を指定』の場合は自分で検索や置換が適用される範囲を指定することができます。
- すべてのシート
- このシート
- 範囲を指定
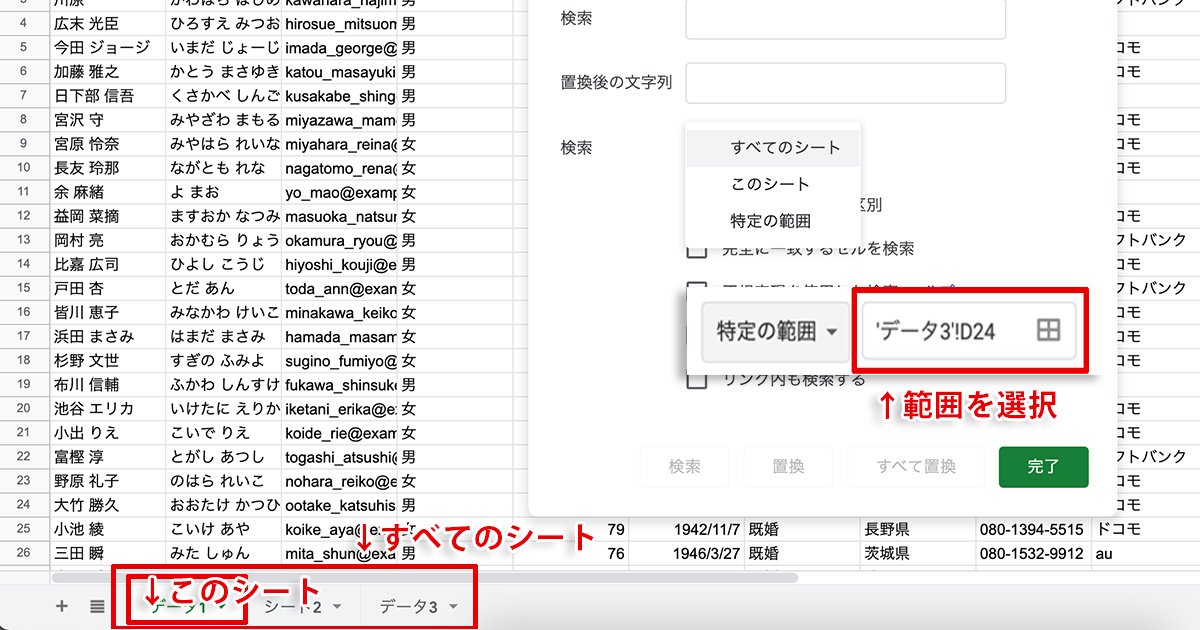
すべてのシートから検索する
前述した簡易的な検索ではシートを横断して検索することはできませんでしたが、検索対象を『すべてのシート』にした状態で検索すると、『検索』ボタンを押すたびにセルを移動していき、複数のシートを横断して検索することが可能です。
スプレッドシートで文字の置換を行う
一番上の『検索』に探したい文字を入力、文字を置換したい場合は『置換後の文字列』に置き換えたい文字を入力したら、対象エリアを選んで、下部の『置換』、または『すべて置換』をクリックします。
より細かい検索、置換条件を設定する
チェックボックスにチェックをいれることでより詳細な検索条件を指定することも可能です。
- 大文字と小文字の区別: 大文字と小文字を区別して検索
- 完全に一致するセルを検索: 完全に一致するセルを検索
- 正規表現を使用した検索: 任意のパターンに一致するセルを検索
- 数式内も検索: 検索対象に数式も含めます
- リンク内も検索:検索対象にリンクのアドレスも含めます
スプレッドシート内検索の応用例
大文字と小文字を区別して検索
Apple(Macintosh)とapple pieのように大文字と小文字が混在するようなシートで検索や置換をする場合は『大文字と小文字の区別』にチェックを入れることで的確なものを選択することが可能です。
正確な文字列を検索し置換する
「アリ」という単語を「蟻」に置き換えたいと思った時、そのまま検索して置換すると「アリス」は「蟻ス」に、「アリストテレス」は「蟻ストテレス」になっていしまいます。それを避けるために『完全に一致するセルを検索』にチェックを入れれば「アリ」とだけ入力されているセルだけに置換が反映されます。
関数の検索と置換を行う
関数や数式の場合、結果としてセルに表示されていませんので普通の検索の対象になりませんが、『数式内も検索』にチェックを入れることで関数や数式の置換も行うことができます。
リンク先を検索
スプレッドシート内に多数をリンクが貼られていてその中から特定のドメインを検索したかったりする場合は『リンク内も検索』もチェックしましょう。通常セルにはテキスト文しか表示される、検索されませんが、チェックをいれることでリンク内の文字列が検索対象になります。
まとめ
検索は基本的な機能ですが、少し手のこんだ操作を行う場合にはコツがあるので、ちゃんと理解して使い分けたいですね。
スプレッドシートの使い方については下記の記事でまとめていますので併せてお読みください。


 iPhoneでYouTube視聴時のみ画面の向きのロックを解除する方法
iPhoneでYouTube視聴時のみ画面の向きのロックを解除する方法 GoogleカレンダーをMacのカレンダーに表示させる方法
GoogleカレンダーをMacのカレンダーに表示させる方法 Googleカレンダーを共有する方法と手順
Googleカレンダーを共有する方法と手順 Googleカレンダーの基本と使い方
Googleカレンダーの基本と使い方 スプレッドシートの重複セルを削除する方法
スプレッドシートの重複セルを削除する方法 スプレッドシートでレーダーチャートを作成する方法と手順
スプレッドシートでレーダーチャートを作成する方法と手順 スプレッドシートで2軸の複合グラフを作成する方法と手順
スプレッドシートで2軸の複合グラフを作成する方法と手順 Gmailにラベルを追加設定してメール管理を効率化する方法
Gmailにラベルを追加設定してメール管理を効率化する方法 Gmailの通知設定で特定の重要なメールのみ通知を受け取る方法
Gmailの通知設定で特定の重要なメールのみ通知を受け取る方法