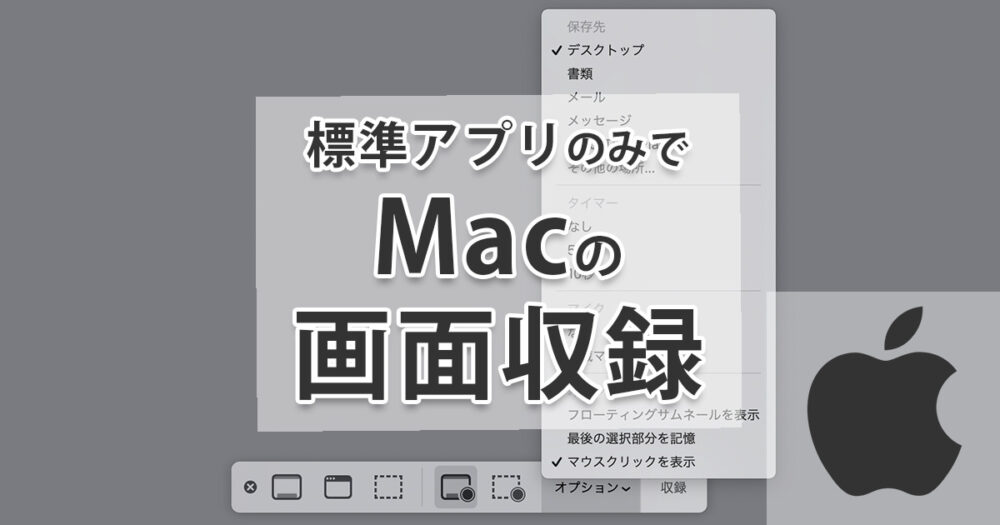
Macの画面を録画したいと思ったことはないでしょうか。今回は録画する範囲の指定や、内部音声と外部音声の扱い方を含め、画面収録について詳しく解説します。
Macの画面収録で録画する
Macの画面を録画したいといっても、人によってやりたい事は様々でしょう。画面全体を録画したいという場合もあれば、一部分だけを録画したいという人もいるでしょうし、画面上の動きだけを録画できていればいい場合もあれば、アプリケーションや操作音など内部音声も含めて画面収録したい、さらにはマイクなどで自分の声(外部音声)を入れたいと行った場合もあるでしょう。
今回は目的に応じた画面録画ができるよう、画面収録をわかりやすく解説していきます。
なお、Appleは標準で画面を録画することを『画面収録』と呼んでいます。iPhoneの画面収録のやり方についても別の記事で解説していますのでよければ合わせてお読みください。

画面収録のやり方
Macの画面収録を行うには、キーボードのショートカットキーでshift + command + 5を押して、画面収録のオンスクリーンコントロールを表示させます。
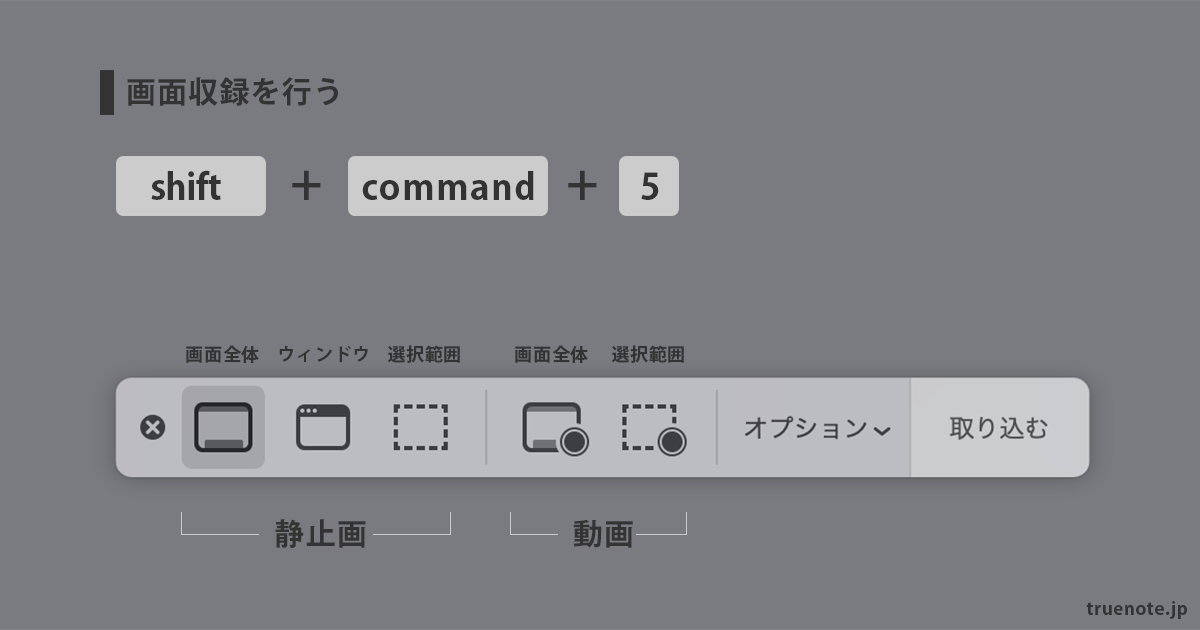
オンスクリーンコントロールには左側の三つが静止画(スクリーンショット)となっていますが、今回は動画の画面収録に絞って解説します。Macでスクリーンショットを撮影する方法については別記事で詳しく解説しています。

画面収録を開始する
目的に応じて『画面全体を収録』か、『選択部分を収録』を指定して、『収録』ボタンを押すと録画が開始されます。
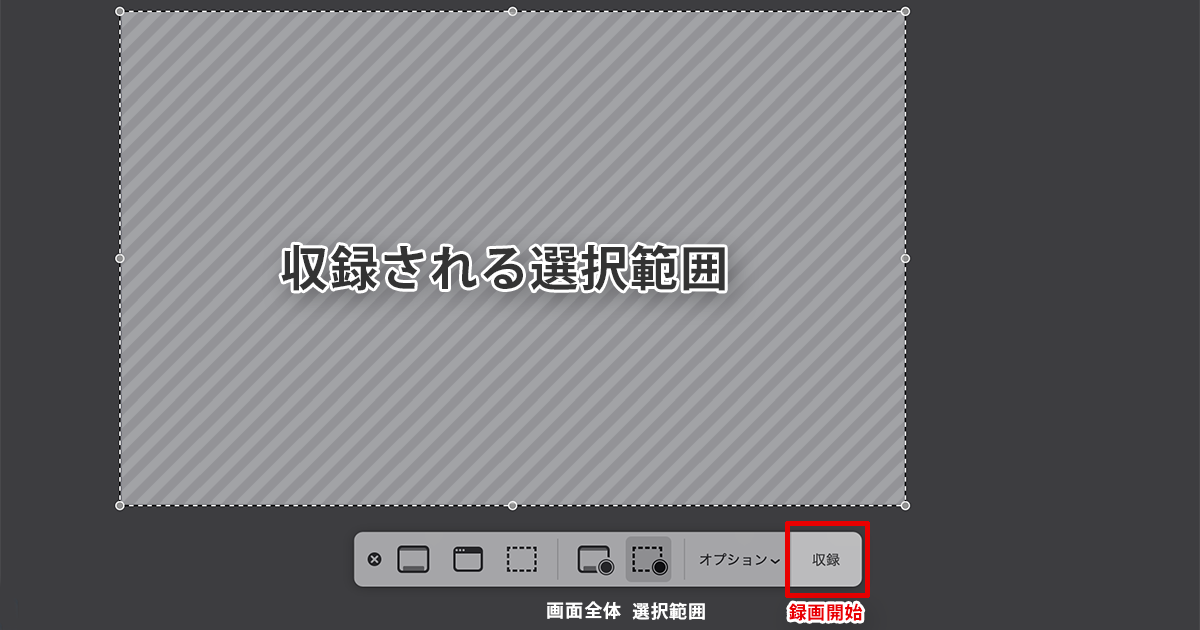
画面収録を停止する
録画を終わらせたい時は再度ショートカットキーshift + command + 5でオンスクリーンコントロールを表示させ、停止ボタンをクリックすることで画面収録が停止しファイルが保存されます。
また、command + control + escのショートカットキーでも収録を停止し、ファイルを保存することができます。
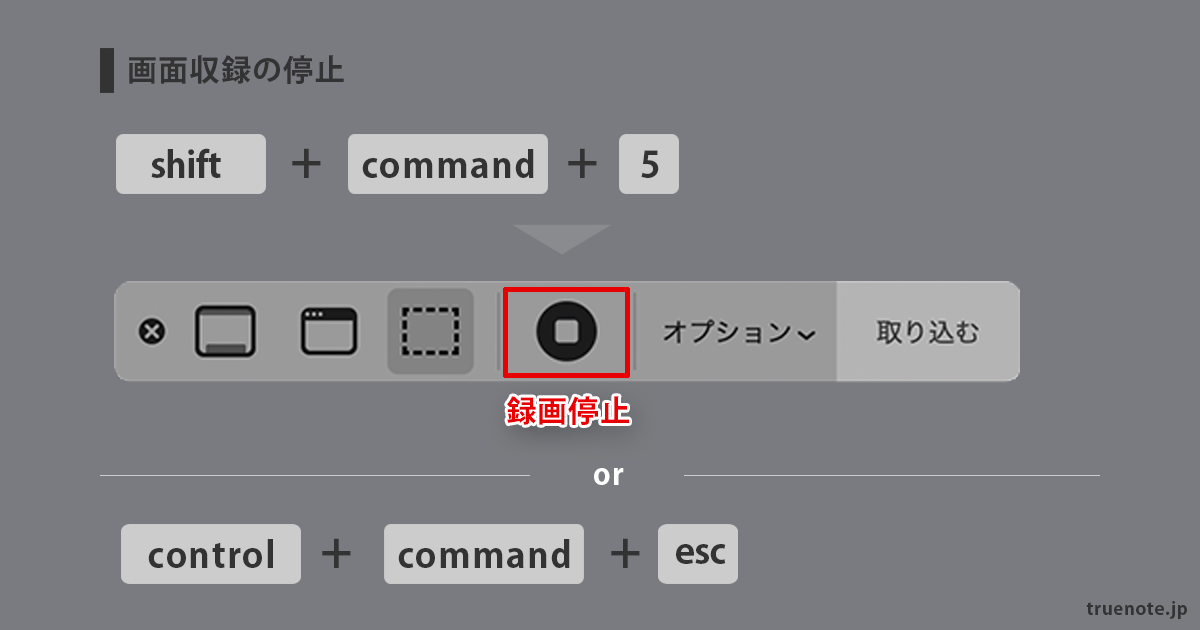
画面収録のオプション設定
画面を録画するための基本的な方法と手順がわかったところで次はオプションを見ていきましょう。「保存先」、「タイマー」、「マイク」、「オプション」の四つの項目があります。
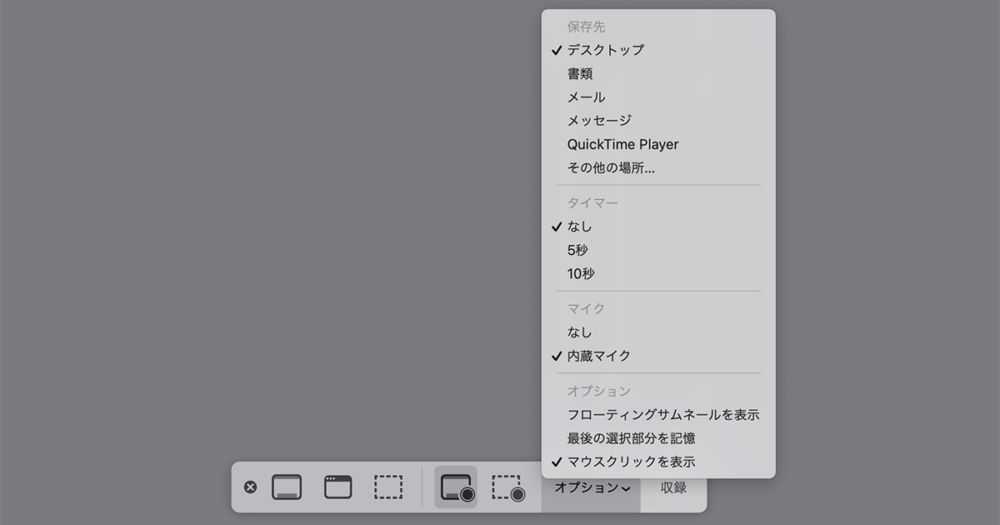 保存先
保存先
文字通りファイルをどこに撮影したファイルの保存先をどこにするかです。自分はそのまま編集することが多いのでわかりやすくデスクトップに保存して、作業後に移動していますが、デスクトップにファイルを増やしたくない、ちゃんとフォルダで管理したいという人は保存先を指定しましょう。
タイマー画面の録画が開始されるまでの時間です。ウィンドウを切り替えたり、撮影範囲外に表示させた原稿をチェックしたりといったちょっとした準備をする時に便利です。
マイク「なし」、「内蔵マイク」の表示があります。基本的には音声がナシかアリかの違いですが、音声の扱いについてはつまづきやすい部分でもあるので後述します。
オプション「フローティングサムネイル」とは撮影後にサムネイルがスクリーンの右下に浮かぶように表示される機能です。「最後の選択部分を記録」はどこを選択していたかをそのまま記録しておく機能、「マウスクリックを表示」はクリックしたタイミングと場所を◯で強調表示してくれるため、操作が視覚的にわかりやすくしてくれる機能となります。
画面収録時の音声について
画面収録を行う上で、音声に関しては古い情報が溢れているので、目的別にひとつずつ解説します。
音声なしの録画のみで画面収録を行う場合
音声は無しで画面だけを録画できていればいいという場合は、オプション設定内のマイクの項目を「なし」にすることで画面だけを録画することができます。例えば、Macで音楽を聴きながら作業手順を録画していても、撮影ファイルに音声は含まれません。
Macの内部音声を含む画面収録を行う場合
画面収録時にMacから流れている音声が動画に含まれるようにするにはオプション設定内のマイクの項目を「内蔵マイク」に設定します。こうすることで何らかのBGMを流しながら作業風景を撮影するなんてことも可能となります。なお、当然のことながら公開する動画の音声は著作権に配慮する必要があります。
Macの内部音声に自分の声など外部音声も含めて画面収録する場合
オプション設定内のマイクの項目を「内蔵マイク」に設定し、イヤホンマイクをつけ、マイクのスイッチを入れた状態で画面収録を行えば内部音声とマイク音の同時収録が可能です。Macの内部音声は本体側のボリューム、またはMacの『システム環境設定』→『サウンド』から『入力』タブを選択し、『主音量』の部分で調整できます。また、マイクを含む音量調整は『入力音量』で調整します。自分の声を大きめにしてアプリなどの内部音声を下げたい場合は、入力音量を上げつつ、主音量を下げてやる。といった具合にバランスを調整することができます。
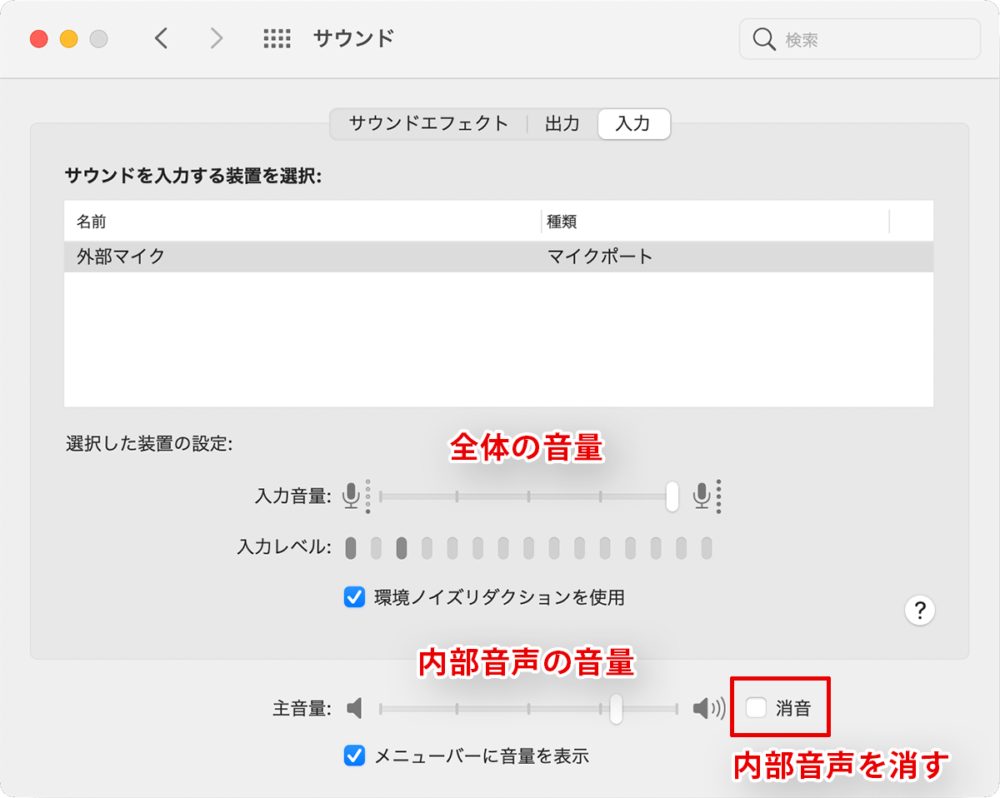
Macの内部音声は録音せずに自分の声だけ重ねて録画する
内部音声を完全に消して、自分の声だけを重ねて撮りたいという場合は、上述したように『システム環境設定』→『サウンド』から『入力』タブを選択し、主音量の右側にある『消音』というチェックボックスをチェックすることで可能となります。
画面収録を行うときの注意点
最後に画面収録を行う上で気をつけたいポイントについてまとめておきます。
- 音声を入れる場合は事前にテストする
- 不要なものが写り込まないようにする
- 撮影前にストレージの空き容量を確認する
音声を入れる場合は事前にテストする
自分の声を含めたい場合などはいきなり収録を開始するのではなく、きちんと意図した通りに録画できているか、内部音声と外部音声のバランスなどを事前にテストしてから本番を行いましょう。チャンネルを分けて撮影しているわけではないので、後から自分の声だけを大きくすることはできませんので、特にBGMと自分の声のバランスには気をつけたいところです。
不要なものが写り込まないように気をつける
動画の場合、不要なものが映り込んでしまった時の処理が面倒なので、あらかじめ不要なものや個人情報などが撮影範囲内に写り込まないよう細心の注意を払いましょう。
収録開始前にストレージの空き容量を確認する
動画はファイルサイズが大きくなりがちです。長時間の収録を行う前には必ずストレージの空き容量が十分か確認するようにしましょう。
まとめ
Macで画面を録画する『画面収録』について内部音声や外部音声の扱い方も含めて詳しく解説してきました。アプリケーションの操作方法解説動画を作成したり、動画での社内マニュアル作成など使い道は色々あるのではないでしょうか。
Macの画面収録は2018年9月にリリースされたmacOS Mojave(10.14)以降であれば、標準アプリだけで可能なのですが、よく見かける解説情報はどれもSoundFlowerなどのサードパーティ製アプリを使った古い情報か、それらの古い情報を参考にしたものばかりだったので、今回自分でも色々と検証してみました。本格的な映像編集のために、音声チャンネルをデータとして分割しておく必要などがなければ標準機能だけで問題なさそうです。
なおチャンネルを分けて録音したいという人はOBSを利用するといいかもしれませんね。

 iPhoneでYouTube視聴時のみ画面の向きのロックを解除する方法
iPhoneでYouTube視聴時のみ画面の向きのロックを解除する方法 GoogleカレンダーをMacのカレンダーに表示させる方法
GoogleカレンダーをMacのカレンダーに表示させる方法 Googleカレンダーを共有する方法と手順
Googleカレンダーを共有する方法と手順 Googleカレンダーの基本と使い方
Googleカレンダーの基本と使い方 スプレッドシートの重複セルを削除する方法
スプレッドシートの重複セルを削除する方法 スプレッドシートでレーダーチャートを作成する方法と手順
スプレッドシートでレーダーチャートを作成する方法と手順 スプレッドシートで2軸の複合グラフを作成する方法と手順
スプレッドシートで2軸の複合グラフを作成する方法と手順 Gmailにラベルを追加設定してメール管理を効率化する方法
Gmailにラベルを追加設定してメール管理を効率化する方法 Gmailの通知設定で特定の重要なメールのみ通知を受け取る方法
Gmailの通知設定で特定の重要なメールのみ通知を受け取る方法