
会社で提供されているメールアドレスをGmailから送受信したいと思ったことはありませんか?実はGMailはメーラーとして他のアカウントを追加登録し、メールの送受信を行うことが可能です。今回はその設定方法について解説していきます。
Gmailは他のメールアドレスを送受信できる
Gmailではhogehoge@gmail.comというのが通常のメールアドレスですが、会社で提供されているメールアドレスや、自分の運営しているウェブサイトのメールアドレスなど外部メールを送受信することも可能です。
例えば本サイトではhogehoge@trunote.jpといったメールアドレスを使用していますが、このメールアドレスの送受信をGmailから行うことも可能だということです。
アカウント追加に必要な情報を揃える
Gメールにアカウントを追加し、別ドメインのメールを送受信するためには、まず下記の情報を揃えておく必要があります。
- ユーザー名
- パスワード
- POPサーバー情報
- SMTPサーバー情報
ユーザー名とパスワード
メールを受信する際のユーザー名とパスワードです。
pop (受信)
POPとは、Post Office Protocolの略で、メールを受信するための通信の規格です。このpopサーバーを設定することで、サーバーに届いたメールを受信することが可能になります。
smtp(送信)
smtpとは、Simple Mail Transfer Protocolの略で、メールを送信するための通信の規格です。smtpサーバーを設定することでサーバーを経由してメールを送信することが可能となります。
Gmailにアカウントを追加する手順
Gmailからメールを送信できるようにする
まずはGメールにログインし、歯車アイコンをクリックして、『すべての設定を表示』をクリックし設定に入ります。
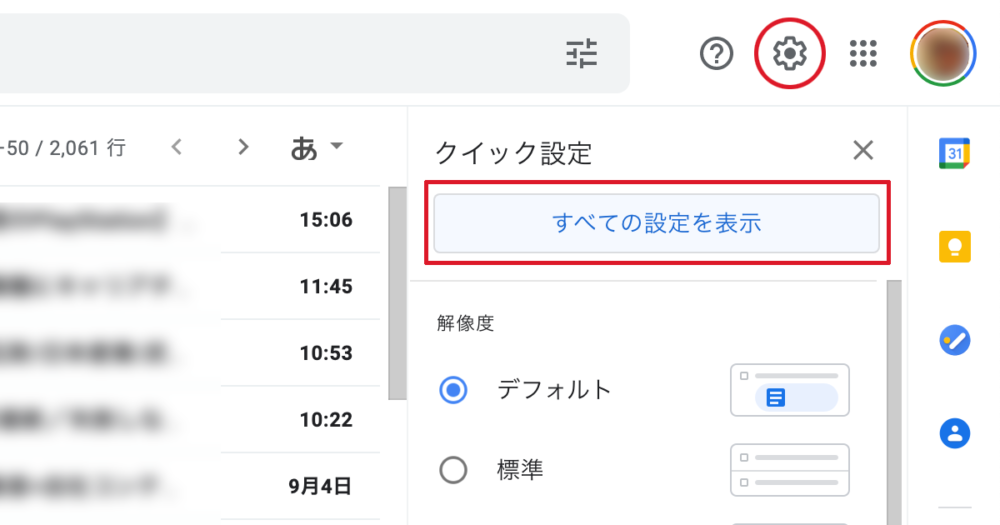
設定内のタブから『アカウントとインポート』をクリックし、下へスクロールし『名前:』の項目内にある『他のメールアドレスを追加』をクリックします。
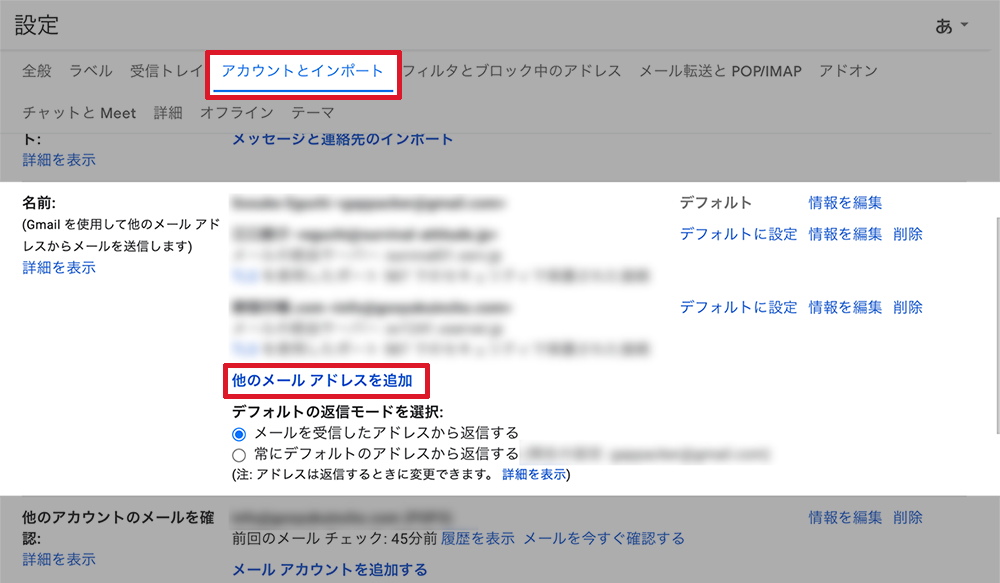
ポップアップウィンドウが表示されますので、メール送信時の名前と追加したいメールアドレスを入力し、次へ進みます。
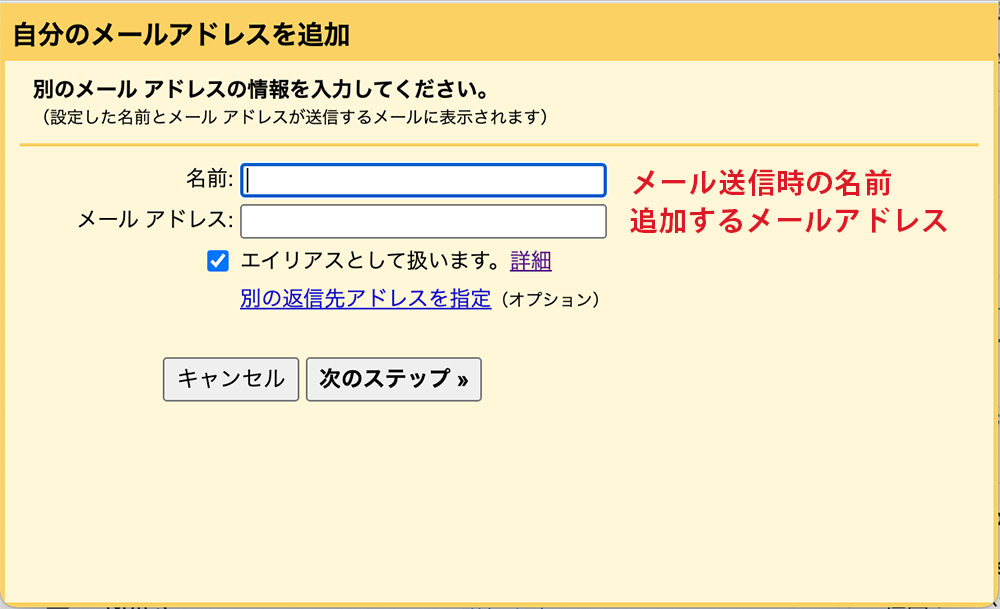
次にsmtpサーバーの設定に移ります。予め容易していたsmtpサーバー、ユーザー名、パスワードを入力し、『アカウントを追加』をクリックします。
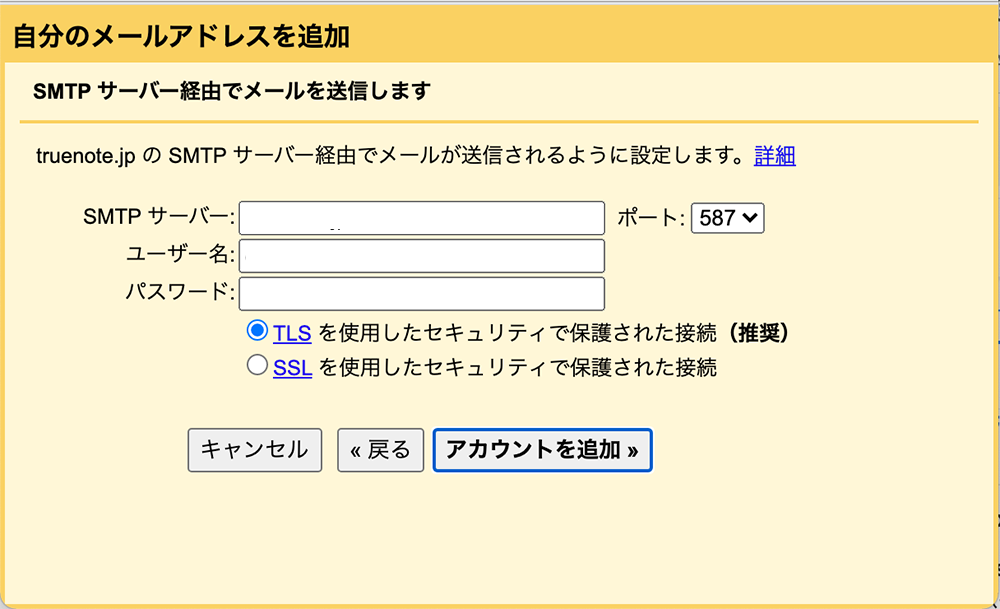
確認画面が表示されます。設定したアドレスに届いたリンクをクリックするか、確認コードを入力して『確認』をクリックして完了します。
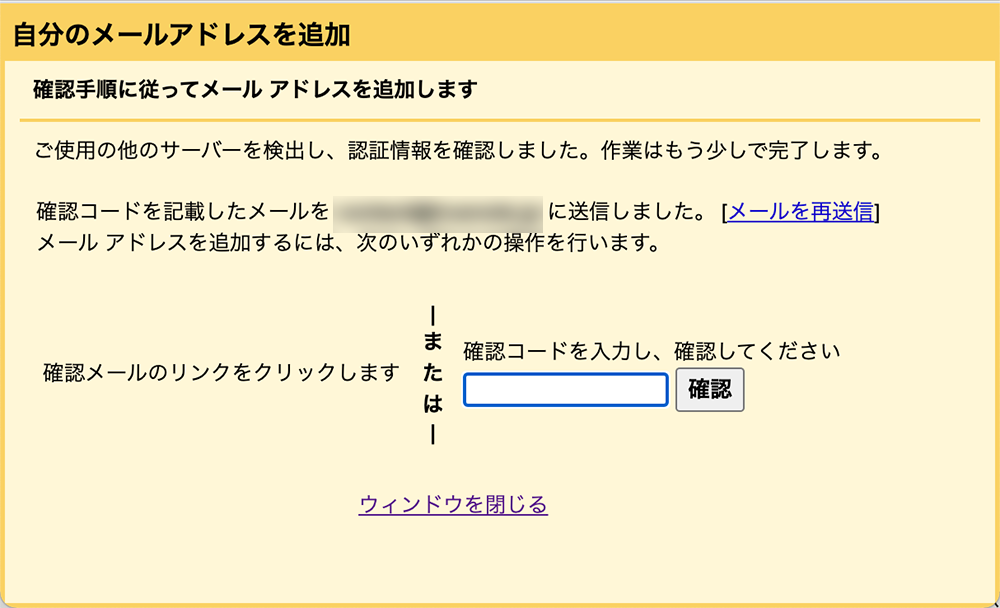
これでGmailの画面から別アカウントのメールの送信ができるようになりました。
Gmailからメールを受信できるようにする
smtpサーバーを設定した時と同様、設定内の『アカウントとインポート』画面をスクロールし、『他のアカウントのメールを確認』という項目のところにある『メールアカウントを追加する』をクリックします。
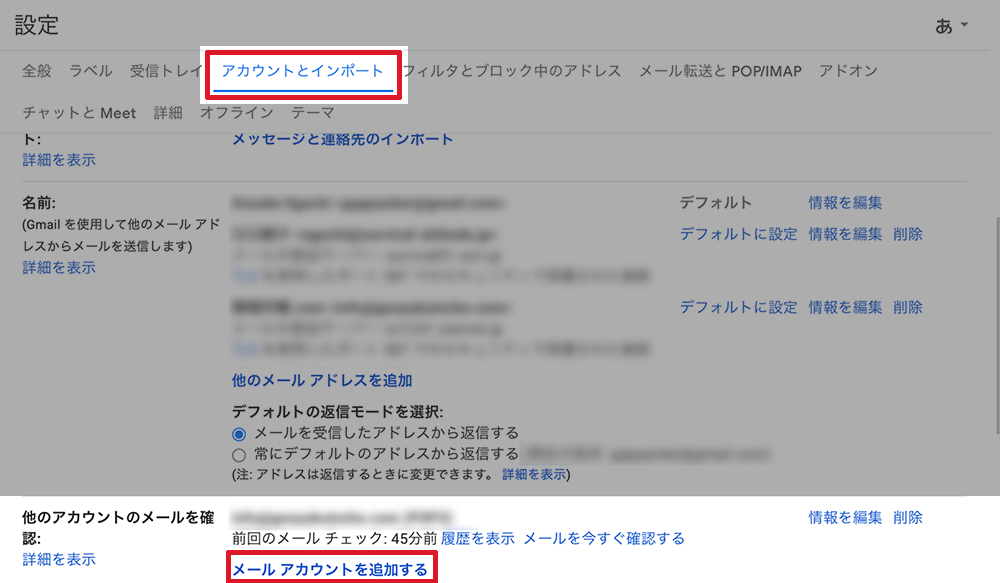
ポップアップウィンドウがあらわれるので追加したいメールアドレスを入力し、『次へ』をクリックします。
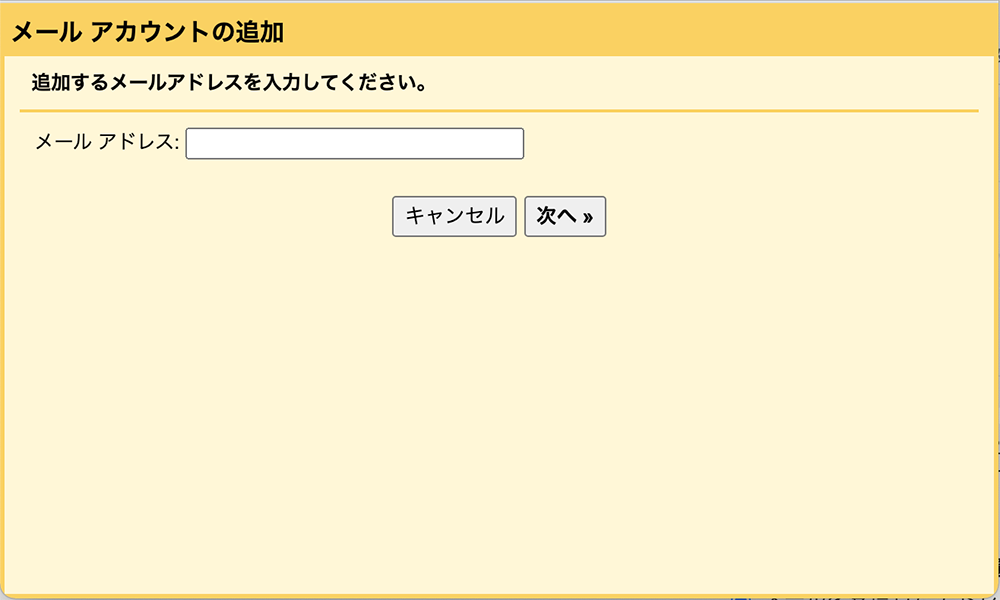
『他のアカウントからメールを読み込む(POP3)』のまま『次へ』をクリックします。
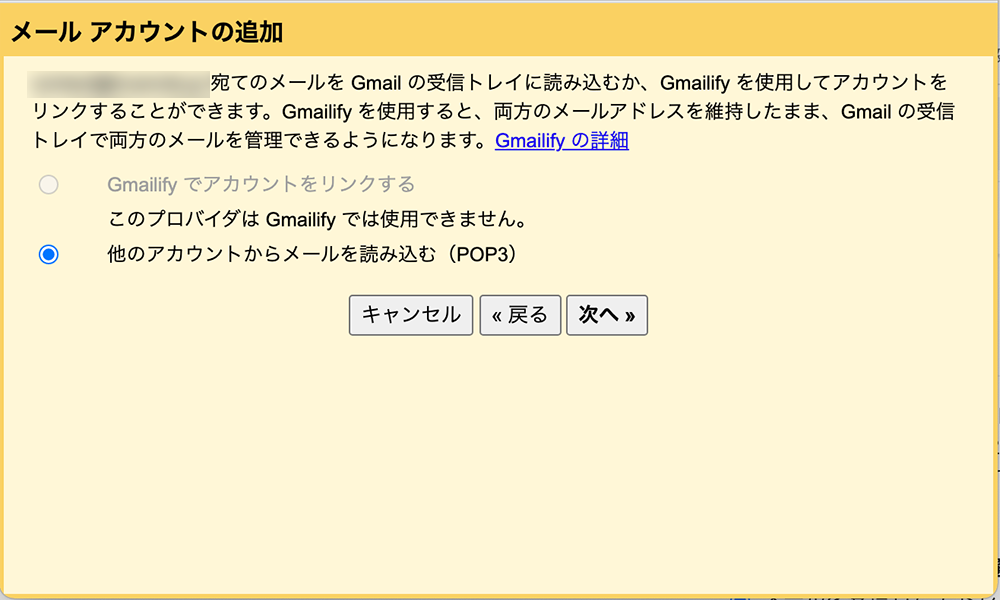
ユーザー名、パスワード、POPサーバー情報を入力し、好みの設定にして『アカウントを追加』をクリックします。
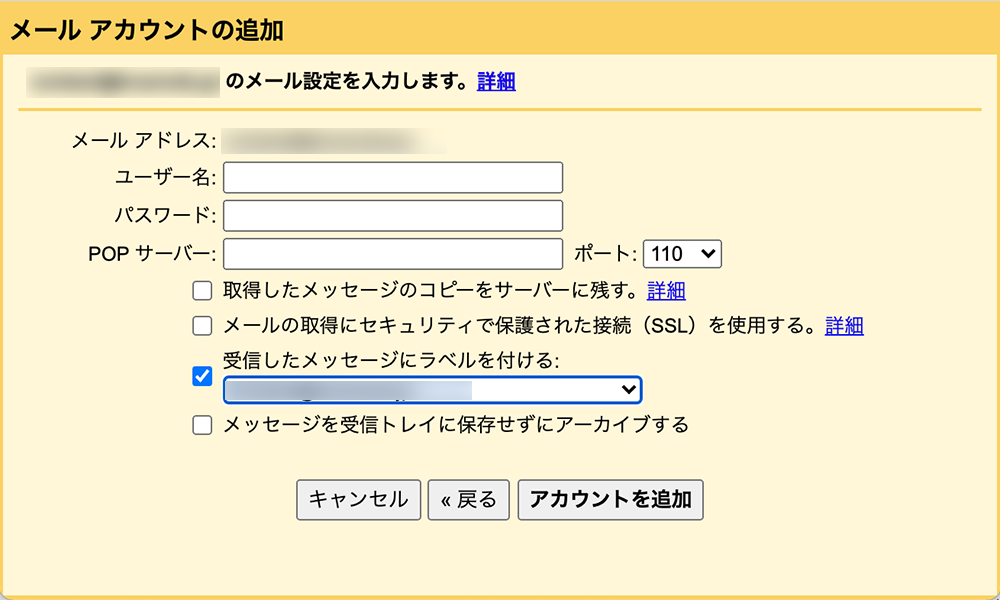
『取得したメッセージのコピーをサーバーに残す』にチェックを入れると、Gmailにメールが読み込まれてもサーバーにはメールが残ります。うっかりGmail側で大事なメールを消してしまってもサーバーにはメールが残っているので安心ですが、その分、無駄なメールも残ってしまうため、個人的には残さないことをオススメします。なお、複数の環境でメールを読み込んでいる場合は、チェックをはずしてしまうと、環境毎に読み込んだメールだけが残ってしまうため、混乱の元となるため注意が必要です。
『メールの取得にセキュリティで保護された接続(SSL)を使用する』にチェックを入れた場合、通信が暗号化されます。この場合はポートが110から995に変わりますので合わせて変更するようにしましょう。
『受信したメッセージにラベルをつける』にチェックを入れるとメールのフォルダ分けが可能となります。フォルダを分けることで管理がしやすくなるのでチェックを入れることをオススメします。ラベルとフォルダ分けについては下記の記事で詳しく説明していますので合わせてお読みください。

『メッセージを受信トレイに保存せずにアーカイブする』にチェックを入れるかどうかは運用次第ですが、Gmailのアーカイブの理解が曖昧な人はチェックしないほうがいいでしょう。
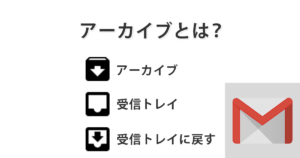
まとめ
様々な外部メールをGmailで一元化して管理することで、仕事の効率も上がり、大事なメールを見落とすなんてことも減るのではないでしょうか。

 iPhoneでYouTube視聴時のみ画面の向きのロックを解除する方法
iPhoneでYouTube視聴時のみ画面の向きのロックを解除する方法 GoogleカレンダーをMacのカレンダーに表示させる方法
GoogleカレンダーをMacのカレンダーに表示させる方法 Googleカレンダーを共有する方法と手順
Googleカレンダーを共有する方法と手順 Googleカレンダーの基本と使い方
Googleカレンダーの基本と使い方 スプレッドシートの重複セルを削除する方法
スプレッドシートの重複セルを削除する方法 スプレッドシートでレーダーチャートを作成する方法と手順
スプレッドシートでレーダーチャートを作成する方法と手順 スプレッドシートで2軸の複合グラフを作成する方法と手順
スプレッドシートで2軸の複合グラフを作成する方法と手順 Gmailにラベルを追加設定してメール管理を効率化する方法
Gmailにラベルを追加設定してメール管理を効率化する方法 Gmailの通知設定で特定の重要なメールのみ通知を受け取る方法
Gmailの通知設定で特定の重要なメールのみ通知を受け取る方法