
iPhoneにある複数の写真をまとめてpdfにしたいと思ったことはありませんか。iPhoneだけでできる手順について解説します。
iPhoneで写真をpdfにする
iphone内にある複数の写真や画像データを共有したり、保管しておく際にpdfにしたいということはあると思います。
iPhoneのみで画像をpdf化する
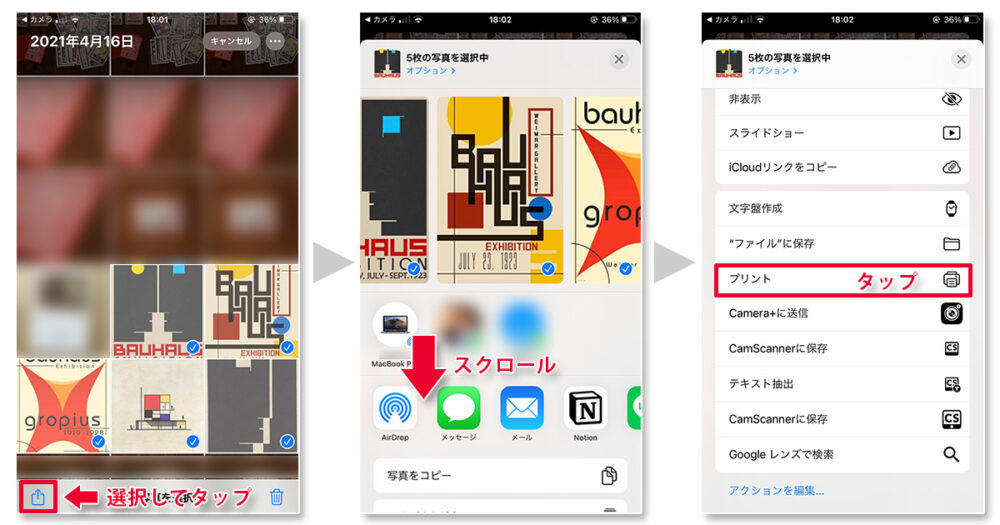
まずは写真フォルダからpdf化したい画像を選択(複数でも可)し、下部メニュー左にある共有ボタンをタップする。
画面が遷移したら下までスクロールして「プリント」を選択。
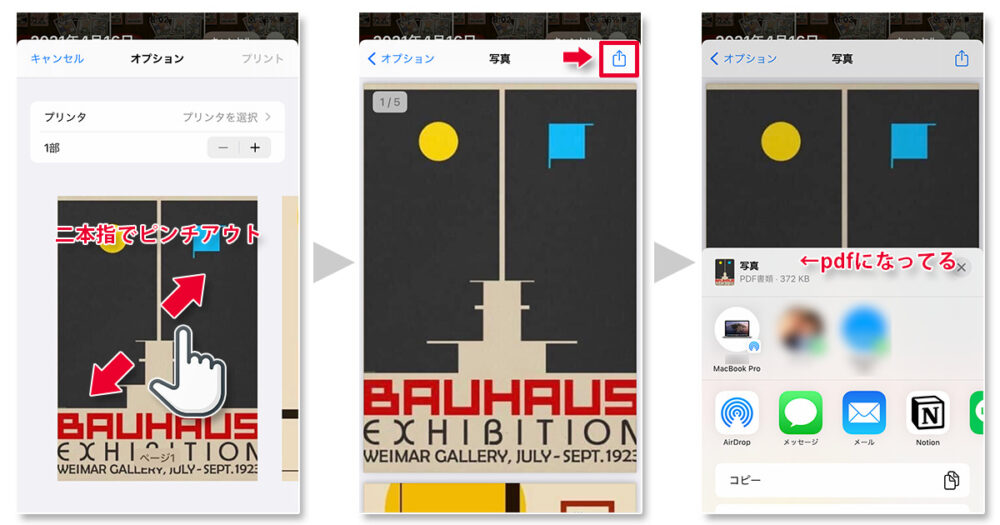
画像を二本指でピンチアウトすると、画像がpdf化されます。
あとは再び共有ボタンをクリックして、希望に応じて保存先や共有先を選択するだけです。
iPhone(iOS)アプリ『Apple Books』で写真をpdf化する
iPhoneやiPadにはappleが用意している書籍や漫画用のブックリーダーであるApple Booksというpdfを読み込めるアプリがあります。Apple版のKindleと言ってしまえばわかりやすいかもしれません。
このアプリはブックリーダーとして使えるだけでなく、カメラロール内の写真をまとめてApple Booksに送ることでpdf化して、Apple Booksのライブラリ内に保管する事ができます。写真フォルダにもアルバム機能はありますが、写真集のようにpdfとしてまとめておくことができるので、勉強用の資料をまとめておいたり、好きな芸能人の写真をまとめておくなんて用途にもおすすめです。
iPhoneのカメラからそのままpdf化する
Adobeが無料で提供しているAdobe Scanを使えばカメラアプリで撮影した写真をそのままpdf化することができます。
余計な背景をトリミングでき、Adobeアカウントに登録すれば同じアカウントで他の端末への共有も可能です。
例えば市場調査やフィールドワークなんかで気になったものをどんどんpdf化したいとか、配られたプリント類は持ち帰らず、その場でpdf化してしまいたいという人にはこちらのほうが向いているかもしれません。
オンラインアプリで写真をpdf化する
オンラインでjpgをpdfに変換するサービスもあります。
JPGをPDFに変換(LightPDF)オンラインサービスの無料サービスは便利ですが、プライバシーやセキュリティに関しては一定のリスクがつきものですので個人情報や機密情報などは扱わないようにしたいところです。
まとめ
iPhoneで画像をpdf化する方法について解説してきました。画像をそのまま共有するのではなく、テーマ毎にまとめてpdf化されていたら受け取るほうの負担も軽減できるかもしれません。画像であることが重要でないなど、状況に応じてこういう気遣いができる人は評価が高くなります。ぜひ活用してみてください。
iPhoneのデフォルトの画像フォーマットはheicであり、ウィンドウズやアンドロイドに共有してもそのままでは開くことができません。あらかじめjpgで保存するようにするか、heicからjpgに変換する必要があります。別の記事で解説していますのであわせて参考にしてみてください。

他にもiPhoneの画像に関する記事がありますので合わせてお読みください。
iPhoneを使いこなすための記事もよければご覧ください。






 iPhoneでYouTube視聴時のみ画面の向きのロックを解除する方法
iPhoneでYouTube視聴時のみ画面の向きのロックを解除する方法 GoogleカレンダーをMacのカレンダーに表示させる方法
GoogleカレンダーをMacのカレンダーに表示させる方法 Googleカレンダーを共有する方法と手順
Googleカレンダーを共有する方法と手順 Googleカレンダーの基本と使い方
Googleカレンダーの基本と使い方 スプレッドシートの重複セルを削除する方法
スプレッドシートの重複セルを削除する方法 スプレッドシートでレーダーチャートを作成する方法と手順
スプレッドシートでレーダーチャートを作成する方法と手順 スプレッドシートで2軸の複合グラフを作成する方法と手順
スプレッドシートで2軸の複合グラフを作成する方法と手順 Gmailにラベルを追加設定してメール管理を効率化する方法
Gmailにラベルを追加設定してメール管理を効率化する方法 Gmailの通知設定で特定の重要なメールのみ通知を受け取る方法
Gmailの通知設定で特定の重要なメールのみ通知を受け取る方法