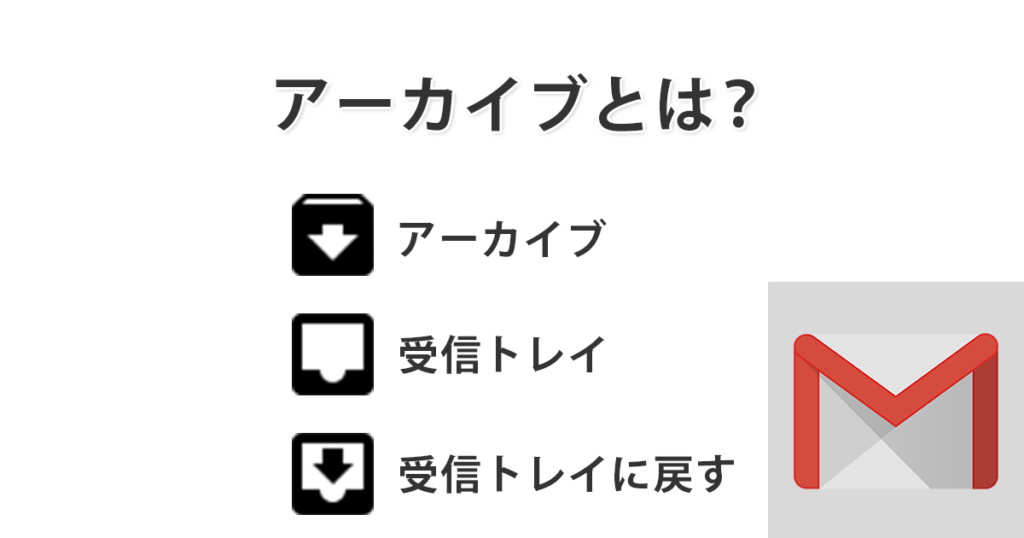
Gmailには普通のメーラーでは見かけない『アーカイブ』という機能があるため、戸惑ったことはありませんか?
今回はこのアーカイブ機能の特徴について詳しく解説していきます。
Gmailのアーカイブとは
アーカイブとは『保管』の意味で、受信したメールを文字通り保管することです。
アーカイブを行うと「メールをアーカイブしました」とメッセージが表示され、受信トレイからなくなってしまうため、慣れていないと削除してしまったかと焦るかもしれませんが、アーカイブされたメールは削除されずにきちんと残っていますので安心してください。
アーカイブと削除との違い
アーカイブと削除には一体どのような違いがあるのでしょうか。わかりやすく普通の郵便物で例えてみましょう。
ポストの中に、チラシ類、公共料金の支払い請求書、友人からの手紙があったとします。チラシ類は目を通したらゴミ箱に捨ててしまうでしょうし、請求書は少なくとも支払いが終わるまでは保管するでしょう。友人からの手紙は一生捨てられないかもしれません。
そして、これらの保管しておきたいものにアーカイブを使用します。
つまり、アーカイブ機能は、既読済みのメールのうち、削除したくないメールを保管するために使用します。
アーカイブを使いこなすことで、受信トレイ内は常に未読メールと、既読済みの返信予定メールのみとなり、結果として生産性があがります。
ポスト(受信トレイ)に来た郵便物(メール)を開き、不要な書類は捨て(削除)、必要な書類だけ棚(ラベル)に保管(アーカイブ)するようなイメージを持ってもらえればいいでしょう。
なおアーカイブは削除と異なり、アーカイブすることでストレージ容量は増えないので注意してください。容量を確保したい場合は不要なメールを削除しましょう。
アーカイブの仕方
メールをアーカイブするのはとても簡単です。デスクトップとスマホで少し手順が違うのでそれぞれ説明します。
MacやPCなどのブラウザからアーカイブする
アーカイブの仕方はとても簡単です。ブラウザからgmailを利用している場合は受信トレイ内のメールの上にマウスオンすると右側に「アーカイブ」、「削除」、「既読にする(未読にする)」、「スヌーズ」という4つのアイコンリストが表示されますので、一番左側のアーカイブアイコンをクリックすれば、『スレッドをアーカイブしました』というメッセージとともにアーカイブ化されます。
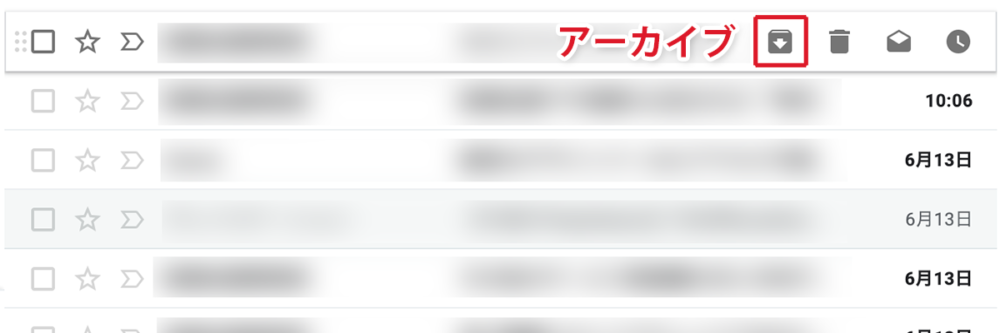
アーカイブするとポップアップでメッセージが表示されますので、間違えてしまった場合はすぐに『取消』を押せば元に戻ります。

iPhone、Androidなどスマホアプリからアーカイブする
メールをそのまま左右にスワイプすれば簡単にアーカイブすることができます。誤操作の場合は、すぐに『元に戻す』をクリックすればアーカイブが取り消されます。
アーカイブ済みメールは返信があると受信トレイに戻る
メールのやりとりが一旦落ち着き、アーカイブ済みだったメールに新たに返信が来た場合、そのメールは受信トレイに表示されます。 つまり、進捗が止まってしまったものをアーカイブしてあったとしても、新たな動きがあった時には受信トレイに表示されるので見落とす心配がないということです。受信トレイには未読や見直したいメール、要返信の大事なものだけを残すよう徹底したいところです。
アーカイブされたメールの場所と表示方法
アーカイブの使いどころや削除との違いがわかったところで疑問となるのが、アーカイブ済みのメールはどこにあるのかということだと思います。せっかく保管してあった重要なメールがすぐに見つけられないのでは困ってしまいます。
サイドメニューから「受信トレイ」ではなく「すべてのメール」というフォルダを開くことでアーカイブ済みのメールを含む全てのメールを確認できます。
アーカイブされたメールの検索
随分前にアーカイブ済みにしたメールはGmailの検索をしたほうが早いでしょう。Gmailの検索ではアーカイブ済みのメールも検索範囲となるため、キーワードを入れて検索したり、日付や、添付ファイル付きのものだけを絞って検索するなどしてアーカイブ済みのメールを探すことが可能です。

アーカイブされたメールを受信トレイに戻す方法
アーカイブ済みのメールを受信トレイに戻す方法について説明します。アーカイブ済みのメールを戻す
アーカイブ化したメールをふたたび受信トレイに表示させたい場合はサイドメニューの『すべてのメール』の中から、受信トレイに戻したいメールを右クリックして『移動』→『受信トレイ』とすれば、アーカイブ済みのメールが受信トレイに移動されます。
アーカイブされたメールを一括で戻す
複数のアーカイブ済みメールを受信トレイに戻したい場合は、メールの横にあるチェックボックスにチェックを入れたうえで、上部にある『受信トレイに戻す』アイコンをクリックすることで、複数のアーカイブ済みメールを一括して受信トレイに移すことができます。
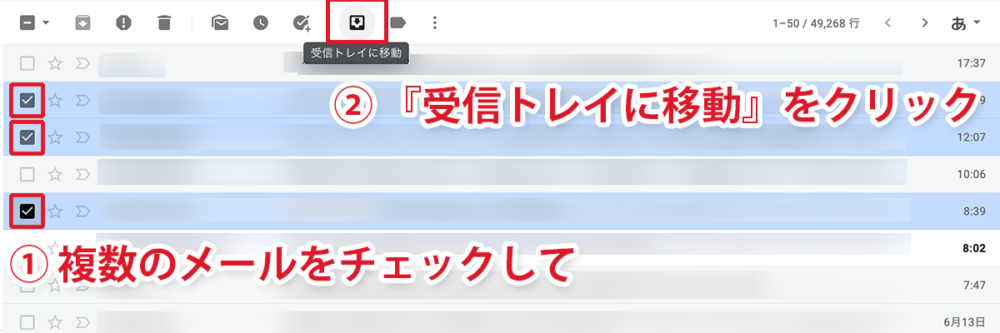
アーカイブではなく、受信トレイを整理するには
Gmailにはアーカイブのほかにラベルというものがあります。メールにラベルをつけることでフォルダ管理ができるようになり、さらにGmailのフィルタを使うことで受信トレイをスキップして任意のフォルダにメールを振る分けることもできます。

まとめ
アーカイブは最初は聞き慣れない言葉に戸惑ってしまうかもしれませんが、アーカイブの概念さえ理解してしまえばメールボックスの整理整頓が捗りそうですね。メールは毎日使うものだと思いますので、使いこなして仕事の効率を高めたいところです。

 iPhoneでYouTube視聴時のみ画面の向きのロックを解除する方法
iPhoneでYouTube視聴時のみ画面の向きのロックを解除する方法 GoogleカレンダーをMacのカレンダーに表示させる方法
GoogleカレンダーをMacのカレンダーに表示させる方法 Googleカレンダーを共有する方法と手順
Googleカレンダーを共有する方法と手順 Googleカレンダーの基本と使い方
Googleカレンダーの基本と使い方 スプレッドシートの重複セルを削除する方法
スプレッドシートの重複セルを削除する方法 スプレッドシートでレーダーチャートを作成する方法と手順
スプレッドシートでレーダーチャートを作成する方法と手順 スプレッドシートで2軸の複合グラフを作成する方法と手順
スプレッドシートで2軸の複合グラフを作成する方法と手順 Gmailにラベルを追加設定してメール管理を効率化する方法
Gmailにラベルを追加設定してメール管理を効率化する方法 Gmailの通知設定で特定の重要なメールのみ通知を受け取る方法
Gmailの通知設定で特定の重要なメールのみ通知を受け取る方法