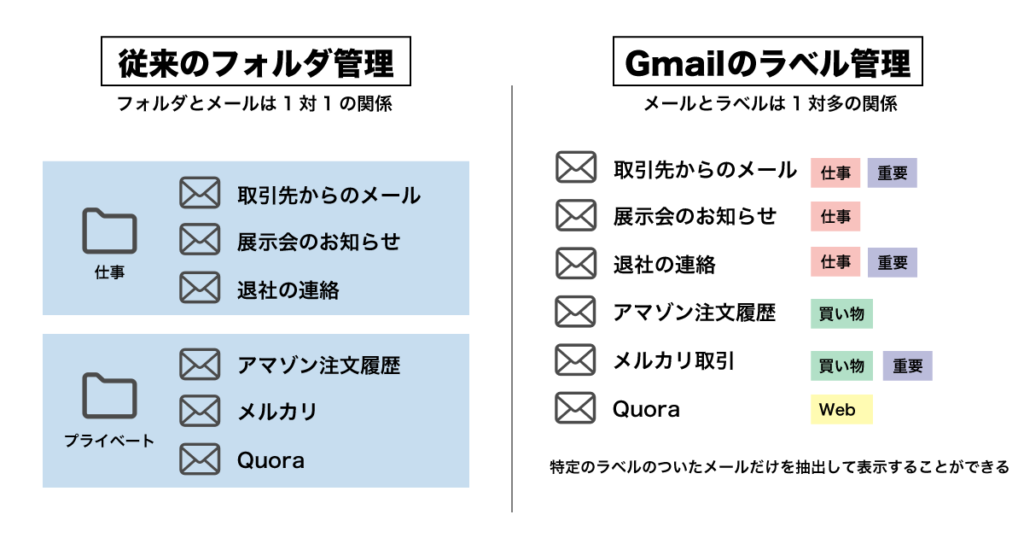
gmailのメールを受信フォルダのみで管理していると受信フォルダがごちゃごちゃになってしまいます。今回はラベルを活用する方法について詳しく解説します。
Gmailのラベル管理とは
従来のメーラーでは受信フォルダの中に様々なフォルダを入れ子構造のようにつくり、そこにメールを入れる方法で管理していることが多かったのですが、Gmailはフォルダの代わりにラベルという概念を使用することとで、より柔軟性のあるメール管理が可能となりました。
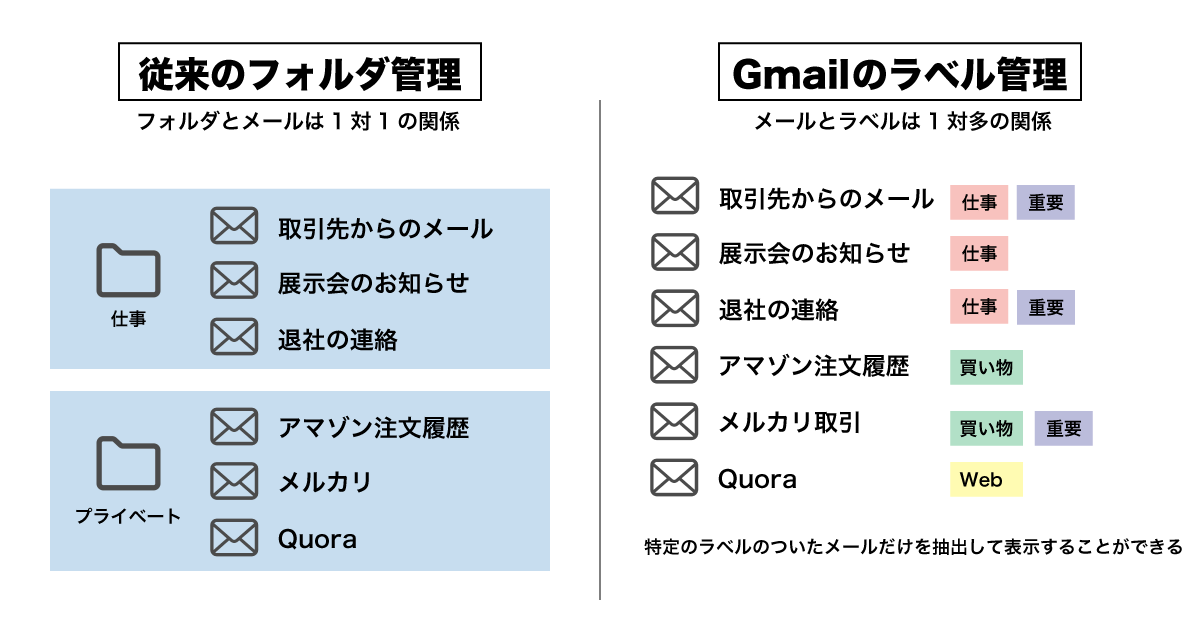
フォルダとラベルの違いはフォルダはメールがどこかのフォルダに入る1対1の関係なのに対して、ラベル管理はメールにラベルを複数付与することになるため1対nの関係となります。これによりラベルを選択するとラベルのついたメールだけを表示することができるという仕組みです。
ラベルの管理
ラベルはGmailにログインした時にサイドメニュー内の「ラベル」という場所に表示され、ラベル名を選択することでそのラベルのついたメール一覧が表示されます。サイドメニューにどのラベルを表示させるかといったことも細かく設定することができます。
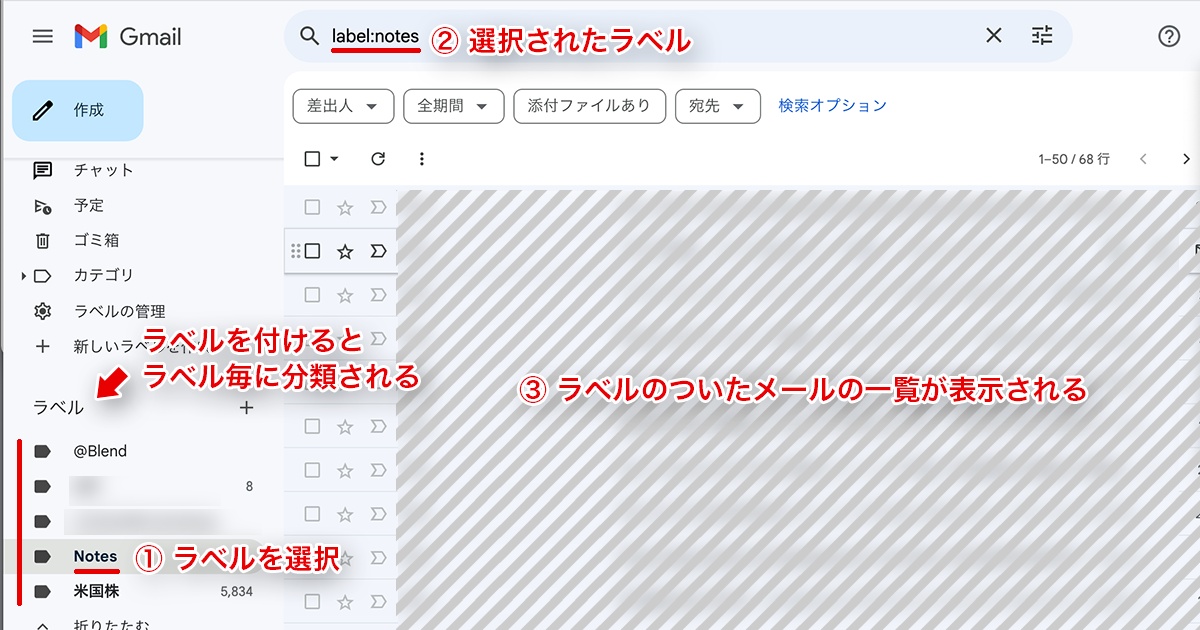
ラベルの追加
まずは新たにラベルを追加してみましょう。ラベルという文字の横にある「+」を押すとポップアップウィンドウが現れるので希望のラベル名を入力して作成をクリックします。なおラベルは入れ子構造にすることが可能なので、「ショッピング」というラベルを作ってからさらにその中に「Amazon」や「楽天」といったラベルを作成することもできます。ラベルを細分化したい場合は活用すると良いでしょう。
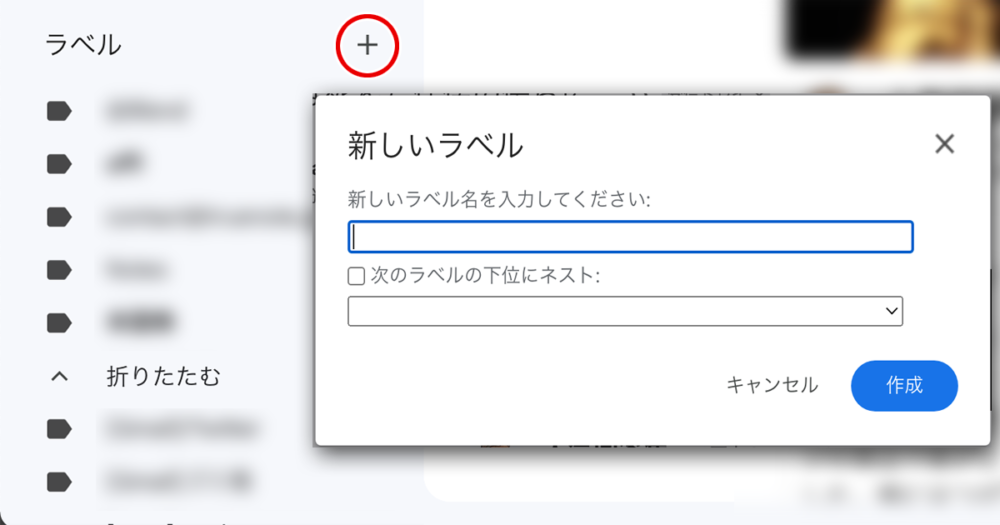
ラベルの削除
不要になったラベルを削除する方法についてみていきましょう。
ラベルの表示・非表示の管理
長い年月をかけてラベルが増えていくに従い、全ての作成したラベルが常に表示されていると邪魔になるはずです。そんな時はラベルリストに表示するかどうかを管理しましょう。ラベル名の右側に表示される3点リーダーをクリックするとメニューが表示されるのでラベルリストの部分を変更します。
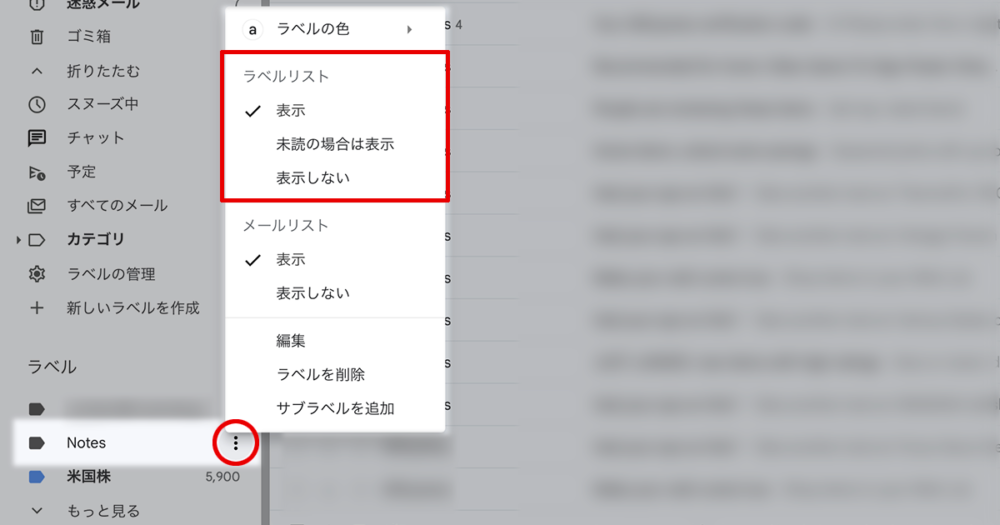
「ラベル リストに表示」の下にある「表示」、「非表示」、「未読の場合は表示」という3つの選択肢があります。常に見直す可能性のあるものは「表示」、重要ではないけれど検索すれば見つけられればいいようなものは「非表示」、軽く目を通せばいいようなものは「未読の場合は表示」にすると良いでしょう。
設定内からラベルの管理を行いたい時は、右上の歯車アイコンをクリックして設定を開き「ラベル」というタブを選択します。
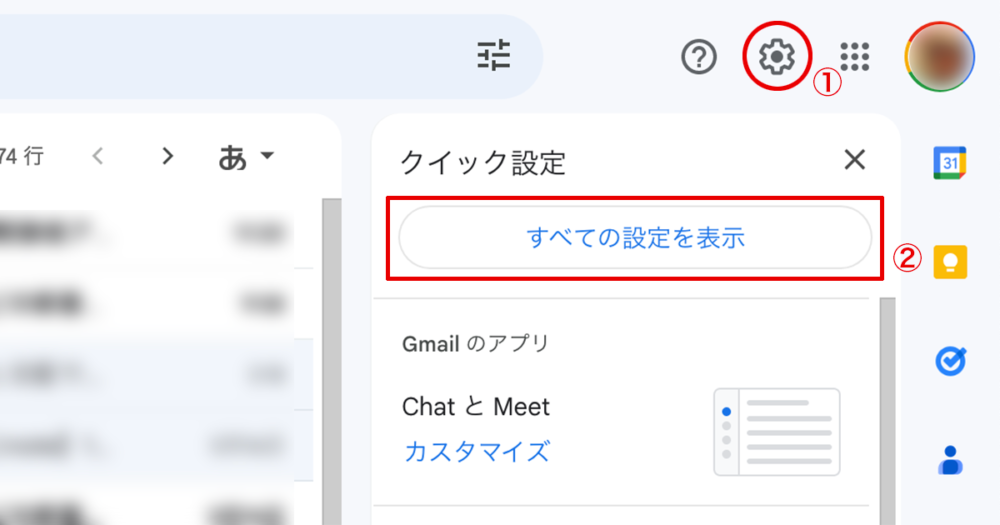
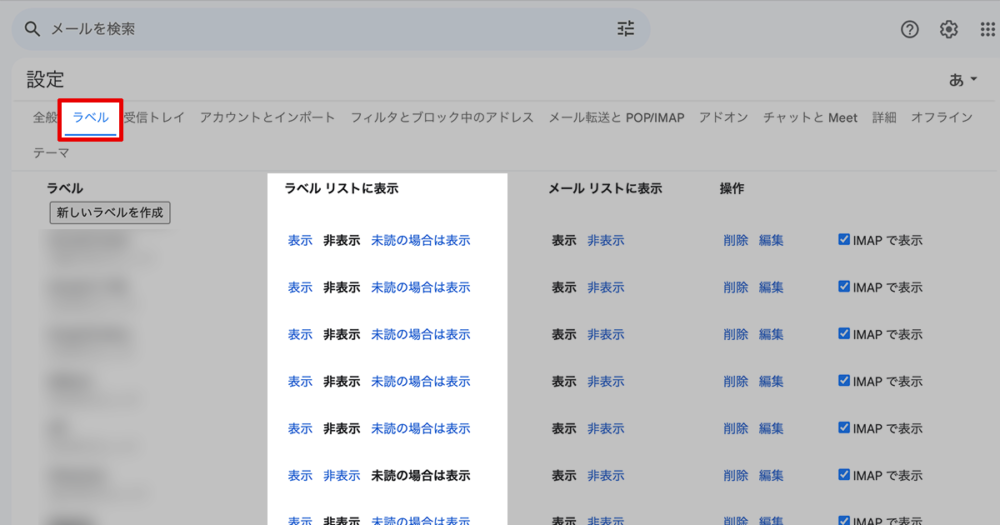
ラベルを非表示にしたとしてもラベルの下にある「もっと見る」をクリックすればラベルリストが展開されますし、Gmail内を検索すればメール自体も確認できますので、見逃すとマズいもの以外は思い切って非表示にするとスッキリできます。
ラベルの色を変更する
ラベルのついたメールは件名の前にラベル名が表示されます。この時、ラベル名はデフォルトだとグレーの背景色に黒字で表示されるのですが、自分で作成したラベルは色を変えることができます。
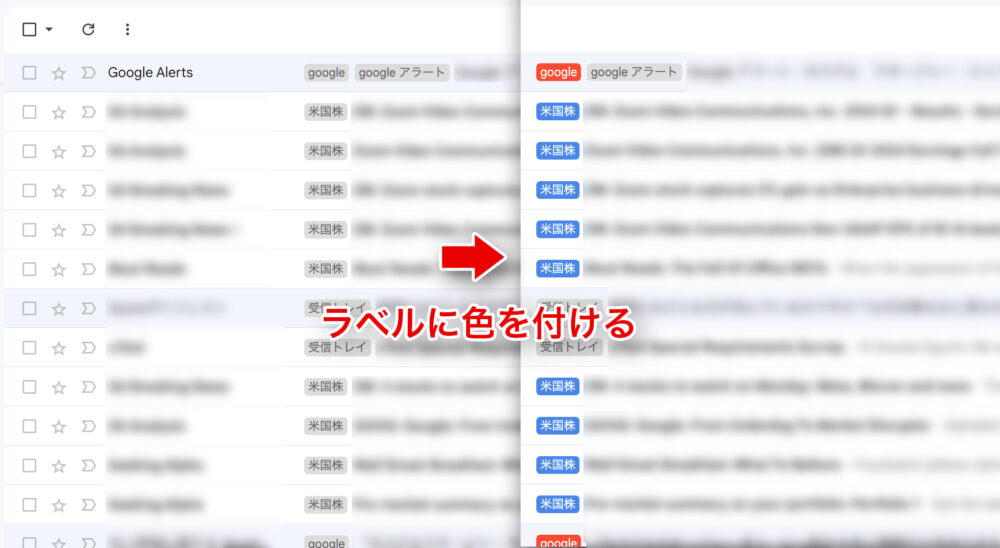
やりかたは簡単で、ラベルの色を変更したいラベルの横の3点リーダーをクリックして表示されたメニューの一番上にある「ラベルの色」を選択し、任意の色を選ぶだけです。
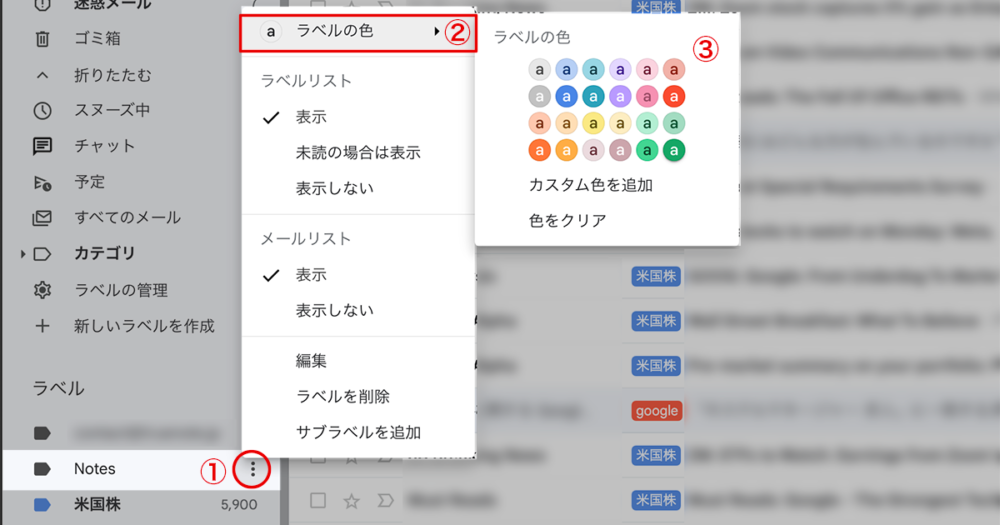
ラベルの自動振り分けを行うには
せっかくラベルを追加しても、全てのメールに手動でラベルを付与していたのでは非効率です。例えばamazonからのメールは毎回自動で「ショッピング」というラベルを付与したいという場合などはフィルタ機能を活用してメール受信時の挙動を制御し、Gmailのラベルの自動振り分けを行うことが可能です。フィルタの設定方法と手順に関しては下記の記事で解説しています。

重要ラベルの通知
ラベルとフィルタ機能をうまく活用することで、任意のメールに重要ラベルを付与することで、Gmailで受信した特定のメールの通知を受け取るようにすることも可能です。詳しくは下記の記事で解説しています。
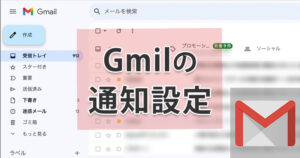
まとめ
Gmailのラベルの管理方法や設定手順について解説してきました。Gmailのように使用頻度の高いツールは効率よく使用したいものですね。
Gmailの使い方については下記の記事でまとめていますので併せてお読みください。
https://truenote.jp/google/gmail/

 iPhoneでYouTube視聴時のみ画面の向きのロックを解除する方法
iPhoneでYouTube視聴時のみ画面の向きのロックを解除する方法 GoogleカレンダーをMacのカレンダーに表示させる方法
GoogleカレンダーをMacのカレンダーに表示させる方法 Googleカレンダーを共有する方法と手順
Googleカレンダーを共有する方法と手順 Googleカレンダーの基本と使い方
Googleカレンダーの基本と使い方 スプレッドシートの重複セルを削除する方法
スプレッドシートの重複セルを削除する方法 スプレッドシートでレーダーチャートを作成する方法と手順
スプレッドシートでレーダーチャートを作成する方法と手順 スプレッドシートで2軸の複合グラフを作成する方法と手順
スプレッドシートで2軸の複合グラフを作成する方法と手順 Gmailにラベルを追加設定してメール管理を効率化する方法
Gmailにラベルを追加設定してメール管理を効率化する方法 Gmailの通知設定で特定の重要なメールのみ通知を受け取る方法
Gmailの通知設定で特定の重要なメールのみ通知を受け取る方法