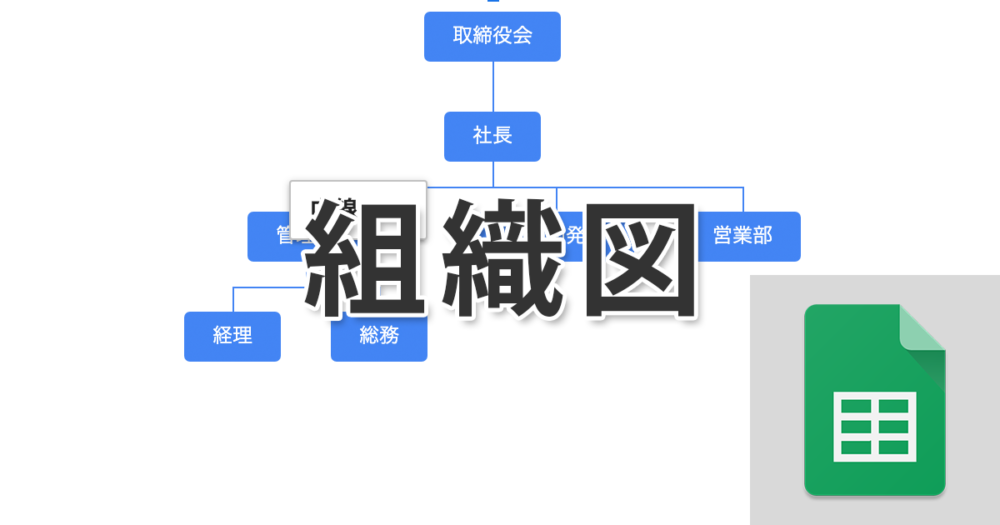
スプレッドシートにはグラフ機能が備わっています。今回は組織図を作成する方法について説明します。
スプレッドシートで組織図の作成と編集
組織図はツリー構造となっているため、同じような目的で使われるウェブサイトのサイトマップの作成などにも適しています。
組織図
組織図については説明する必要ないかもしれませんが、そこそこ大きな企業のウェブサイトで会社概要のページを見るとよくありますね。今回はかなりシンプルなものにしています。
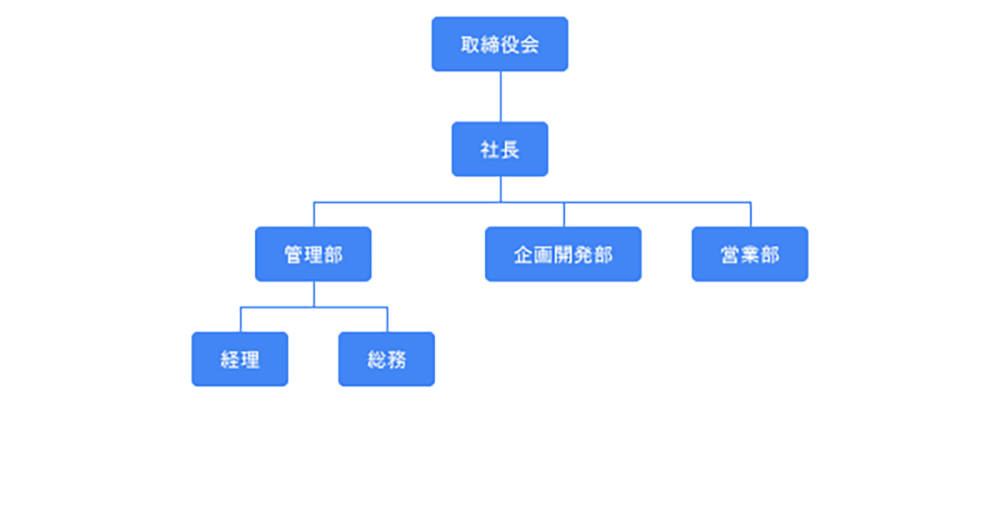
グラフ作成機能で組織図に反映させたデータは下記のようなものです。
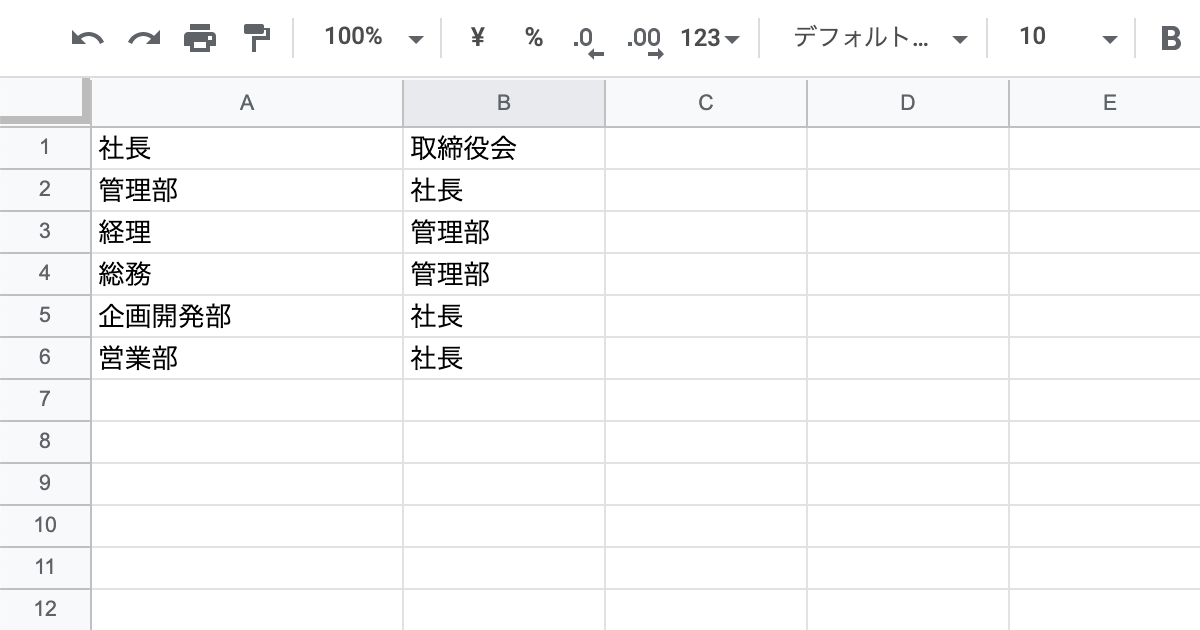
グラフの作成の手順
グラフを作成し、挿入するにはいくつかの手順があります。
- ツールバーからグラフのアイコンをクリック
- 『グラフエディタ』が表示されるので『設定』からデータの範囲を指定していく
- グラフにしたい表の範囲を選択する
- ツールバーからグラフのアイコンをクリックする
- 自動生成されたグラフを編集して調整する
- グラフにしたい表の範囲を選択する
- メニューの『挿入』から『グラフ』を選択する
- 自動生成されたグラフを編集して調整する
上の二つはツールバーのグラフのアイコン(画像の赤枠内)を使用します。
グラフエディタを開いたらグラフの種類で『組織図』を選択してください。
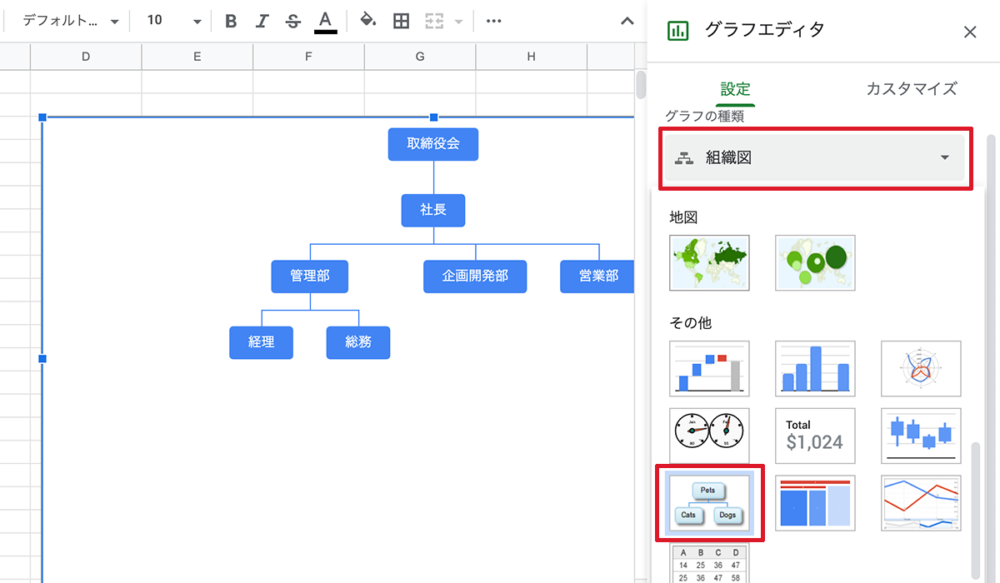
グラフエディタ内の設定は下記のようになっています。データ範囲で全体を指定し、識別子でそれぞれの項目名、その隣のセルに親に当たる名前を入れることで自動的にツリー構造にしてくれます。
- グラフの種類『組織図』
- データ範囲『A1:B6』
- 識別子『A1:A6』
- 親『B1:B6』
ツールチップを追加する
ツールチップという項目を作り、内容を追加するとマウスオーバーした時にその文字が吹き出しのように表示されます。試しにマウスを乗せると内線番号が表示されるようにしました。
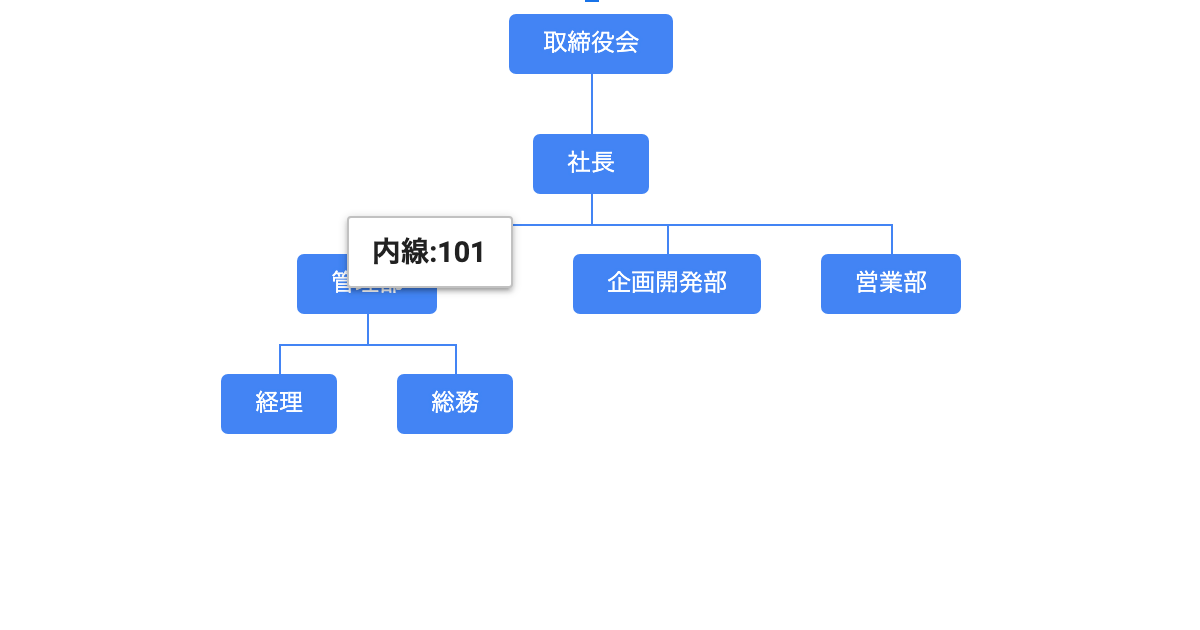
Cの列に内線番号を加えました。
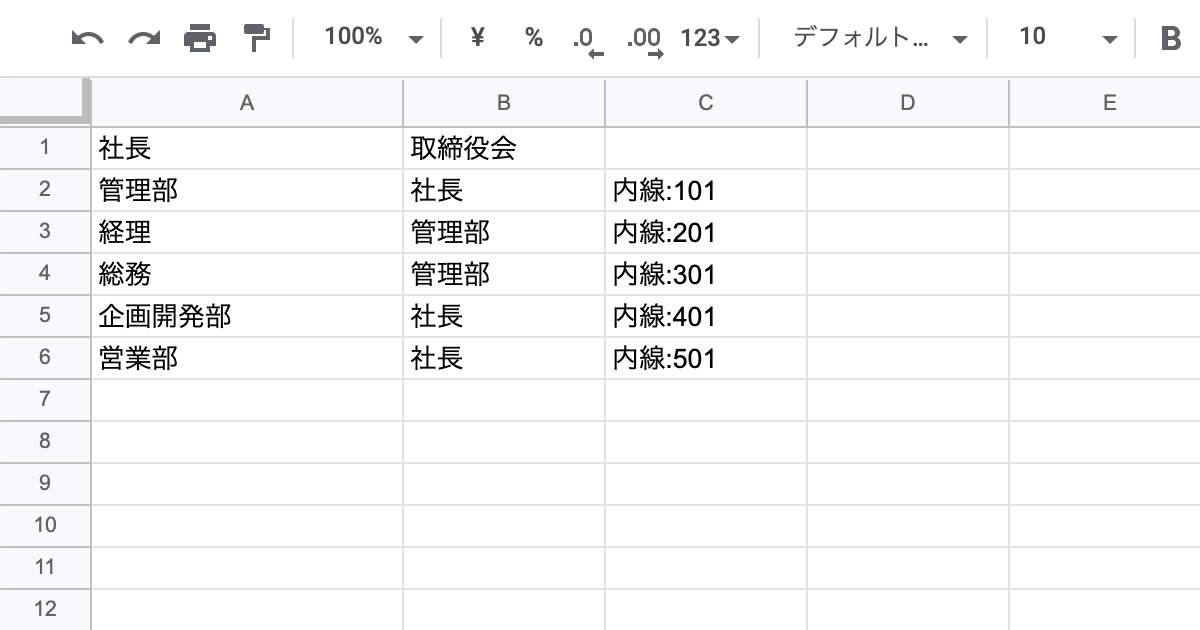
グラフエディタの設定はこのようになっています。
- グラフの種類『組織図』
- データ範囲『A1:C6』
- 識別子『A1:A6』
- 親『B1:B6』
- ツールチップ『C1:C6』
描画済みのグラフを編集する
すでに作成済みのグラフを編集したい場合は、グラフの右上にある『︙(縦三点リーダー)』アイコンをクリックするとメニューが表示されるので、『グラフを編集』をクリックしてください。
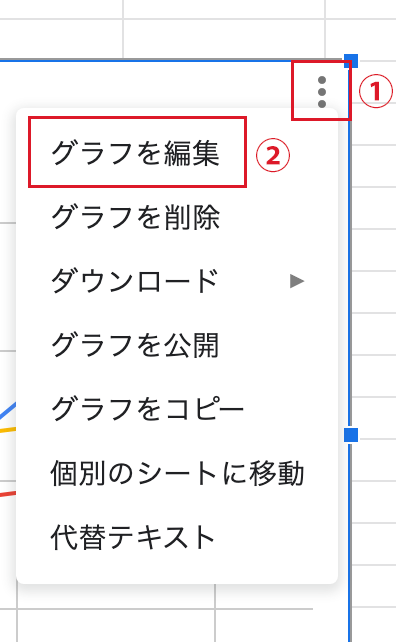
グラフエディタが表示されますので、そちらを編集してください。
作成したグラフは書き出し可能
スプレッドシートで作成したグラフは「png」、「pdf」、「svg」で書き出すことも可能です。 パワーポイントなどプレゼン資料や、illustratorなどのベクター編集ソフトでも利用できるのは使い勝手がいいですね。
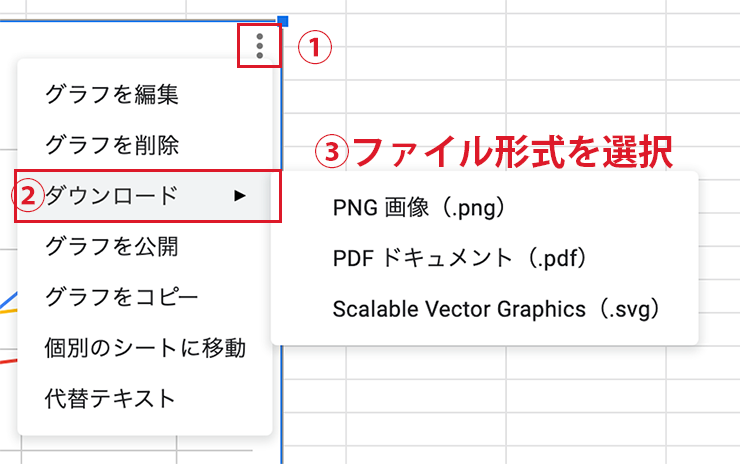
まとめ
組織図として使う頻度はそれほど多くないかもしれませんが、ツリー構造の表を視覚的に表現したいという時には作り方をしっておくと便利かもしれませんね。
スプレッドシートのグラフやチャートに関する記事は他の記事で紹介しています。

スプレッドシートの使い方については下記の記事でまとめていますので併せてお読みください。


 iPhoneでYouTube視聴時のみ画面の向きのロックを解除する方法
iPhoneでYouTube視聴時のみ画面の向きのロックを解除する方法 GoogleカレンダーをMacのカレンダーに表示させる方法
GoogleカレンダーをMacのカレンダーに表示させる方法 Googleカレンダーを共有する方法と手順
Googleカレンダーを共有する方法と手順 Googleカレンダーの基本と使い方
Googleカレンダーの基本と使い方 スプレッドシートの重複セルを削除する方法
スプレッドシートの重複セルを削除する方法 スプレッドシートでレーダーチャートを作成する方法と手順
スプレッドシートでレーダーチャートを作成する方法と手順 スプレッドシートで2軸の複合グラフを作成する方法と手順
スプレッドシートで2軸の複合グラフを作成する方法と手順 Gmailにラベルを追加設定してメール管理を効率化する方法
Gmailにラベルを追加設定してメール管理を効率化する方法 Gmailの通知設定で特定の重要なメールのみ通知を受け取る方法
Gmailの通知設定で特定の重要なメールのみ通知を受け取る方法