
スプレッドシートではグラフを用いることで数字だけの書類より視覚的に理解することができます。今回は様々なグラフの効果的な使いどころと、グラフの作成と編集、見え方について説明していきます。
スプレッドシートでグラフを使う利点
スプレッドシートでは参照セルの数値をもとに様々なグラフを作成することができ、グラフを活用することでデータが視覚的に理解しやすくなります。またグラフィックソフトではなくスプレッドシートでグラフを作成するメリットの一つとしては、参照セルに入力されている数値をもとにグラフが作成されるため、数値データが更新されればグラフも自動的に更新される点にあります。つまり、セルが数式や関数によって可変であればリアルタイムのグラフが作成され、それらのグラフは簡単に書き出すことができます。
- グラフはうまく活用することで視覚的に理解しやすくなる
- データの更新によってグラフも更新される
- 作成したグラフは書き出す事が可能
グラフの作成の手順
グラフを作成し、挿入するにはいくつかの手順があります。
- ツールバーからグラフのアイコンをクリック
- 『グラフエディタ』が表示されるので『設定』からデータを入力していく
- グラフにしたい表の範囲を選択する
- ツールバーからグラフのアイコンをクリックする
- 自動生成されたグラフを編集して調整する
- グラフにしたい表の範囲を選択する
- メニューの『挿入』から『グラフ』を選択する
- 自動生成されたグラフを編集して調整する
上の二つはツールバーのグラフのアイコン(画像の赤枠内)を使用します。
描画済みのグラフを編集する
すでに作成済みのグラフを編集したい場合は、グラフの右上にある『︙(縦三点リーダー)』アイコンをクリックするとメニューが表示されるので、『グラフを編集』をクリックしてください。
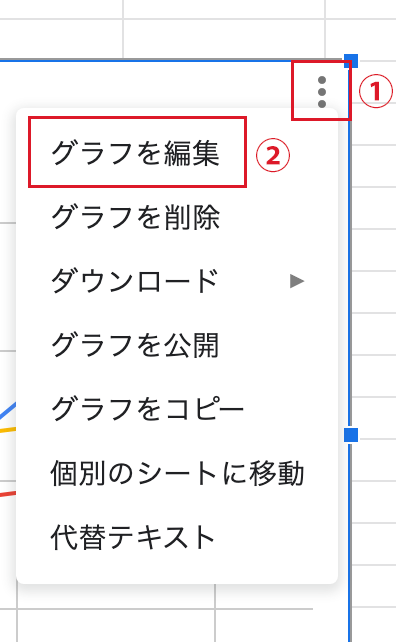
グラフエディタが表示されますので、そちらを編集してください。
作成したグラフは書き出し可能
スプレッドシートで作成したグラフは「png」、「pdf」、「svg」で書き出すことも可能です。 パワーポイントなどプレゼン資料や、illustratorなどのベクター編集ソフトでも利用できるのは使い勝手がいいですね。
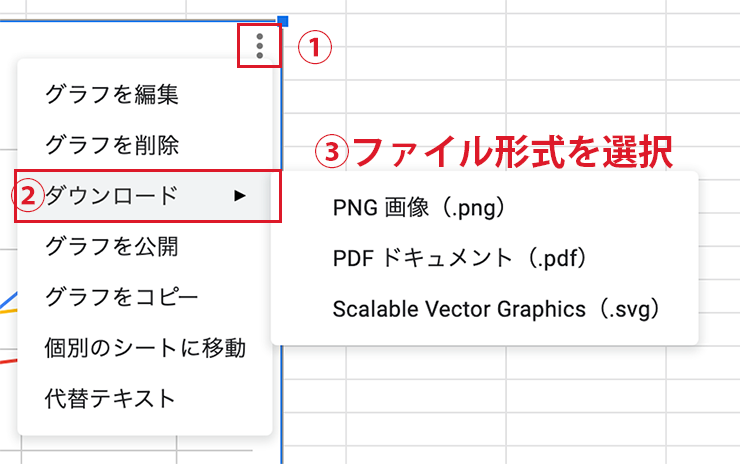
それでは、スプレッドシートで作成できるグラフの使いどころや作り方について紹介します。
スプレッドシートの折れ線グラフ
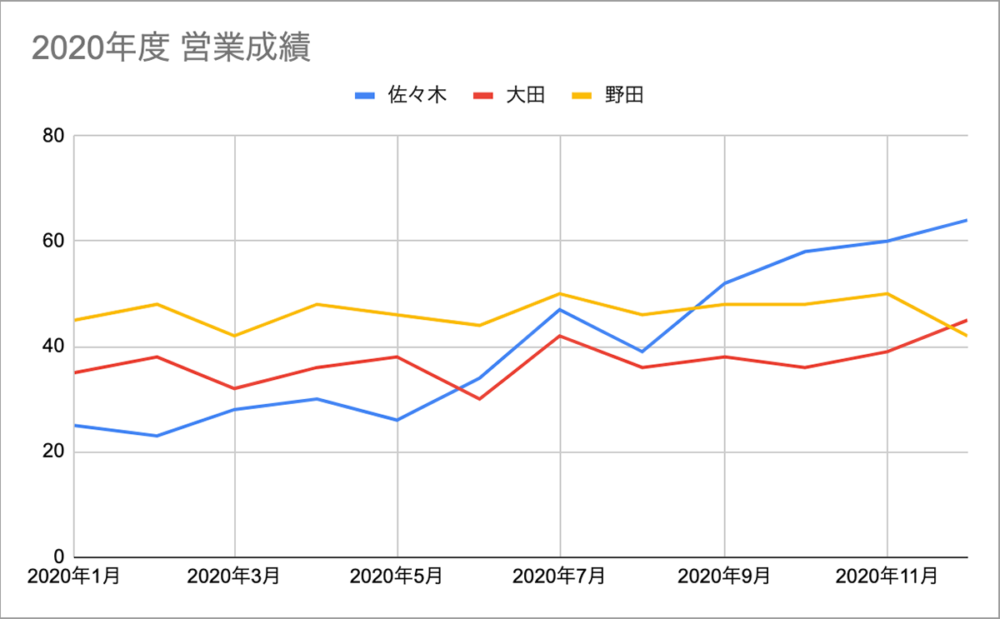
折れ線グラフは売上や営業成績などの推移を視覚的に表すのに適しています。最も利用されるグラフの一つで、グラフと聞いた時に真っ先に思い浮かぶくらいよく使われるグラフです。
折れ線グラフの特徴として基本的に横軸が日付(時間)、縦軸が数値となっていて、期間内でどのように推移をしているかを視覚化するのに使います。

スプレッドシートの円グラフ
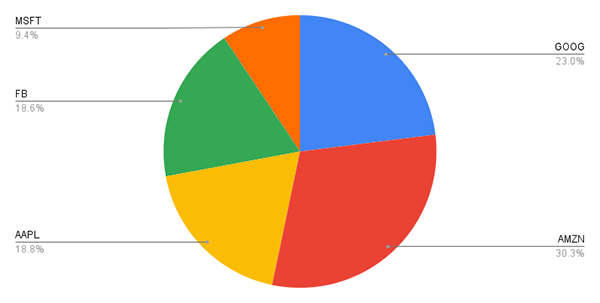
円グラフはシェアや構成比など比率を視覚的に表現するのに優れていて、業界のシェア比や、アンケートや市場調査の回答比、資産比率などを視覚化するのに使われます。英語ではパイチャートとも呼ばれ、全体のパイ=構成する要素の合計になり、『全体の中で、何がどれだけ』を視覚化するのに使います。
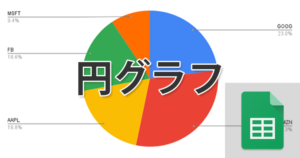
スプレッドシートの棒グラフ
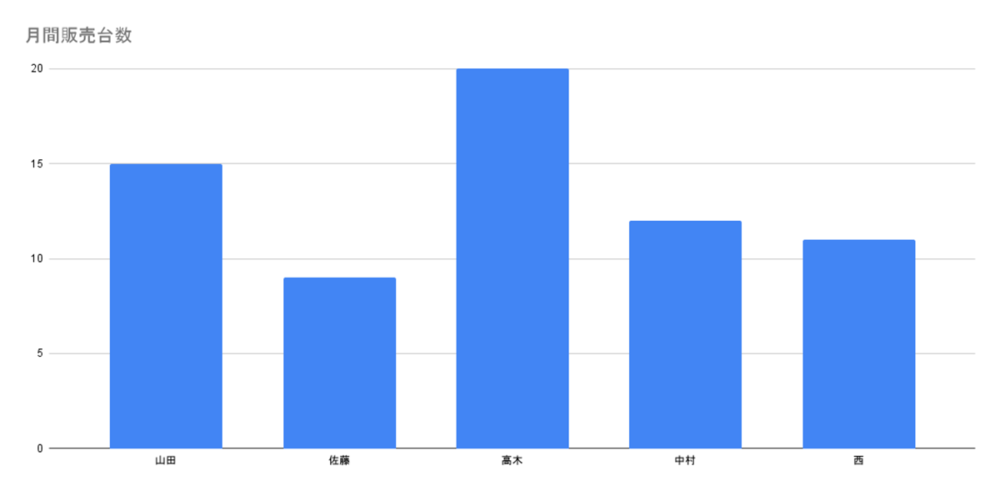
棒グラフは販売成績の比較や商品毎の売上比較などを視覚的に表すのに便利で横軸に棒が伸びる横棒グラフもあります。
棒グラフは複数の比較項目を数値で比較するに使い、横軸に比較項目、縦軸に数値を設定するのが一般的です。
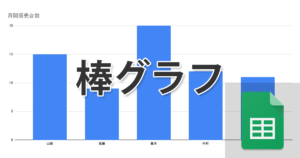
スプレッドシート2軸の複合グラフ
X軸に設定した時間などに対して、Y軸には売り上げ(金額)と会員数(人数など)異なる軸を同時に表示させたい時には2軸の複合グラフを使用します。
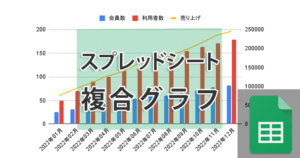
スプレッドシートのレーダーチャート
製品のスペックや能力値などを視覚的に比較したりする時に利用されるのがレーダーチャートです。
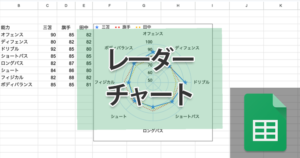
スプレッドシートで組織図
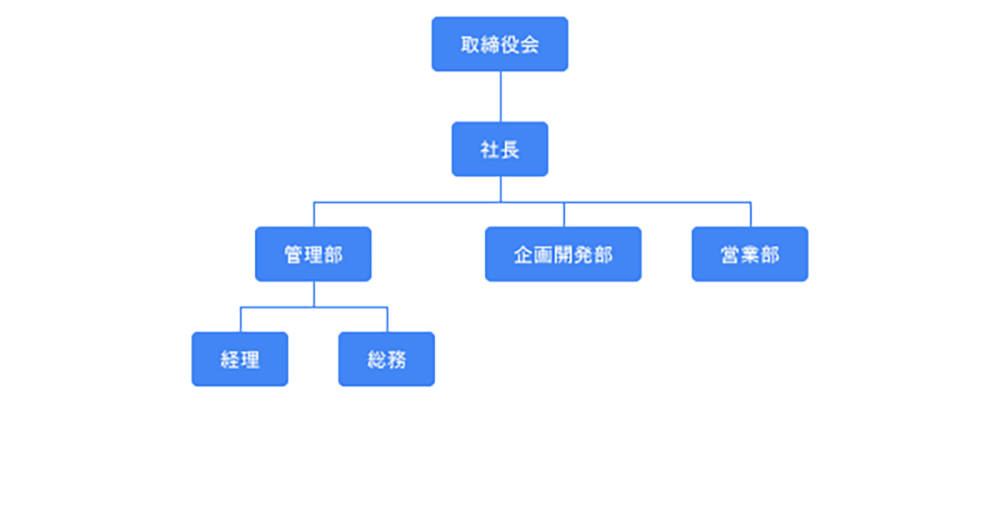
組織図は文字通り会社や団体などの組織を視覚化するのに使います。
組織図という名前ではあるものの、サイトマップなど親子関係に基づいて枝分かれしていくようなツリー構造のものには組織図を使います。
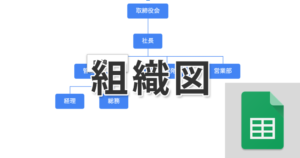
スプレッドシートで散布図
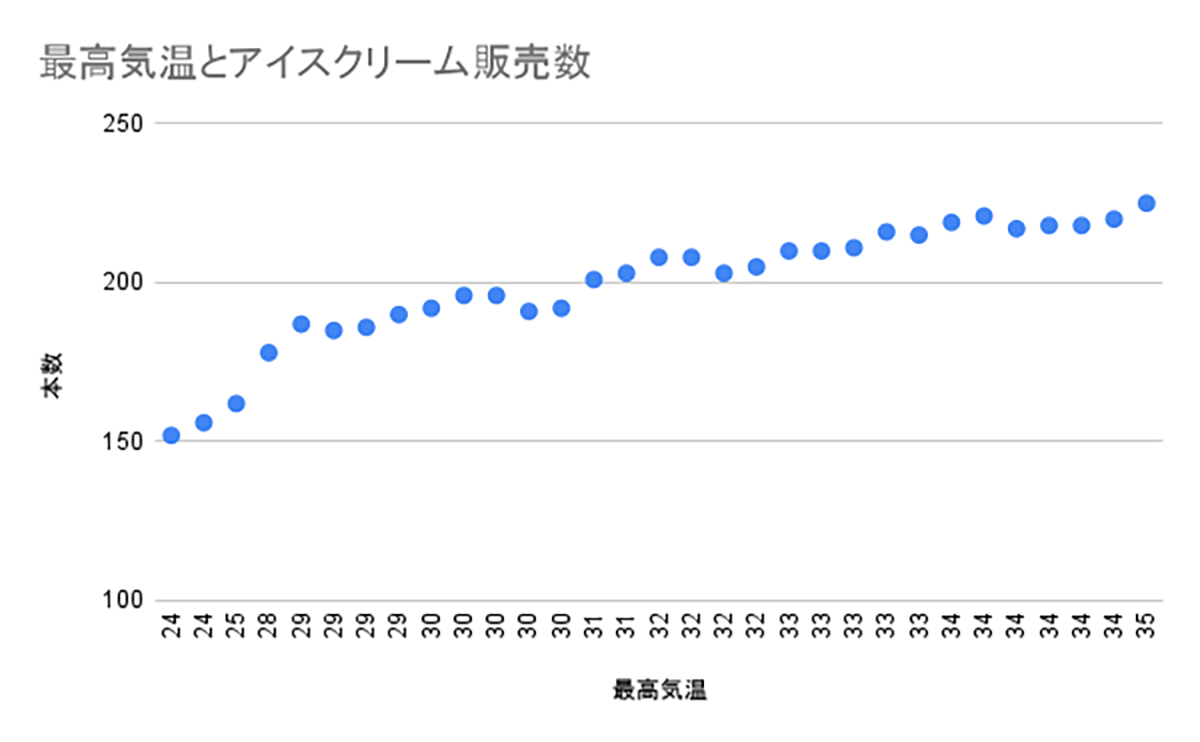
散布図は大量のデータを点の分布状況(濃淡)によって視覚化するのに使います。データ分析などでは定番のグラフです。データを基にどの辺に集中している(または集中していない)かを判断するのに便利です。
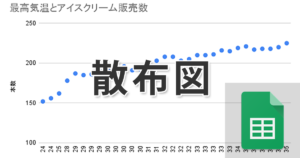
スプレッドシートのグラフはコピーできる
スプレッドシートで作成したグラフは簡単に画像としてコピーすることができます。やり方は簡単、グラフの右上にある三点リーダーをクリックし、『グラフをコピー』をクリックするだけです。あとはシートやドキュメントなどに貼り付けるだけです。googleのサービス以外でもappleのメモアプリに貼り付けることなども可能です。
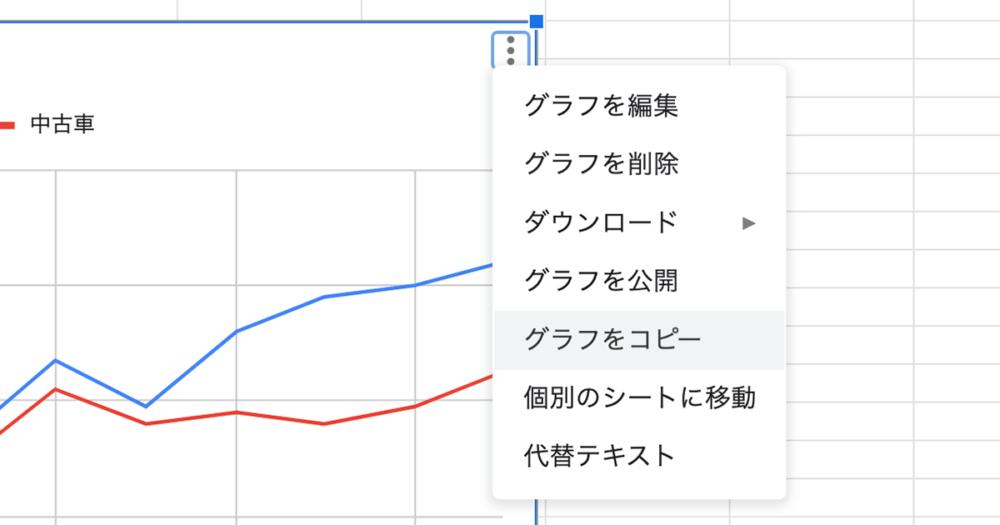
まとめ
スプレッドシートでグラフを作成する方法と使い所についてまとめました。プレゼン資料などで可変データのグラフを扱う場合はグラフィックアプリなどで作成するよりもスプレッドシートで作成したほうがアップデートが楽ですね。
様々なグラフを紹介してきましたが、『このデータだったらあのグラフで見せたほうがわかりやすい』と、瞬時に判断できるようにはしておきたいですね。今回紹介してきたグラフは関数を組み合わせることでさらに真価を発揮します。関数についてはこちらの記事で書いていますので合わせてご覧ください。
https://truenote.jp/spreadsheet-basic-fomula-and-functions/
スプレッドシートの使い方については下記の記事でまとめていますので併せてお読みください。


 iPhoneでYouTube視聴時のみ画面の向きのロックを解除する方法
iPhoneでYouTube視聴時のみ画面の向きのロックを解除する方法 GoogleカレンダーをMacのカレンダーに表示させる方法
GoogleカレンダーをMacのカレンダーに表示させる方法 Googleカレンダーを共有する方法と手順
Googleカレンダーを共有する方法と手順 Googleカレンダーの基本と使い方
Googleカレンダーの基本と使い方 スプレッドシートの重複セルを削除する方法
スプレッドシートの重複セルを削除する方法 スプレッドシートでレーダーチャートを作成する方法と手順
スプレッドシートでレーダーチャートを作成する方法と手順 スプレッドシートで2軸の複合グラフを作成する方法と手順
スプレッドシートで2軸の複合グラフを作成する方法と手順 Gmailにラベルを追加設定してメール管理を効率化する方法
Gmailにラベルを追加設定してメール管理を効率化する方法 Gmailの通知設定で特定の重要なメールのみ通知を受け取る方法
Gmailの通知設定で特定の重要なメールのみ通知を受け取る方法