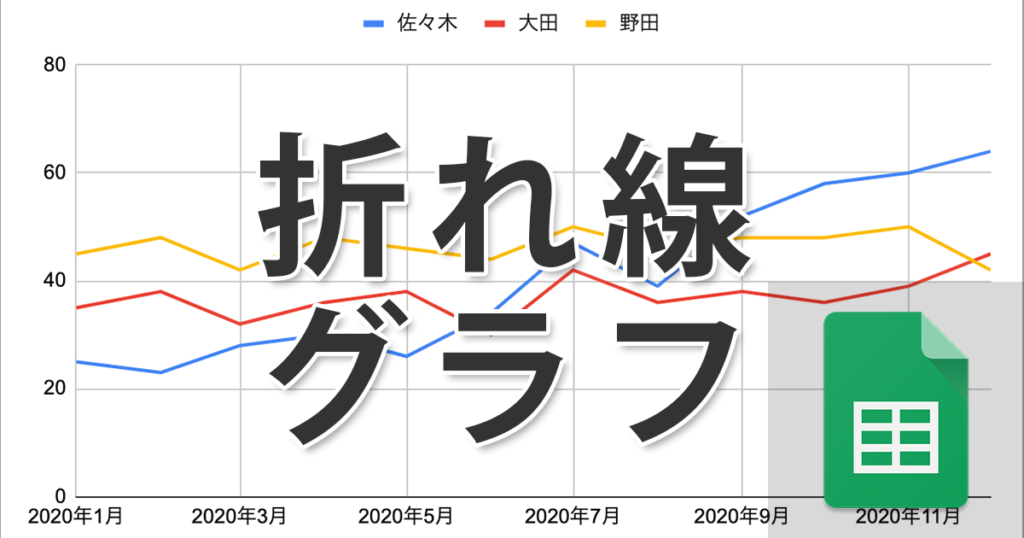
スプレッドシートにはグラフ描画機能が備わっています。今回は売上や販売数などの推移を視覚化するのに便利な折れ線グラフについて説明します。
スプレッドシートによる折れ線グラフの作成と編集
折れ線グラフは売上や営業成績などの推移を視覚的に表すのに適しています。グラフを思い浮かべた時に真っ先に思い浮かぶくらいよく使われるグラフで、基本的に横軸が時間、縦軸が数値となっています。
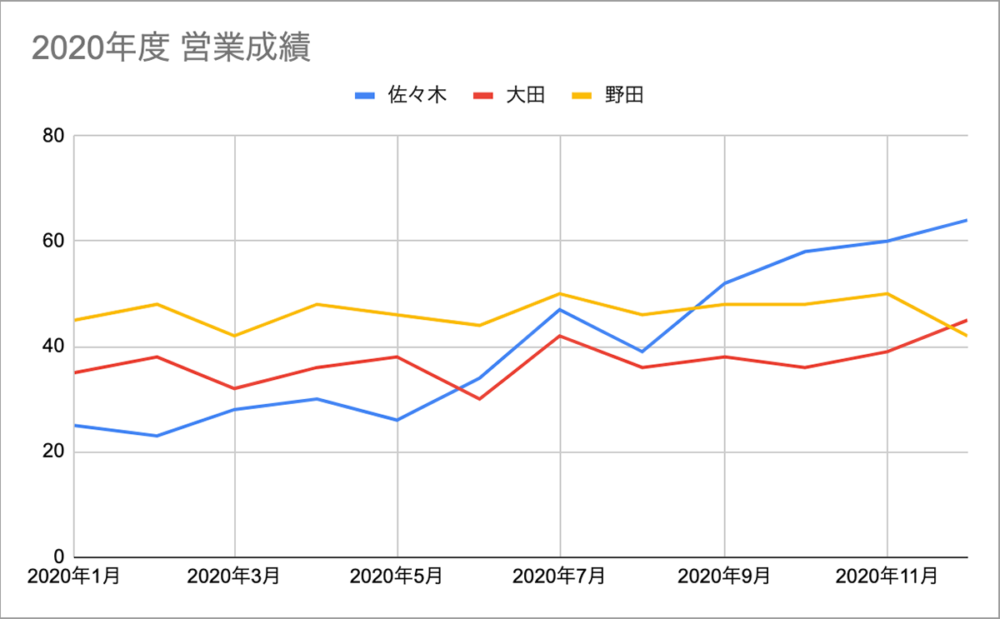
例として反映したデータは2020年度の営業販売数の推移を想定したものです。
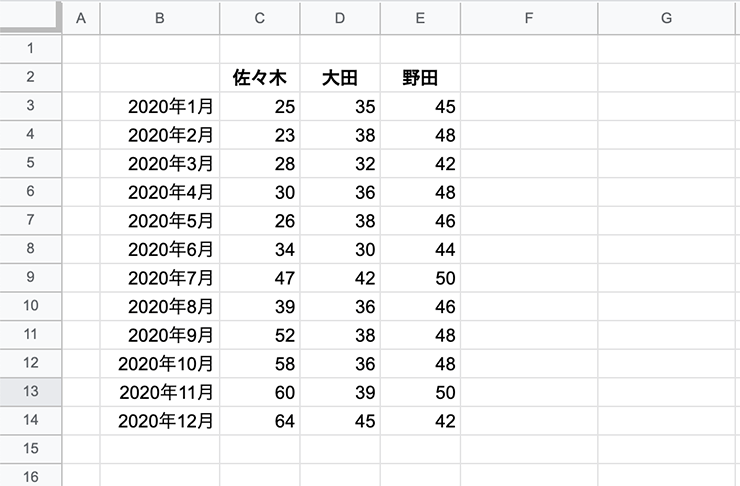
- グラフの種類『折れ線グラフ』
- データ範囲『B2:E14』
- 系列『佐々木、大田、野田』
- 行2を見出しとして使用『チェック』
- 列Bをラベルとして使用『チェック』
グラフの作成の手順
グラフを作成し、挿入するにはいくつかの手順があります。
- ツールバーからグラフのアイコンをクリック
- 『グラフエディタ』が表示されるので『設定』からデータを入力していく
- グラフにしたい表の範囲を選択する
- ツールバーからグラフのアイコンをクリックする
- 自動生成されたグラフを編集して調整する
- グラフにしたい表の範囲を選択する
- メニューの『挿入』から『グラフ』を選択する
- 自動生成されたグラフを編集して調整する
上の二つはツールバーのグラフのアイコン(画像の赤枠内)を使用します。
描画済みのグラフを編集する
すでに作成済みのグラフを編集したい場合は、グラフの右上にある『︙(縦三点リーダー)』アイコンをクリックするとメニューが表示されるので、『グラフを編集』をクリックしてください。
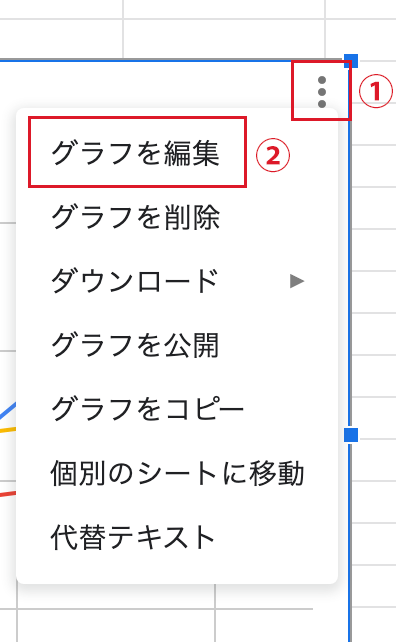
グラフエディタが表示されますので、適宜数値などを編集してください。
作成したグラフは書き出し可能
スプレッドシートで作成したグラフは「png」、「pdf」、「svg」で書き出すことも可能です。 パワーポイントなどプレゼン資料や、illustratorなどのベクター編集ソフトでも利用できるのは使い勝手がいいですね。
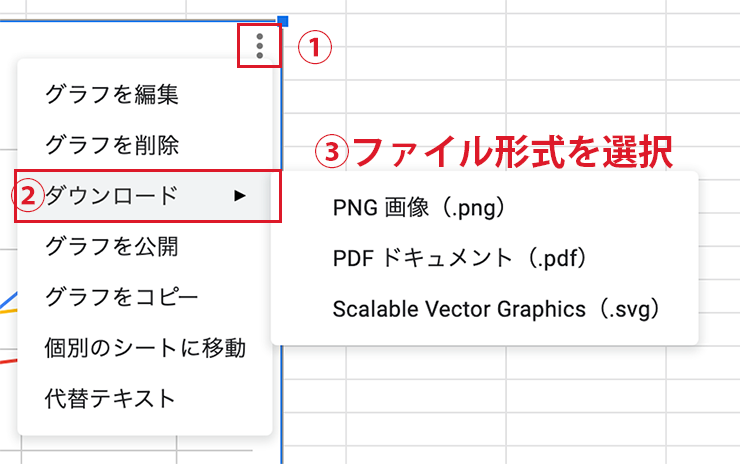
まとめ
データをまとめるのに便利なスプレッドシートですが、数値をより感覚的に認識してもらいやすくするためにはグラフを効果的に用いた視覚化は欠かせません。
例えば、ITリテラシーのあまり高くない人や、忙しい上司などに共有する場合などは、シートの1枚目にはグラフを用いた要点だけをまとめたものにし、シートの2枚目以降にそれぞれの詳細データを入れておき、参照する別シートの詳細データは保護しておくといった運用もあるでしょう。数値などのデータを最新のものに反映させればグラフも自動的に変わるので効率が良いです。
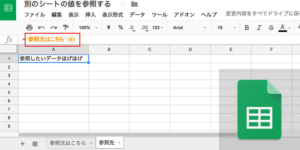
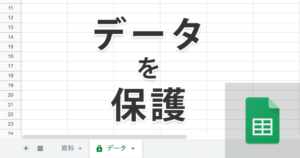
また、資料を作成する時に細かいデータはスプレッドシートでまとめ、グラフは画像として書き出してパワポなどのプレゼン用のシートやpdfに貼り付けるといったことも考えられます。
折れ線グラフは利用頻度も高いので使い方を覚えておきたいですね。スプレッドシートのグラフやチャートに関する記事は他の記事で紹介しています。

スプレッドシートの使い方については下記の記事でまとめていますので併せてお読みください。


 iPhoneでYouTube視聴時のみ画面の向きのロックを解除する方法
iPhoneでYouTube視聴時のみ画面の向きのロックを解除する方法 GoogleカレンダーをMacのカレンダーに表示させる方法
GoogleカレンダーをMacのカレンダーに表示させる方法 Googleカレンダーを共有する方法と手順
Googleカレンダーを共有する方法と手順 Googleカレンダーの基本と使い方
Googleカレンダーの基本と使い方 スプレッドシートの重複セルを削除する方法
スプレッドシートの重複セルを削除する方法 スプレッドシートでレーダーチャートを作成する方法と手順
スプレッドシートでレーダーチャートを作成する方法と手順 スプレッドシートで2軸の複合グラフを作成する方法と手順
スプレッドシートで2軸の複合グラフを作成する方法と手順 Gmailにラベルを追加設定してメール管理を効率化する方法
Gmailにラベルを追加設定してメール管理を効率化する方法 Gmailの通知設定で特定の重要なメールのみ通知を受け取る方法
Gmailの通知設定で特定の重要なメールのみ通知を受け取る方法