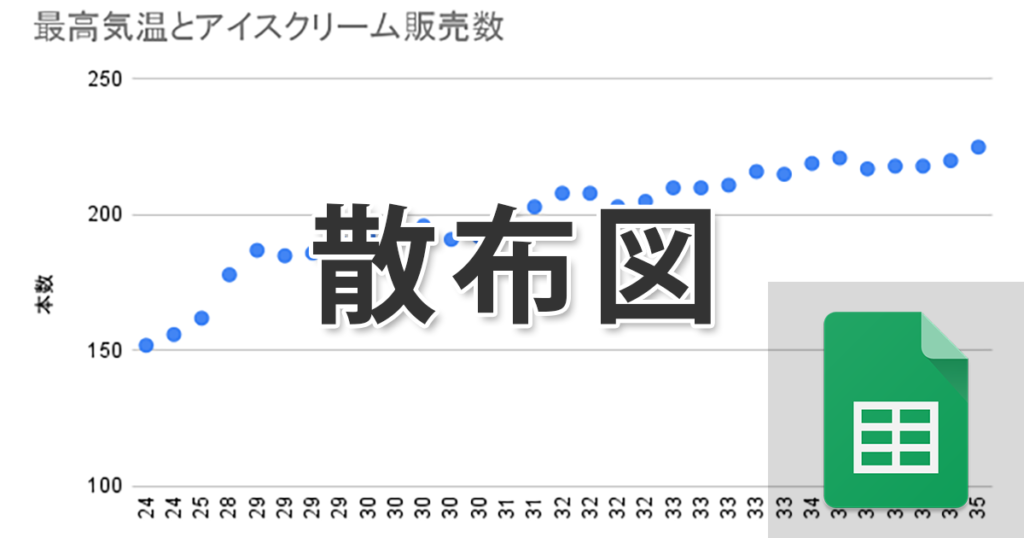
スプレッドシートはグラフ作成機能を備えています。今回は2つのデータの関連を見るのに適している散布図の作り方について説明します。
スプレッドシートによる散布図の作成と編集
散布図は横軸と縦軸のそれぞれ2つのデータの交点に点を描いた(プロットした)もので、データの関係性を視覚的に表したい時、つまり相関関係を表すのに適しています。どちらかが原因となる因果関係を表すものではない点には注意しましょう。また、散布図は分布図とも呼ばれることがあります。
相関関係
散布図のデータによって相関関係があるかどうかが判断できます。一方が大きくなると他方も大きくなることを正の相関、一方が大きくなると他方が小さくなることを負の相関、傾向がない場合は相関がないと判断できます。
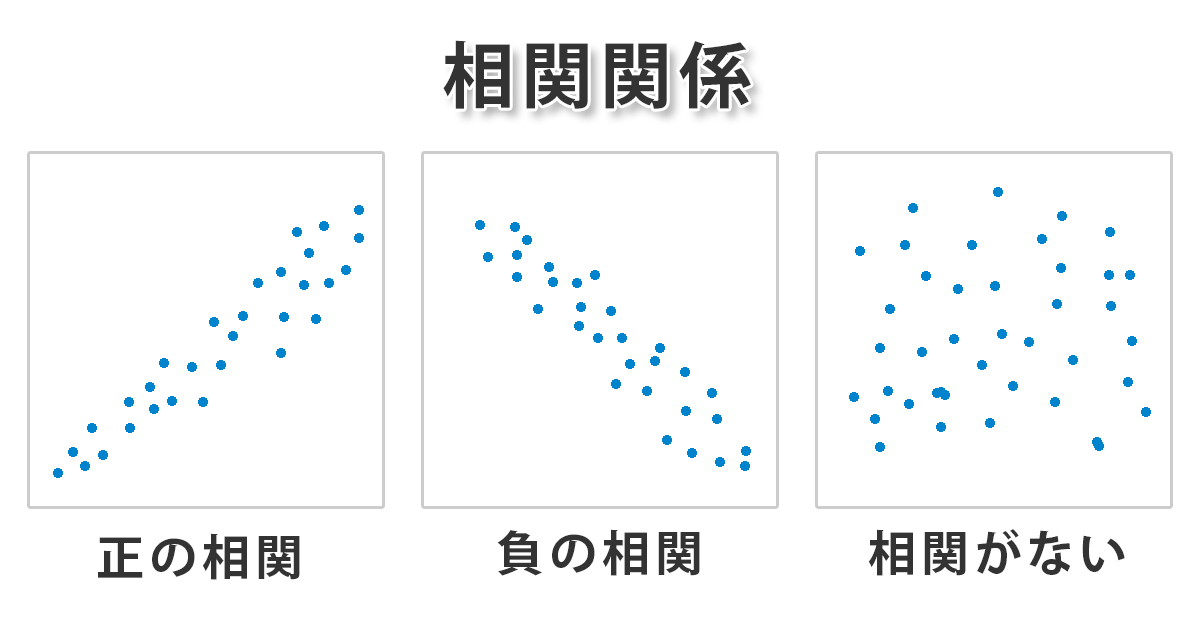
散布図が使われる例
散布図は、年齢と年収、身長と体重、気温とアイスの売上といった相関関係を視覚的に表してくれます。戦略を組み立てるための仮説検証や、根拠や理論を下支えするための材料として使われることも多いです。散布図は点の集合体が視覚的に表現されるため、多くのデータをプロットしても見にくくならず、信頼性も高くなることから統計データのグラフ化で利用されることも多いです。
散布図
例として最高気温とアイスクリームの売上というデータを散布図にしてみましょう。
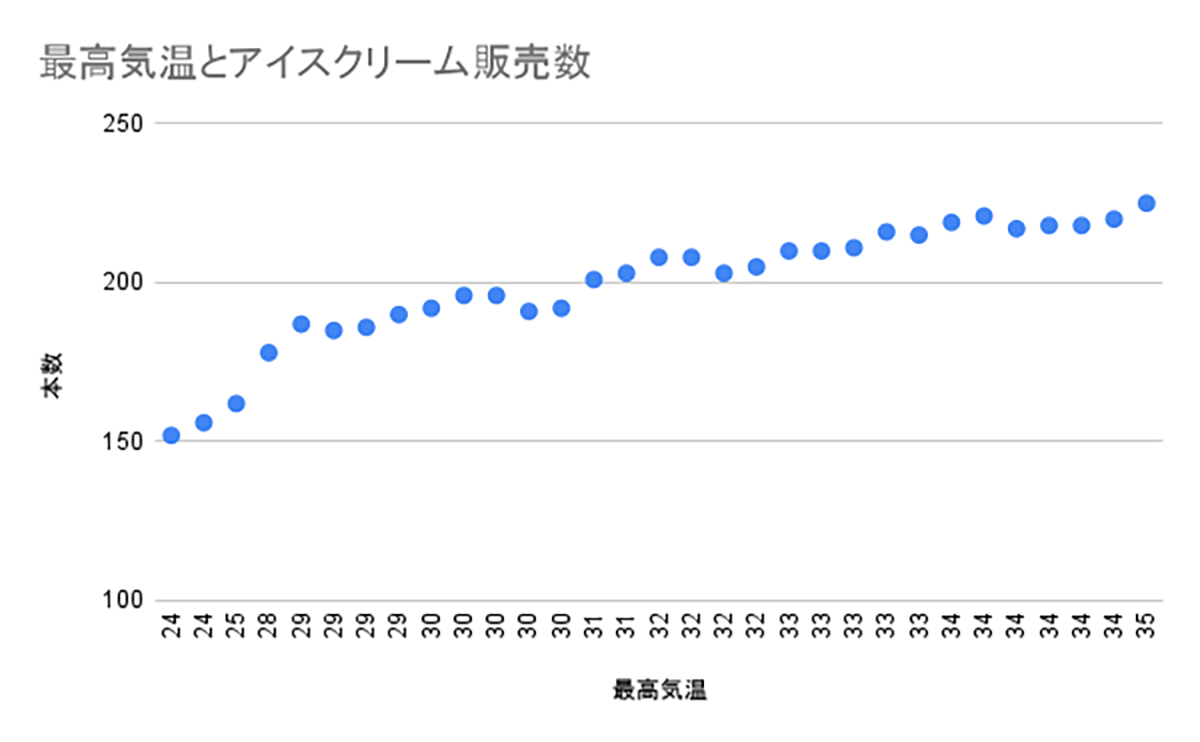
散布図としてグラフにしたデータは下記のようなものです。
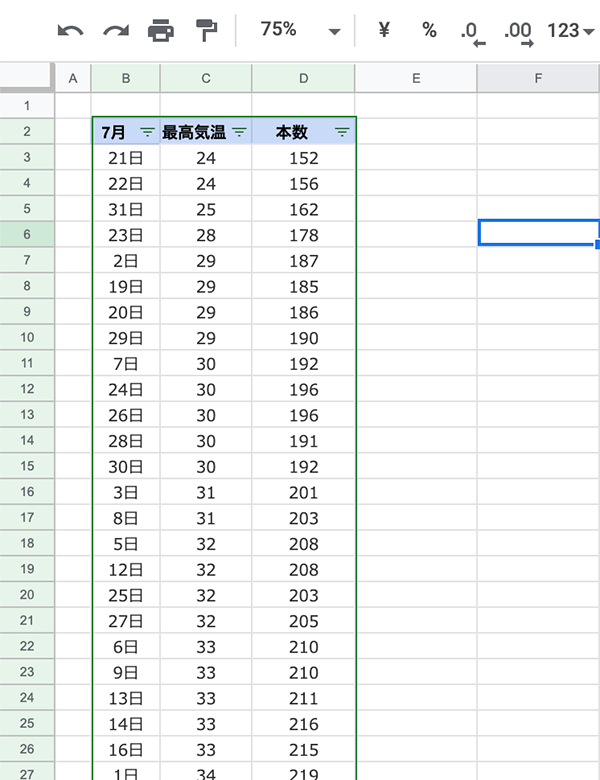
フィルタを使って最高気温でソート(並び替え)してからグラフを作成しました。
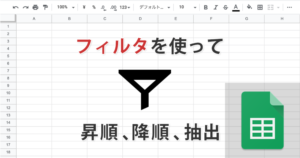
グラフの作成の手順
グラフを作成し、挿入するにはいくつかの手順があります。
- ツールバーからグラフのアイコンをクリック
- 『グラフエディタ』が表示されるので『設定』からデータの範囲を指定していく
- グラフにしたい表の範囲を選択する
- ツールバーからグラフのアイコンをクリックする
- 自動生成されたグラフを編集して調整する
- グラフにしたい表の範囲を選択する
- メニューの『挿入』から『グラフ』を選択する
- 自動生成されたグラフを編集して調整する
上の二つはツールバーのグラフのアイコン(画像の赤枠内)を使用します。
グラフエディタを開いたらグラフの種類のところで『散布図』を選択します。
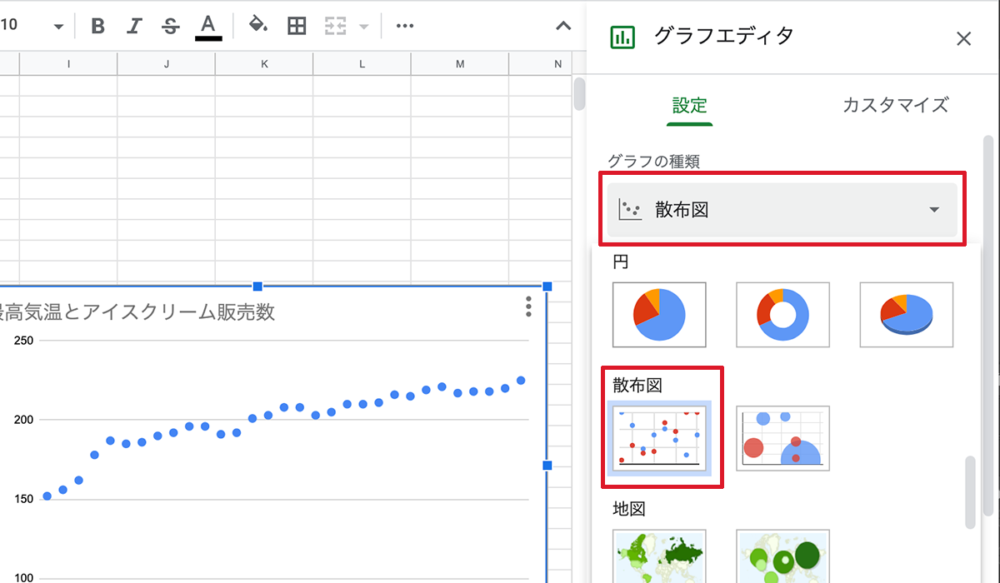
描画済みのグラフを編集する
すでに作成済みのグラフを編集したい場合は、グラフの右上にある『︙(縦三点リーダー)』アイコンをクリックするとメニューが表示されるので、『グラフを編集』をクリックしてください。
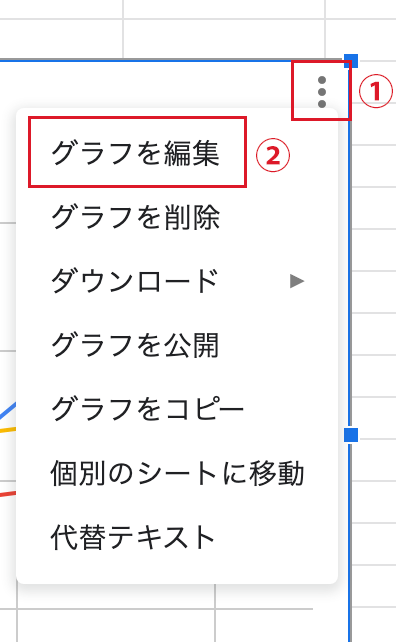
グラフエディタが表示されますので、そちらを編集してください。
作成したグラフは書き出し可能
スプレッドシートで作成したグラフは「png」、「pdf」、「svg」で書き出すことも可能です。 パワーポイントなどプレゼン資料や、illustratorなどのベクター編集ソフトでも利用できるのは使い勝手がいいですね。
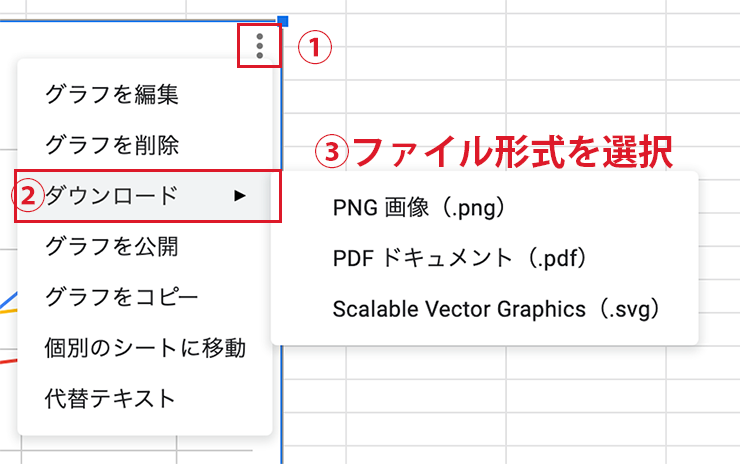
まとめ
今回は最高気温とアイスクリームの販売数というサンプルデータを用いて説明しましたが、数字だけでは気付きにくい点に気づけたりするのもグラフによる視覚化のメリットでしょう。
例えば仮に気温が高くなりすぎた時に売上が落ちていたとした場合、数字の表だけではわかりにくいですが、グラフにすることでイレギュラーな点が目に付きやすくなります。その結果、気温が高くなりすぎると人出が減るのではないかという仮説を立てたり、店舗ごとの散布図を比較したら、気温に左右されにくい店舗の特徴などもわかるかもしれませんし、それらの検証の結果を踏まえ、気温に応じて店舗の在庫数を変えたり、出店する際の戦略にも活かせるかもしれません。
スプレッドシートのグラフやチャートに関する記事は他の記事で紹介しています。
スプレッドシートの使い方については下記の記事でまとめていますので併せてお読みください。


 iPhoneでYouTube視聴時のみ画面の向きのロックを解除する方法
iPhoneでYouTube視聴時のみ画面の向きのロックを解除する方法 GoogleカレンダーをMacのカレンダーに表示させる方法
GoogleカレンダーをMacのカレンダーに表示させる方法 Googleカレンダーを共有する方法と手順
Googleカレンダーを共有する方法と手順 Googleカレンダーの基本と使い方
Googleカレンダーの基本と使い方 スプレッドシートの重複セルを削除する方法
スプレッドシートの重複セルを削除する方法 スプレッドシートでレーダーチャートを作成する方法と手順
スプレッドシートでレーダーチャートを作成する方法と手順 スプレッドシートで2軸の複合グラフを作成する方法と手順
スプレッドシートで2軸の複合グラフを作成する方法と手順 Gmailにラベルを追加設定してメール管理を効率化する方法
Gmailにラベルを追加設定してメール管理を効率化する方法 Gmailの通知設定で特定の重要なメールのみ通知を受け取る方法
Gmailの通知設定で特定の重要なメールのみ通知を受け取る方法