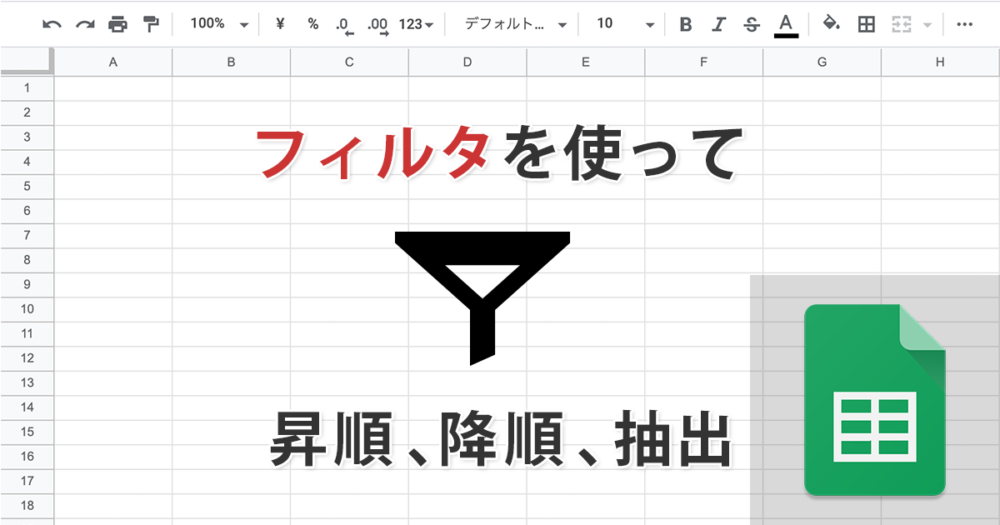
スプレッドシートで大量のデータを扱う時は自分の見やすいように表示させたい時があります。そんな時はフィルタ機能を使うことで条件に応じたソート(並び替え)や抽出を行うことができ、とても便利です。今回はフィルタ機能の解説と共有ファイルにフィルタを適用させる際の注意と対策について説明していきます。
フィルタを利用して表のデータを並び替える
スプレッドシートでデータの並び替え(ソート)はとても簡単です。
表を選択した状態で(※後からでも選択可能)
メニュー→『データ』→『フィルタを作成』
または
『フィルタを作成』アイコンをクリック
どちらかの手順でデータにフィルタを適用させることができます。
フィルタを使ってデータをソート(並び替え)する
それでは実際にデータにフィルタを適用させてみましょう。下記のような映画のリストがあります。 フィルタを適用させたいリスト内の任意の場所を選択状態でメニューのフィルタアイコンをクリックします。
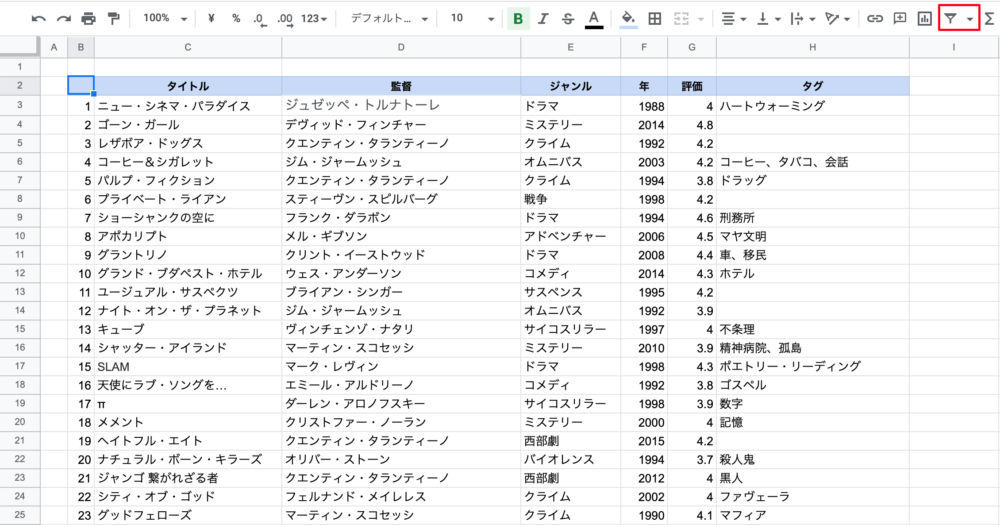
自動的に見出し項目にフィルタマークが配置され、選択されている範囲の行と列が薄い緑色に変わります。
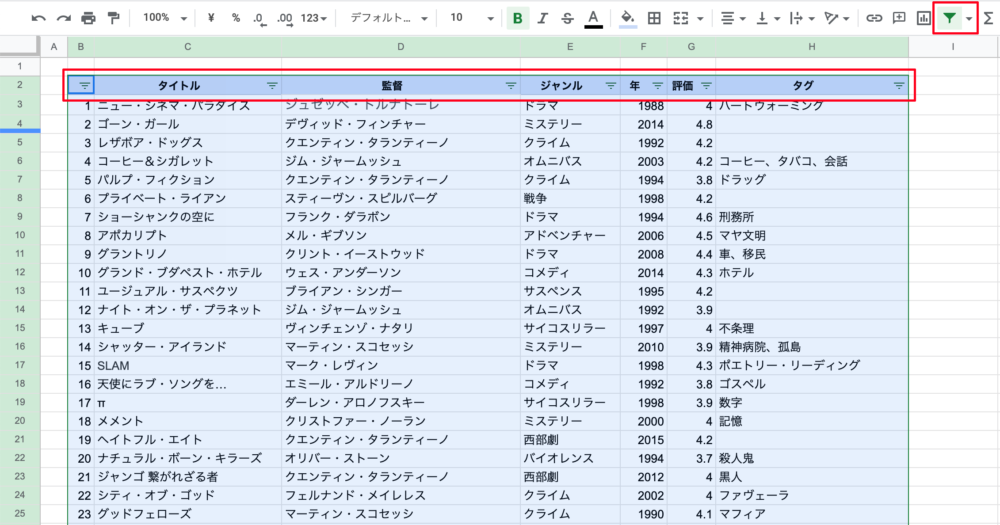
まずは映画リストを製作年順で並べ替えてみましょう。 年のところのフィルタマークをクリックするとメニューが現れますので『A → Zで並び替え』を選択します。
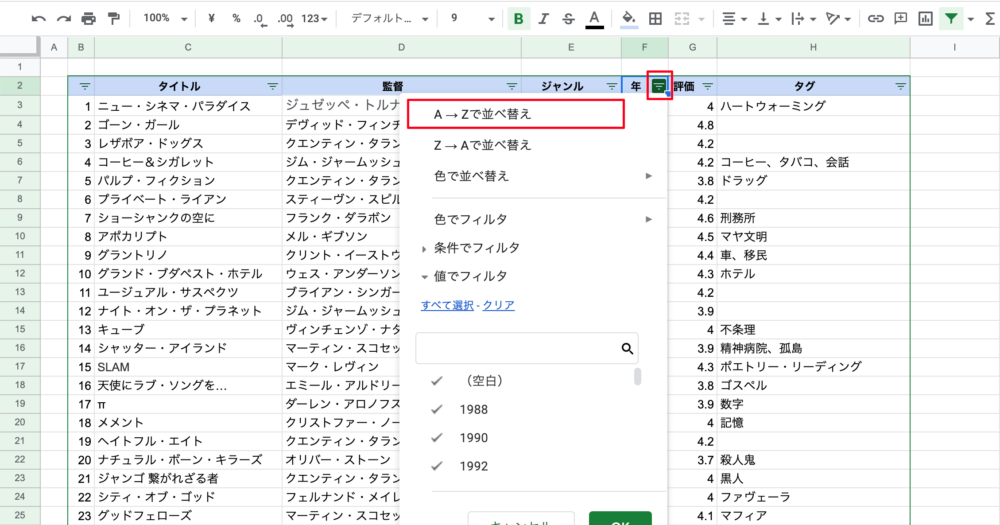
古いものから新しいものという年順に並び替わりました。
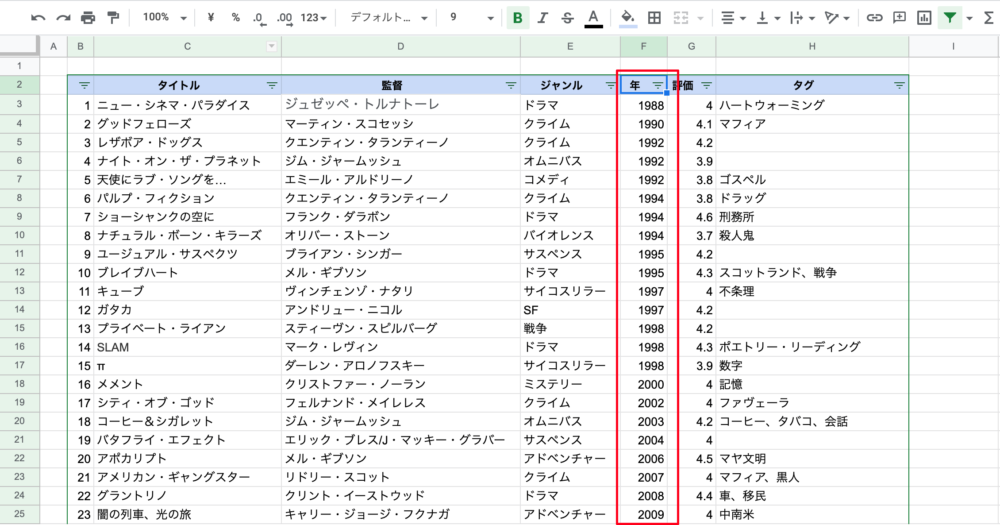
ちなみに『Z → Aで並び替え』にすると新しいものから古いものに並び替わります。
フィルタによるデータの抽出をおこなう
次は同じデータリストから特定のジャンルの抽出を行ってみましょう。 今回は『サスペンス』と『ミステリー』の映画のみ抽出したいとします。 ジャンルのところにあるフィルタマークをクリックしてメニューを表示させると『値でフィルタ』という項目があり、デフォルトではすべての項目にチェックが入っています。『クリア』を押して全ての選択を解除し、ミステリーとサスペンスのみにチェックを入れ、『OK』ボタンをクリックします。
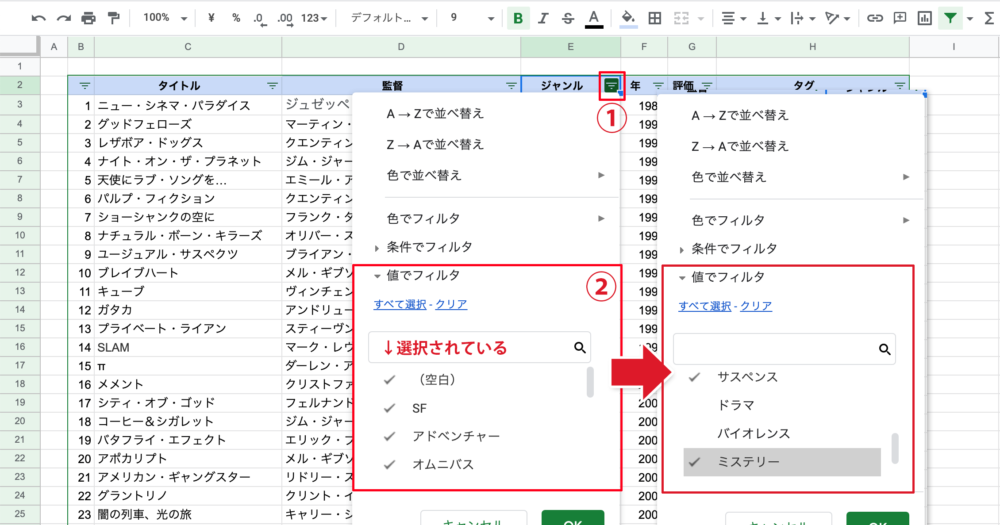
『ジャンル』の値がミステリーとサスペンスのもののみが抽出されました。
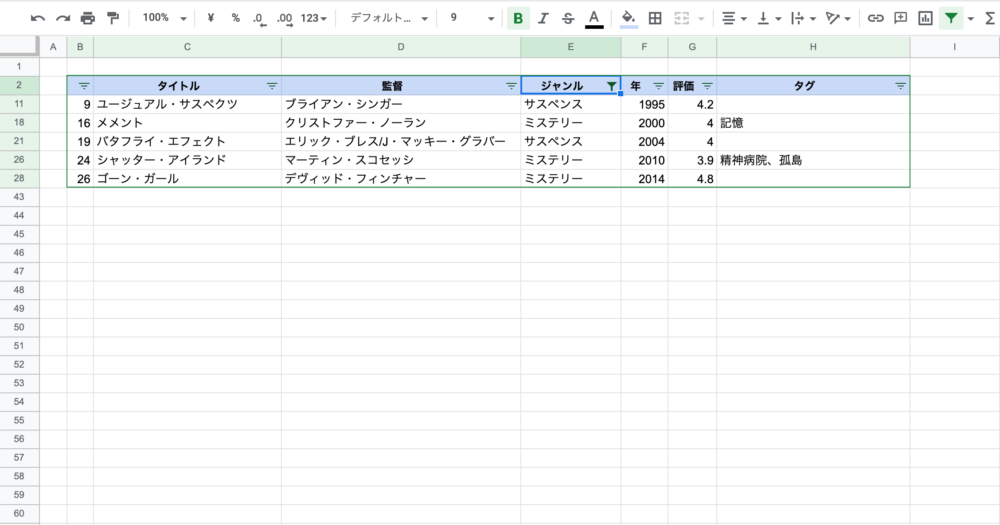
データを複合条件で抽出する
さきほど抽出したリストから2000年代以降につくられたもののみを抽出したいとします。 『年』のところのフィルタアイコンをクリックして『条件でフィルタ』→『以上』にして『2000』と入力します。
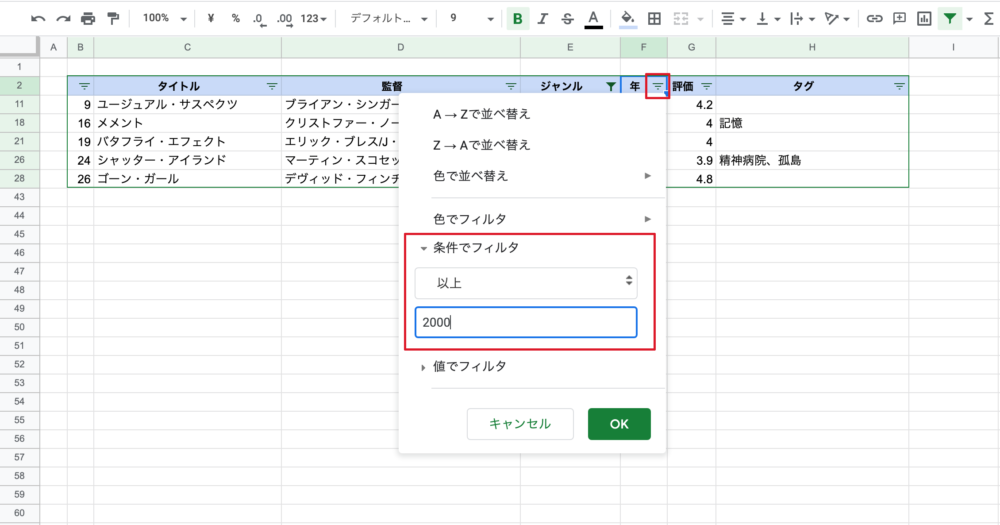
2000年代以降のミステリーとサスペンスのみのリストが表示されました。
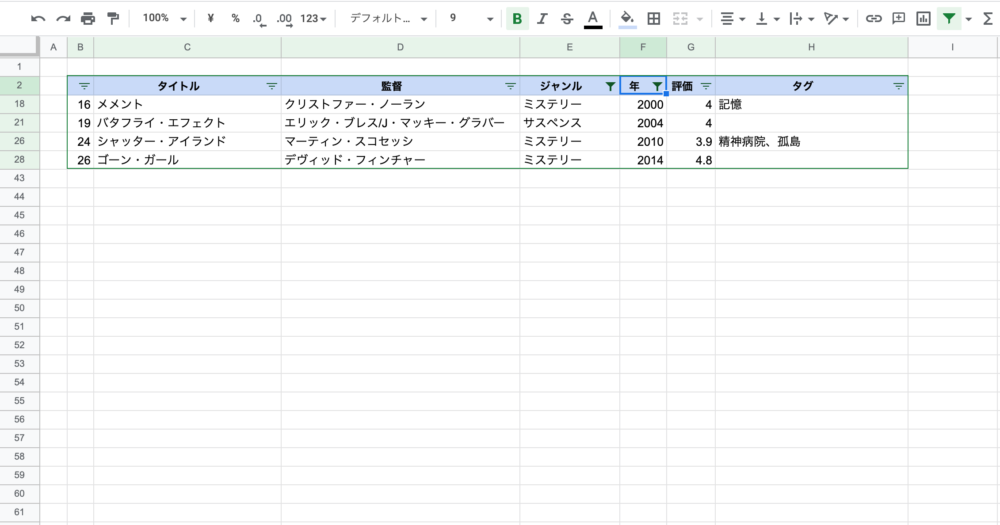
ここまでの解説で、フィルタを使えばデータの並び替えや抽出が簡単に行えることがわかってもらえたと思います。
しかし、一つ注意すべき点があります。 それはフィルタはファイルを閲覧している全ての人に反映されるということです。 一人しか利用しない書類であれば問題はないのですが、仕事で共同編集しているファイルが個人の操作によって見た目が変わってしまうのは勝手がよくありません。それを解決するのが各ユーザーが個別に有効にできる『フィルタ表示』です。
『フィルタ表示』は他のアカウントに影響を与えない
通常のフィルタを設定した場合、同時に編集、閲覧している人のスプレッドシートにもフィルタが反映されてしまいますが『フィルタ表示』であれば適用される範囲が個人に限られます。
フィルタ表示を活用するメリット
フィルタ表示には他の人に影響を与えずにフィルタ機能を活用できる他にも優れたメリットがあります。
- 他の人に影響を与えずにデータの並び替えや抽出を行える
- 自分に編集権限がなくてもデータの並び替えや抽出を行える
- よく使う条件を保存しておける
- フィルタ表示は個別URL化されるため、共有リンクとして使用もできる
フィルタ表示に変える
アイコンメニューのフィルタマークの右側にある▼を押して『新しいフィルタ表示を作成』をクリックしてください。
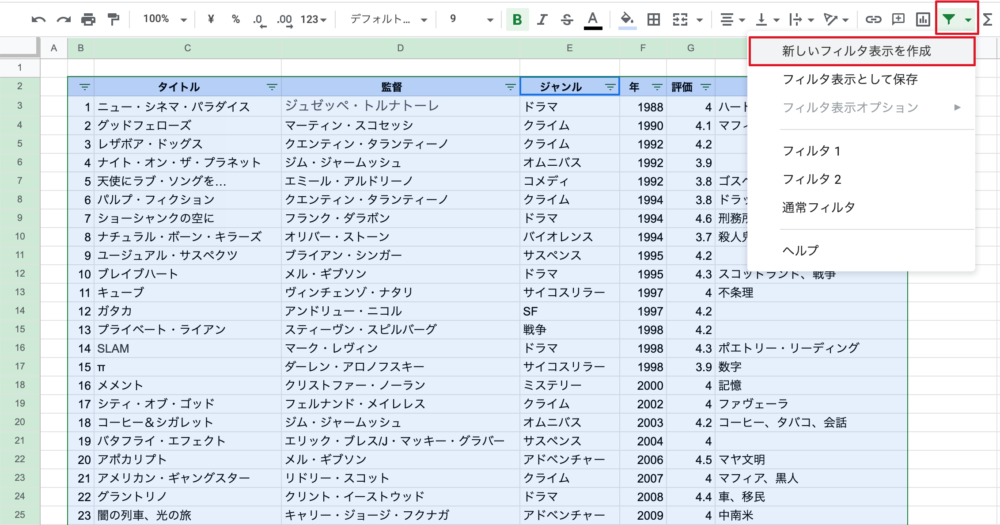
フィルタ表示を使用すると行と列の部分が黒くなり、左上にフィルタ表示の名前が表示されます。
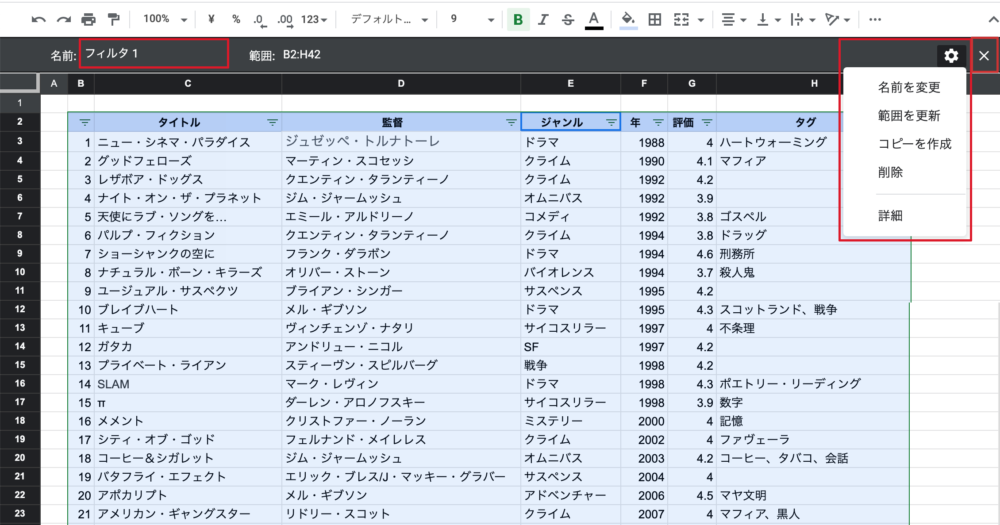
この状態で変更を加えても他の閲覧者には影響を与えません。 フィルタ表示から元のフィルタに戻りたい場合は、右上の✗ボタンをクリックすることで、通常のフィルタに戻ります。フィルタ表示は作成するごとに番号が付与されていくだけなので、フィルタ表示を作成するたび、わかりやすい名前に変えることをおすすめします。また不要なものが増えやすいので、適宜削除するようすると良いでしょう。フィルタ表示の編集や削除は右上の歯車アイコンをクリックして行います。
今度はフィルタ表示でサスペンスとミステリーを抽出するようにし、名前をサスペンスとミステリーという名前に変更しました。
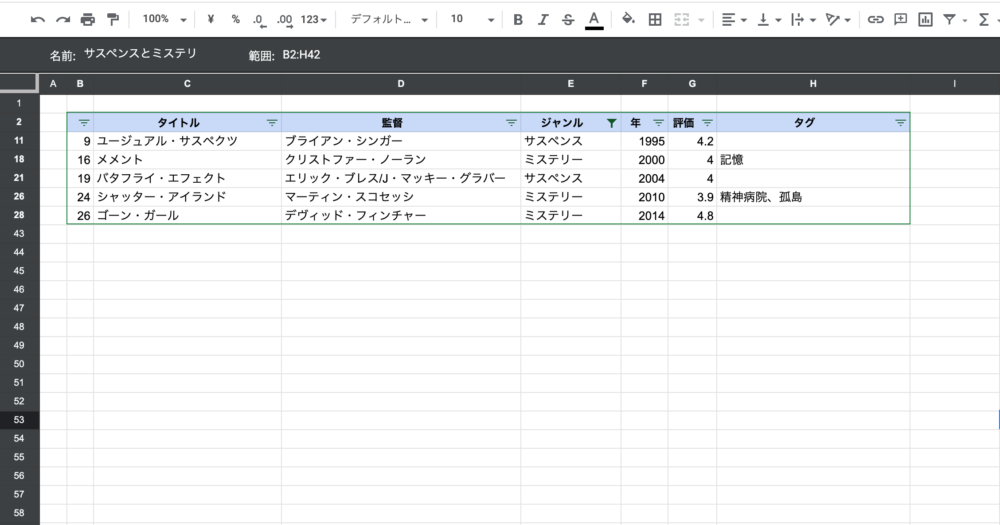
フィルタ表示を共有する
作成したフィルタ表示ですが、フィルタ表示を適用させたURLを確認するとfvidというパラメータが付与されているのが確認できるはずです。 fvidとはおそらくフィルタ表示ID(Filter View Identity)の略でしょう。
&fvid=0000000000
フィルタ表示はそれぞれパラメータのついたユニークURLとなっているため、同じスプレッドシートを閲覧できる権限のある人にリンクとして共有することが可能です。リンクを開くと、同じフィルタ表示が適用された状態でスプレッドシートの表を確認することができます。
個別URLがあるためリンク化も可能
フィルタ表示を扱う上で注意すべき点
フィルタ表示はとても便利な機能ですが、仕組みをわかっていないと犯しがちな注意点がいくつかあります。
- 保護されたセルをフィルタの対象にできない
- 他人の作ったフィルタ表示も編集できてしまうため注意が必要
- セルを結合するとフィルタがうまく機能しない
まとめ
『フィルタ』と『フィルタ表示』の違いと、活用方法のイメージを持ってもらえたでしょうか。 スプレッドシートはデータを溜める、データを活用するといった側面がありますが、フィルタとフィルタ表示に関しては貯めたデータをいかに活用するかという点でかなり便利なので活用しない手はないでしょう。
例えば、株式投資においてはスクリーニングという投資先企業を選定する作業があるのですが、スプレッドシートのgooglefinance関数とフィルタ表示機能をうまく活用すれば、それに近いことも可能となります。
会社や組織の進捗管理をスプレッドシートで管理している場合などは、プルダウンと組み合わせて『未着手』、『要対応』、『担当者』等、条件毎に表示させるリンクをスプレッドシート内に配置しておくといったこともできます。
スプレッドシートの使い方については下記の記事でまとめていますので併せてお読みください。


 iPhoneでYouTube視聴時のみ画面の向きのロックを解除する方法
iPhoneでYouTube視聴時のみ画面の向きのロックを解除する方法 GoogleカレンダーをMacのカレンダーに表示させる方法
GoogleカレンダーをMacのカレンダーに表示させる方法 Googleカレンダーを共有する方法と手順
Googleカレンダーを共有する方法と手順 Googleカレンダーの基本と使い方
Googleカレンダーの基本と使い方 スプレッドシートの重複セルを削除する方法
スプレッドシートの重複セルを削除する方法 スプレッドシートでレーダーチャートを作成する方法と手順
スプレッドシートでレーダーチャートを作成する方法と手順 スプレッドシートで2軸の複合グラフを作成する方法と手順
スプレッドシートで2軸の複合グラフを作成する方法と手順 Gmailにラベルを追加設定してメール管理を効率化する方法
Gmailにラベルを追加設定してメール管理を効率化する方法 Gmailの通知設定で特定の重要なメールのみ通知を受け取る方法
Gmailの通知設定で特定の重要なメールのみ通知を受け取る方法