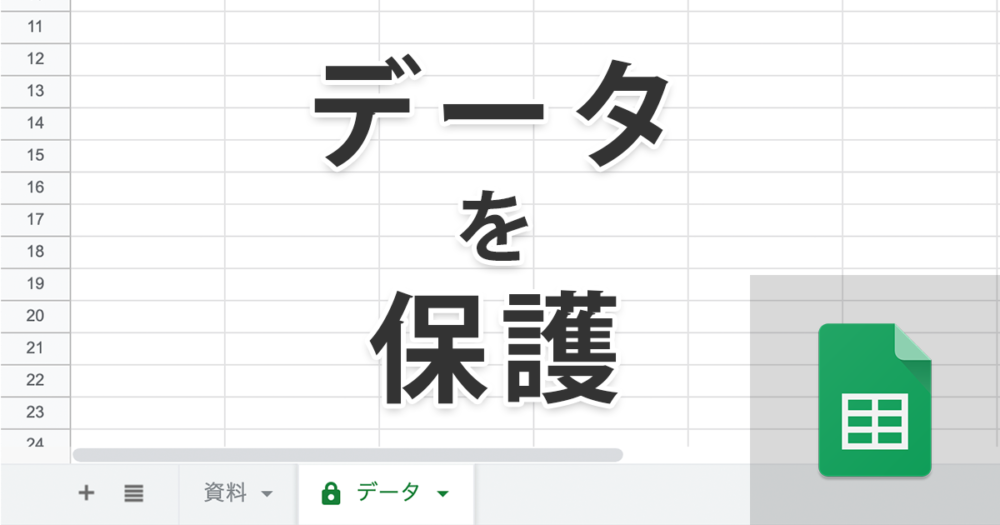
スプレッドシートは共有や共同編集しやすいことが魅力の一つですが、データを誤って編集されてしまうリスクもあります。そんな時はシートやセルを保護してあげるといいでしょう。シート全体を保護する方法、セル単体で保護する方法を写真付きでわかりやすく解説していきます。
シート全体を保護する
- 保護したいシートやセルを選択する
- 右クリックして『シートの保護(範囲の保護)』を選択する
- 範囲が指定された状態で『権限を設定する』をクリックする
- 『範囲の編集権限』を設定して『完了』
シート単位で保護したい時は、『メニュー』→『ツール』→『シートを保護』を選択するか、シート名のタブを右クリックして、でてきたメニューから『シートを保護』を選択します。ブラウザの画面右側に出てくる設定ウィンドウにシートが指定されていることが確認できます。
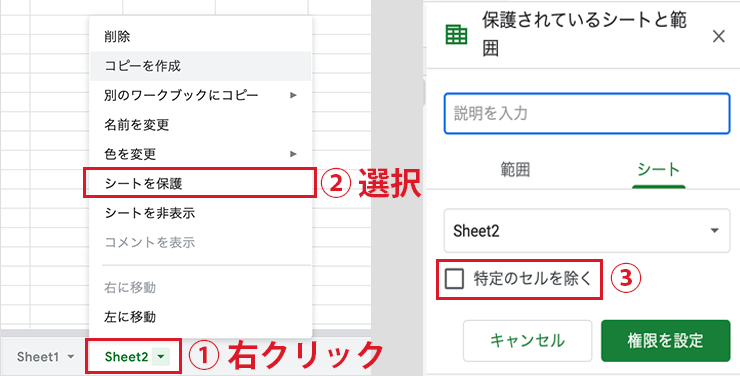
この時、『特定のセルを除く』というチェックボックスにチェックをいれると保護しない範囲を指定することもできます。 『権限を設定』をクリックすると範囲の『編集権限』のウィンドウが現れます。
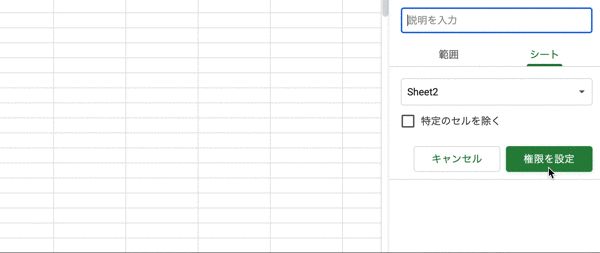
ラジオボタンでどちらかを選択して『完了』を押すと、シートの保護設定が適応されます。 上部の、『この範囲を編集するときに警告を表示する』を選択した場合、編集を行うことは引き続き可能ですが、編集するたびにエラーメッセージが表示されます。
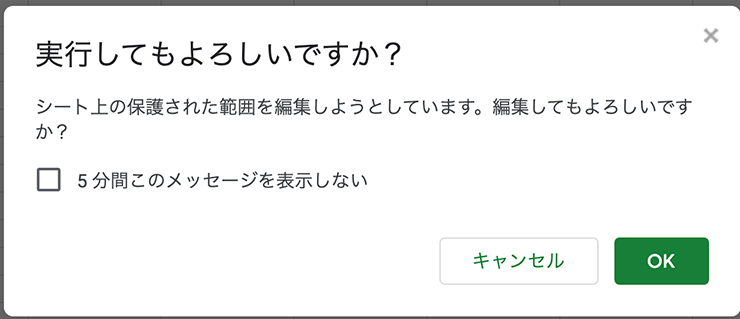
『この範囲を編集できるユーザーを制限する』の設定ですが、自分だけが編集できるようにする場合は『自分のみ』、自分以外にも編集できる人間を追加したい時は『カスタム』、他のところで使用している権限を適用させたい場合は『別の範囲から権限をコピー』を選択してください。
『カスタム』を選択すると編集者を追加できる画面が表示されます。
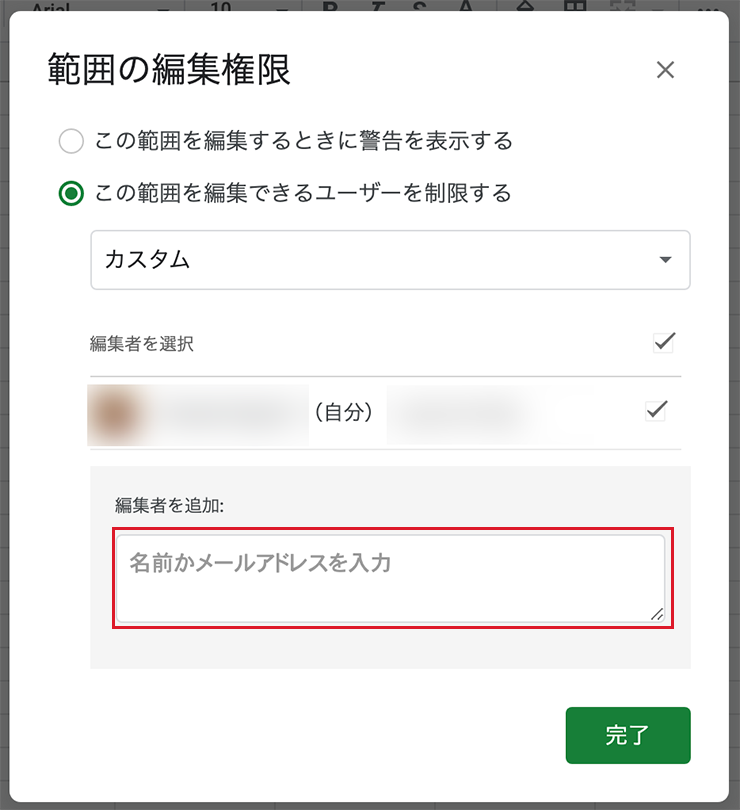
共有したい人のメールアドレスか名前を打ち込み『完了』を押すと、編集者の欄に追加することができます。
シートの保護を解除する
保護されたシートにはシート名の横に南京錠のアイコンが表示されます。 シートの保護を解除したいときには、シート名を右クリックして『シートを保護』を選択。 今回はシートを保護するわけではないので、一度キャンセルを押します。 すると保護している項目のリストが表示されますので、保護を解除したいものをクリックして出てきたゴミ箱アイコンをクリックすれば指定した保護条件が取り除かれます。
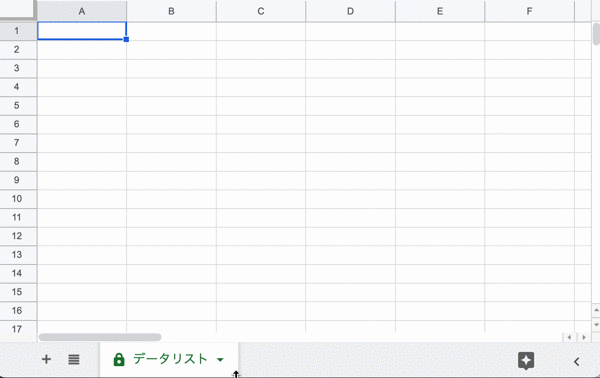
- ツール、もしくはシートのタブから『シートを保護』を選択
- 『キャンセル』をクリック
- 現在保護されている項目が表示されるので解除したいものを選択
- テキストエリアの横にあるゴミ箱アイコンをクリック
- 確認メッセージが出るので『削除』をクリック
セルの保護
特定のセルを保護したい時は、セルを選択した状態でメニューバーの『ツール』から『シートを保護』を選択します。 するとブラウザのウィンドウ右側に設定画面が現れます。
『範囲』をクリックすると予め選択していた範囲が指定されているので、問題なければそのまま権限の設定に進んでください。
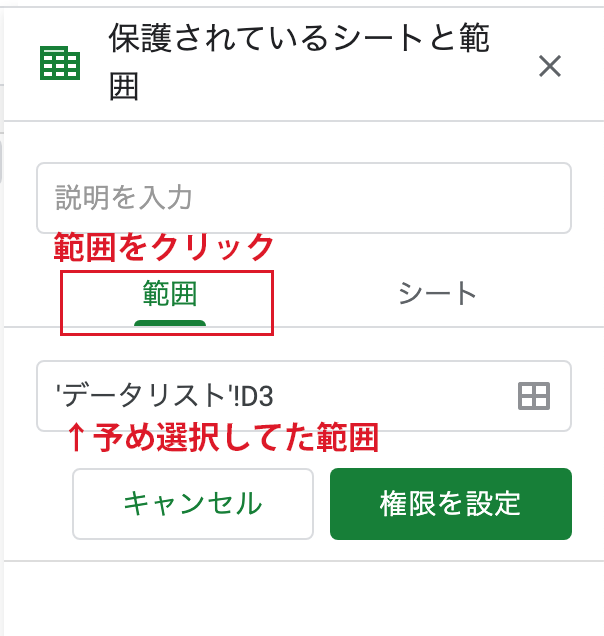
シートやセルの編集や、保護、解除ができない時
シートの編集や保護、解除ができない場合は、おそらくスプレッドシートの編集権限が与えられていない可能性が高いです。 自分に権限がない場合、シートを保護することも保護解除することもできません。 その場合は編集権限をリクエストするか、自分のスプレッドシートにコピーして編集しましょう。
編集権限をリクエストする
保護されたシートを編集したい場合は、編集権限のある人に編集権限をリクエストしてください。 ただし、多くの場合、権限をコントロールした人にも意図があると思います。リクエストはどうしても編集が必要だと思える場合のみに留めるのがいいでしょう。もし自分が同じデータを活用していという目的であれば次の方法をおすすめします。
自分のシートにコピーして使う
編集権限がなくても、閲覧できているということはファイルをコピーすることはできるということです。元々が同じデータであっても、自分のスプレッドシートにコピーしたものは別ファイルとなるため、共有してもらったファイルに影響を与えることはありません。こうすれば共有してもらったデータを自分好みに加工しても他の人に迷惑をかけなくてすみます。
まとめ
スプレッドシートのデータを保護する方法について解説してきました。慣れないうちは操作ミスなどで関数をいじってしまい、数値やグラフが崩れてしまうなんてことも起こりえます。そんな時の転ばぬ先の杖として、シートの保護や解除に仕方は覚えておくといいですね。
スプレッドシートの共有についてはこちらの記事で詳しく解説しています。
スプレッドシートの使い方については下記の記事でまとめていますので併せてお読みください。


 iPhoneでYouTube視聴時のみ画面の向きのロックを解除する方法
iPhoneでYouTube視聴時のみ画面の向きのロックを解除する方法 GoogleカレンダーをMacのカレンダーに表示させる方法
GoogleカレンダーをMacのカレンダーに表示させる方法 Googleカレンダーを共有する方法と手順
Googleカレンダーを共有する方法と手順 Googleカレンダーの基本と使い方
Googleカレンダーの基本と使い方 スプレッドシートの重複セルを削除する方法
スプレッドシートの重複セルを削除する方法 スプレッドシートでレーダーチャートを作成する方法と手順
スプレッドシートでレーダーチャートを作成する方法と手順 スプレッドシートで2軸の複合グラフを作成する方法と手順
スプレッドシートで2軸の複合グラフを作成する方法と手順 Gmailにラベルを追加設定してメール管理を効率化する方法
Gmailにラベルを追加設定してメール管理を効率化する方法 Gmailの通知設定で特定の重要なメールのみ通知を受け取る方法
Gmailの通知設定で特定の重要なメールのみ通知を受け取る方法