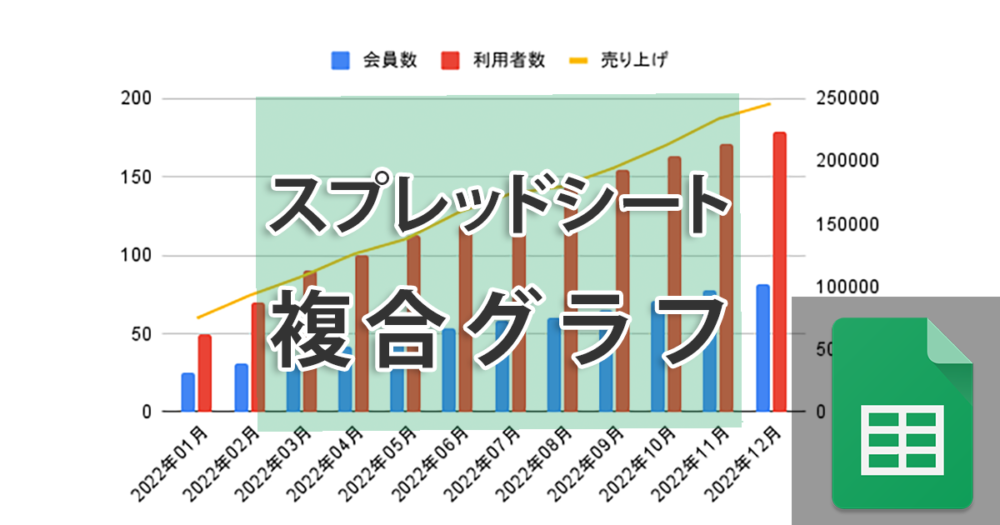
スプレッドシートのグラフ作成時に、横軸に日付などを入れ、縦軸には会員数と売り上げなど複数の項目を表示させたい場合があります。そんな時には複合グラフを使用するのが便利です。今回は複合グラフの作成方法と手順について解説します。
グラフの縦軸を増やす複合グラフ
グラフの横軸に時間軸を入れ、縦軸に売り上げの推移を入れたいという単純なグラフの場合は、スプレッドシートの棒グラフを利用すればとても簡単にグラフ化できます。
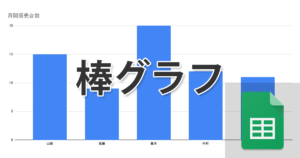
しかし、X軸は固定のまま、Y軸には複数の項目を見たいということがあると思います。例えばX軸に設定した時間の推移(月)に対して、Y軸には会員数(人数)と売り上げ(金額)を同時に表示させたい場合などです。そのような時は左右に基準となる軸のある2軸の複合グラフを作成することになります。
スプレッドシートで2軸の複合グラフを作成する
今回は下記のようにX軸に月、Y軸に「会員数」、「利用者数」、「売り上げ」を表示させる複合グラフを作成したいと思います。
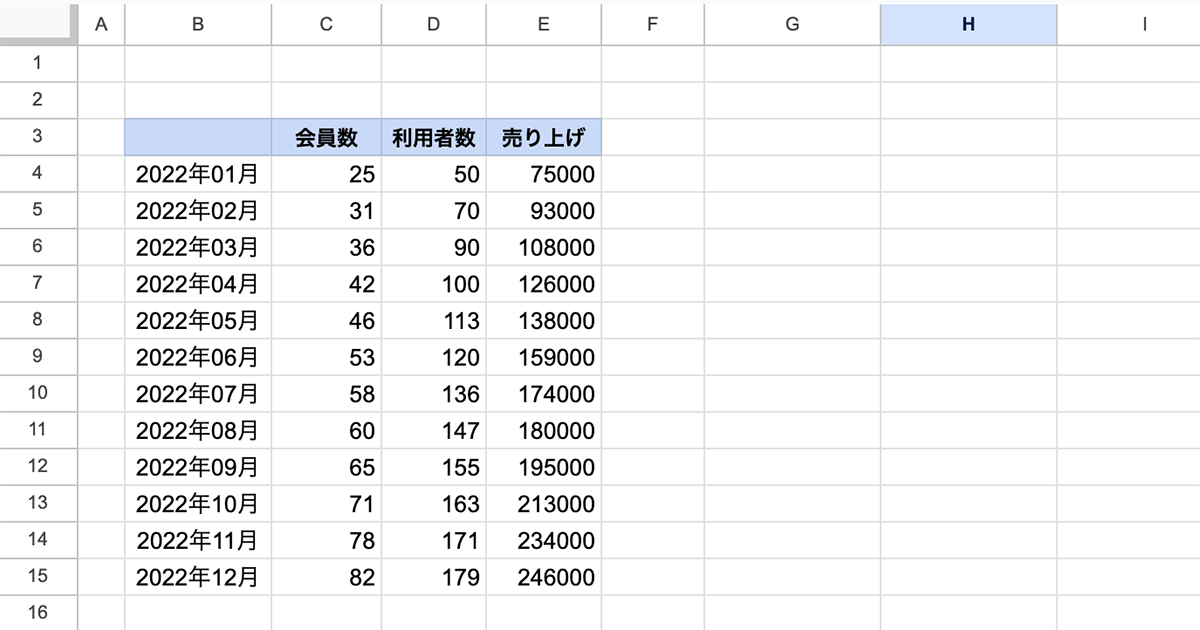
基本的に複合グラフはX軸が共通であるのに対し、Y軸には異なる二つの基準を左右に設けることで表現します。今回は「会員数」と「利用者数」は人数という軸で左側に、売り上げは金額という軸で右側に設定することにします。
おおまかな手順は下記の通りとなります。
- グラフ作成ボタンをクリック
- 「グラフの種類」から複合グラフを選択
- 「データ範囲」でグラフに含めたい範囲を選択
- 「X軸」に横軸に表示させたい範囲を選択
- 「Y軸」で縦軸に表示させたい範囲を選択/li>
- 「(Y軸の追加範囲)を見出しとして使用」と「(X軸の追加範囲)をラベルとして使用」にチェックを入れる
- カスタマイズの「系列」で種類と軸を調整する
それでは一つずつ進めていきましょう。
まずはメニューから「グラフを挿入」アイコンをクリックして、グラフエディタを表示させます。今回は複合グラフを作成したいので、「グラフの種類」のところから複合グラフに変更したら、データの範囲でグラフにしたい範囲を指定してください。
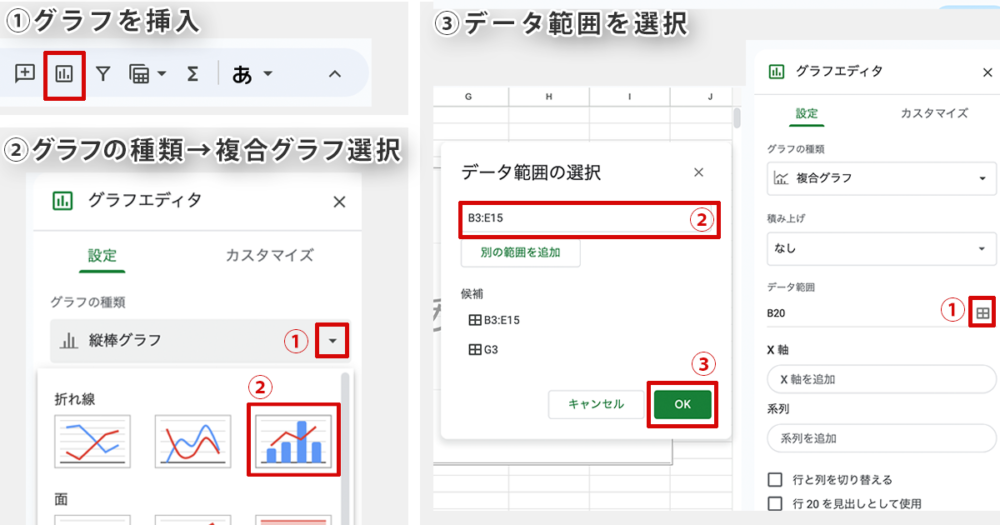
X軸には年月を入れたいので「X軸を追加」の部分にB3:B15を選択します。この時、下の方にある「〇〇をラベルとして使用」にチェックが入っていると年月がグラフの下のX軸に年月が表示されるはずです。
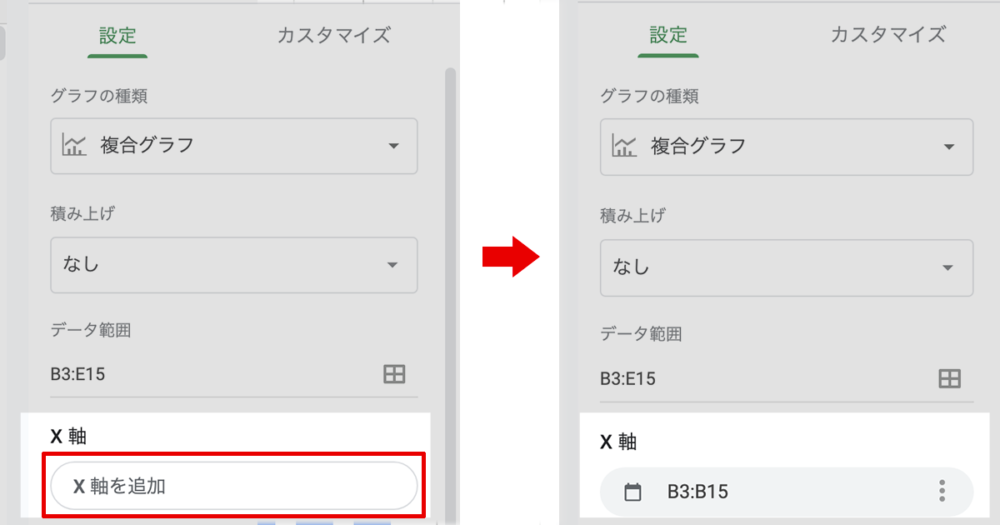
次にY軸に系列として表示させる内容を整えましょう。今回は「会員者数」、「利用者数」、「売り上げ」を表示させたいので不要なものがあれば削除、足りていないものがある場合は追加をします。また、下部の2番目のチェックボックス「〇〇を見出しとして使用する」にはチェックを入れておくとグラフの上にちゃんと見出しが表示されます。
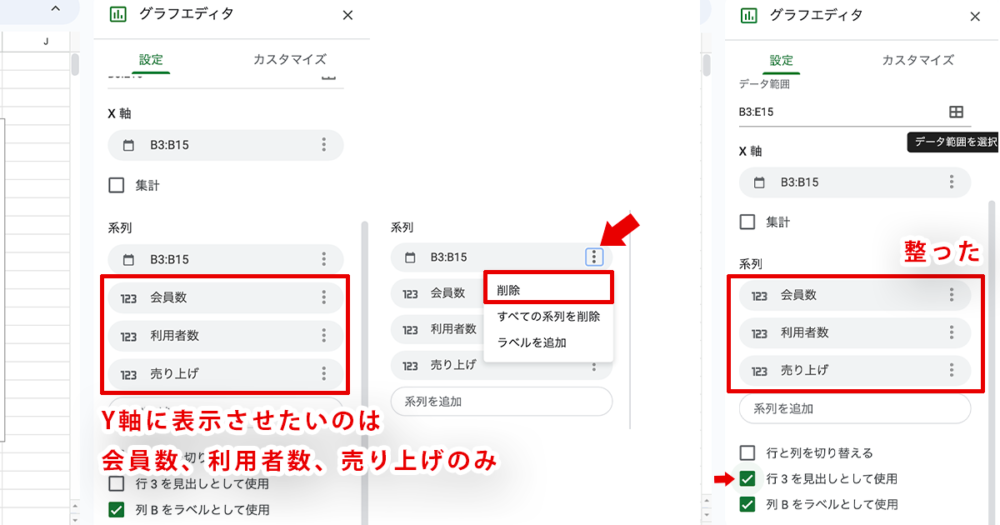
ここまででグラフを確認してみましょう。なんか変ですね。売り上げしか表示されていないように見えます。
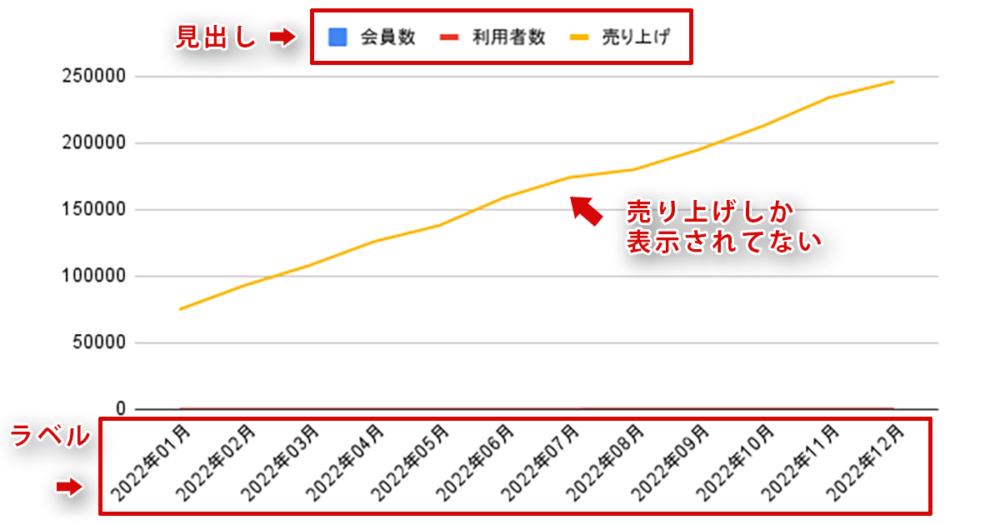
実は「会員数」と「利用者数」もちゃんと表示されているのですが、売り上げと同じ軸で表示されてしまっているため見えなくなってしまっているんですね。仕上げとしてカスタマイズから系列の表示方法を調整してあげましょう。
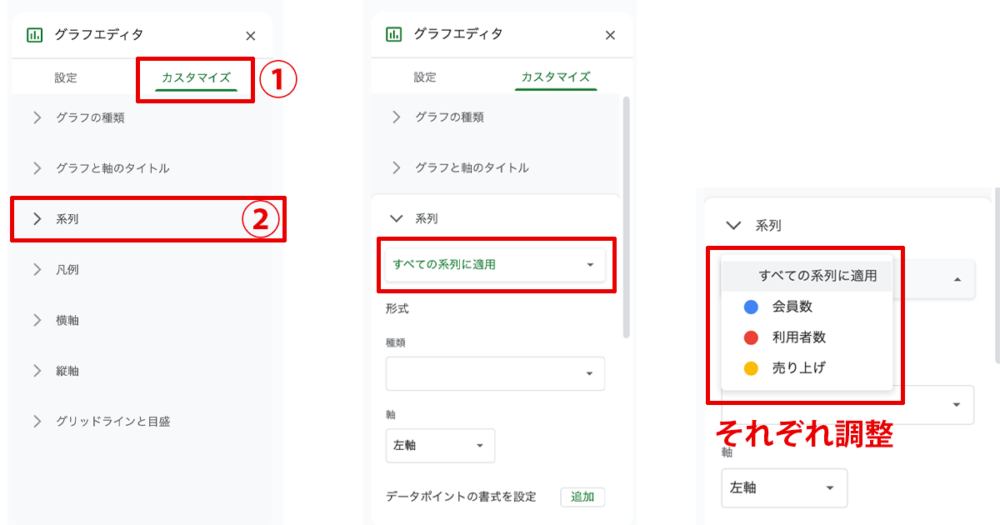
グラフエディタのカスタマイズのタブを選び、「系列」を開きます。すると系列の中にそれぞれの項目があるので設定していきましょう。
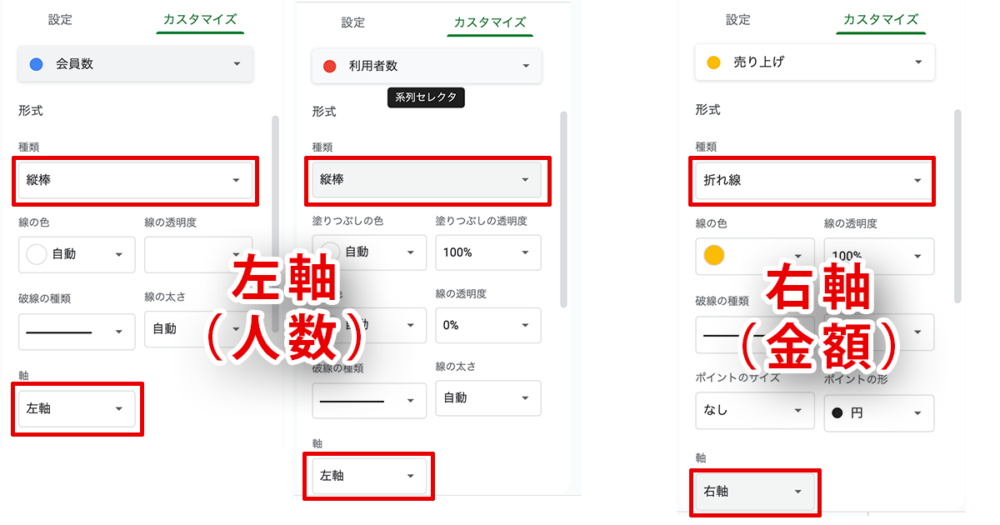
会員者数と利用者数は人数という同じ軸なので縦棒で左軸、売り上げは金額で別の軸になるので折線にして右軸を選択しましょう。
綺麗な複合グラフが完成しました。
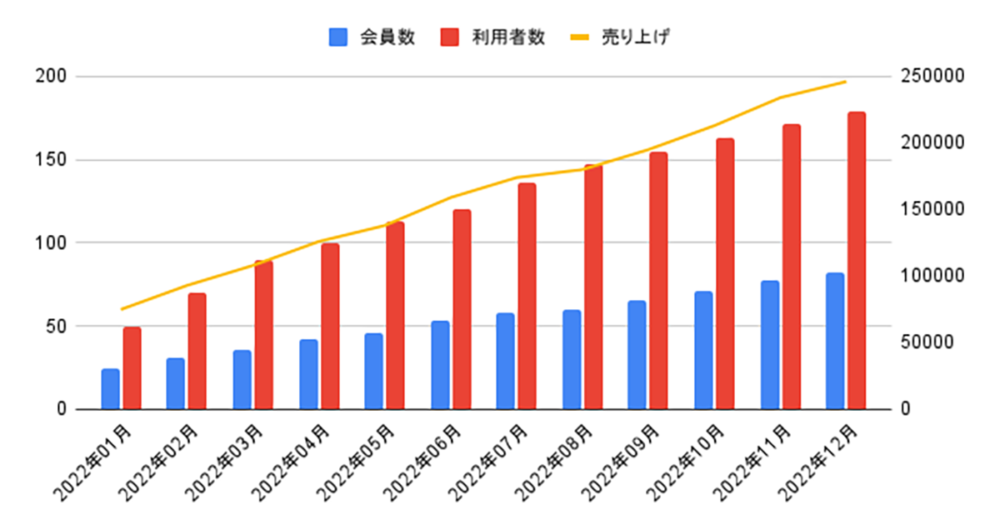
一応おさらいとして手順をアニメーションでもアップしておきます。
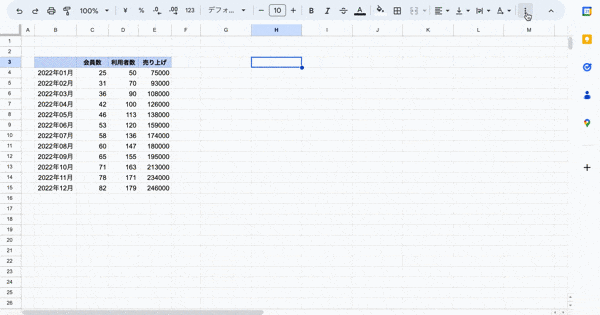
まとめ
スプレッドシートで複合グラフを作成する方法と手順について解説してきました。
時間軸に対して複数の項目を同時に確認したい時などは2軸の複合グラフを使用すると便利ですね。
スプレッドシートのグラフやチャートに関しては下記の記事で詳しく解説しています。

スプレッドシートの使い方に関しても下記の記事をおよみください。


 iPhoneでYouTube視聴時のみ画面の向きのロックを解除する方法
iPhoneでYouTube視聴時のみ画面の向きのロックを解除する方法 GoogleカレンダーをMacのカレンダーに表示させる方法
GoogleカレンダーをMacのカレンダーに表示させる方法 Googleカレンダーを共有する方法と手順
Googleカレンダーを共有する方法と手順 Googleカレンダーの基本と使い方
Googleカレンダーの基本と使い方 スプレッドシートの重複セルを削除する方法
スプレッドシートの重複セルを削除する方法 スプレッドシートでレーダーチャートを作成する方法と手順
スプレッドシートでレーダーチャートを作成する方法と手順 スプレッドシートで2軸の複合グラフを作成する方法と手順
スプレッドシートで2軸の複合グラフを作成する方法と手順 Gmailにラベルを追加設定してメール管理を効率化する方法
Gmailにラベルを追加設定してメール管理を効率化する方法 Gmailの通知設定で特定の重要なメールのみ通知を受け取る方法
Gmailの通知設定で特定の重要なメールのみ通知を受け取る方法