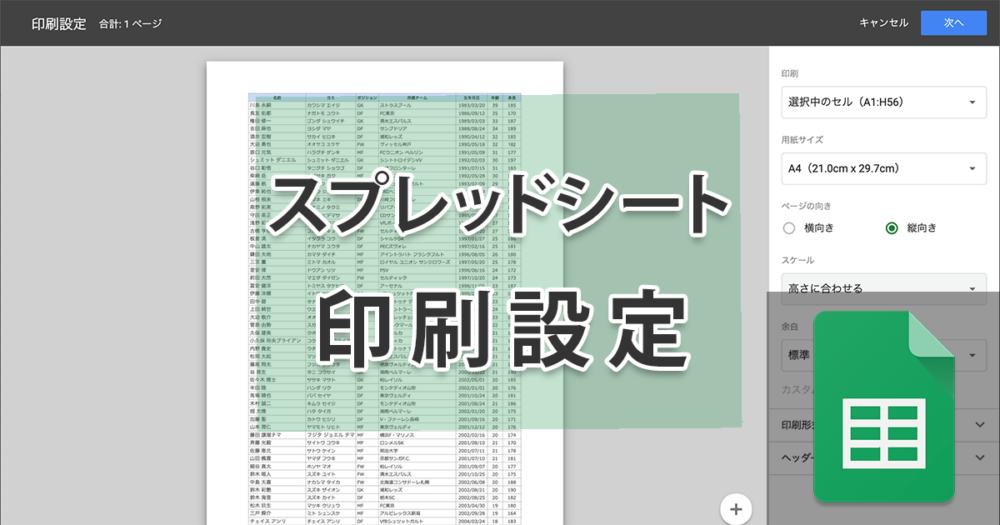
スプレッドシートのデータを印刷したいけど、思った通りに印刷できない。そう思ったことはないでしょうか。今回はスプレッドシートで印刷範囲を指定しつつ、無駄な要素を省き、理想のレイアウトで印刷できるようにする方法について解説します。
スプレッドシートの印刷を極める
スプレッドシートの印刷時にうまくいかないと悩む人は少なくないようです。今回はスプレッドシートを印刷する上で気をつけるポイントを解説します。
スプレッドシートを見やすく印刷するにはいくつかポイントがあります。最初から印刷することを前提としているのであれば、出力する紙のサイズがA3なのかA4なのか、縦なのか横なのか、何枚に収めたいのかなどの完成形をイメージしてデータを作成しているだけで、見やすさに大きく影響します。
その上で、印刷範囲の指定、余計な行や列の非表示、改ページを適切に用いることで思い通りに印刷することができます。
- 事前にレイアウトを考えてデータを作成する
- 印刷する必要がない行や列を非表示にする
- 列の幅を調整し、無駄な余白を削る
- 見出し項目はなるべくページを分割しない
スプレッドシートの印刷手順
スプレッドシートを印刷するにはメニューの『ファイル』→『印刷』、もしくは印刷ボタンのアイコンをクリックします。
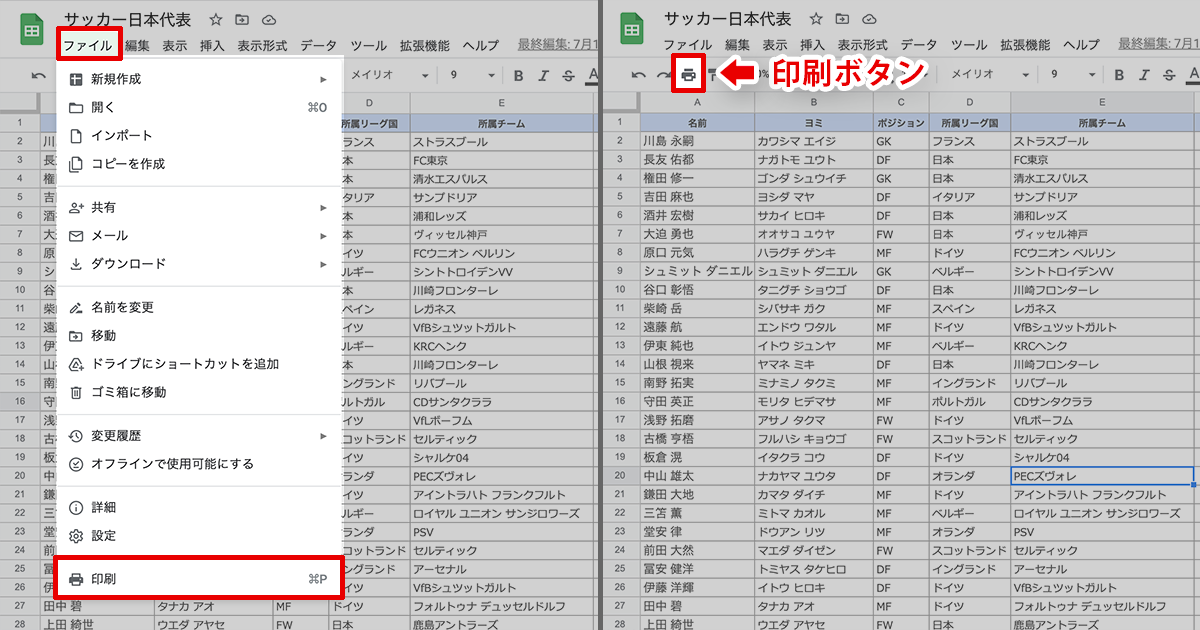
印刷のショートカットもあるのでよく印刷する人は覚えてしまいましょう。
command + P(Mac)
ctrl + P(Windows)
印刷設定画面に移ります。右側に設定画面があり、設定内容を反映したものが左側にプレビューとして表示されます。このまま印刷すると2ページに分かれてしまうようです。
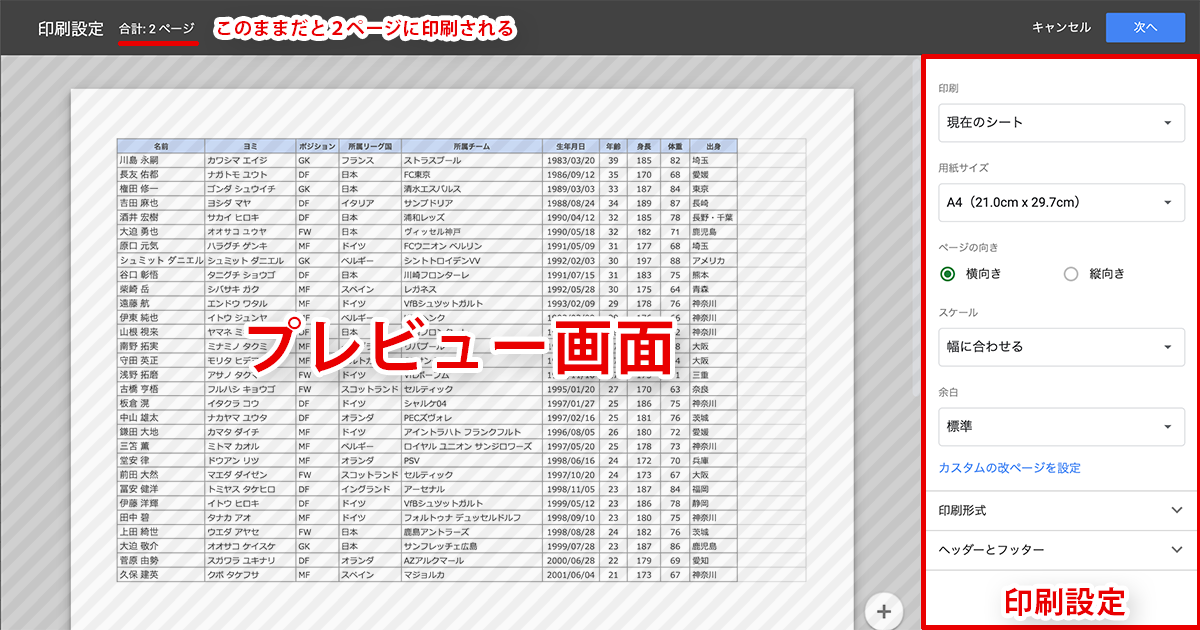
試しに紙のレイアウトを縦にしてみます。するとプレビュー画面でのレイアウトが変わり、1ページになりました。
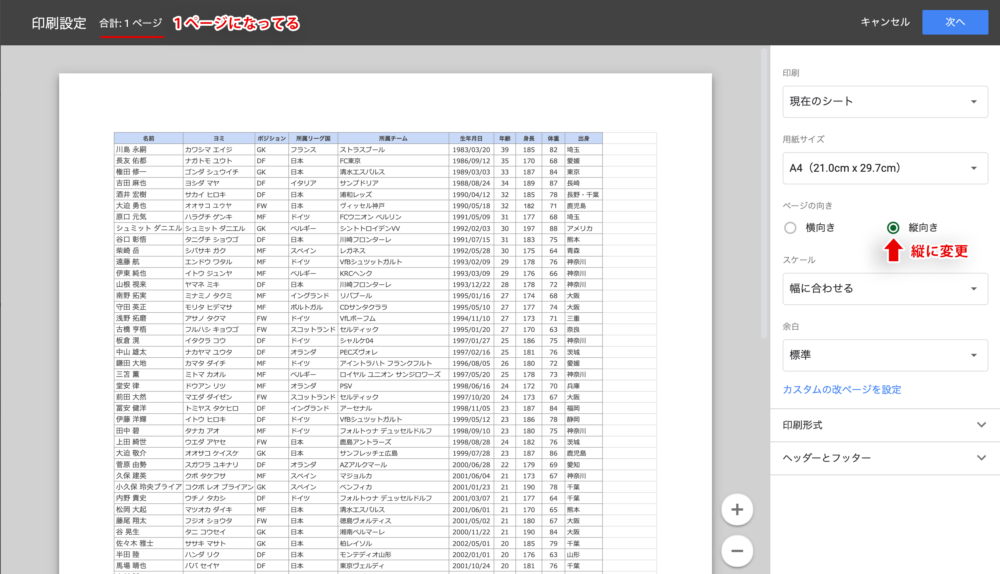
スプレッドシートの印刷設定項目
印刷設定の項目を一つづつ確認していきましょう。
印刷印刷の項目は、「現在のシート」、「ワークブック」、「選択中のセル」が選べます。「現在のシート」は文字どおり今開いているシート全体、「ワークブック」は他のシート(下部のタブ)も含む複数のシート、「選択中のセル」は」は選択している範囲のみということです。
用紙サイズ用紙サイズは規格サイズが用意されている他、カスタマイズからオリジナルのサイズを指定することができます。基本的にはA4かA3になることがほとんどなのではないでしょうか。
ページの向き「ページの向き」は縦使いか横使いかという違いですが、データを作成する段階で印刷することがわかっているのであれば縦横を意識してデータを作ることをお勧めします。
スケール「スケール」は縮尺のことで、「標準100%」、「幅に合わせる」、「高さに合わせる」、「ページに合わせる」、「カスタム数値」が選べます。サイズ感にシビアな書類でなければ、幅や高さ、ページに合わせることで、ページに収まる範囲に自動的に変更してくれるのでとても便利です。任意の縮尺で拡大縮小したい場合はカスタム数値を選択し数値を入力します。
なお、スプレッドシートの表などを印刷するときは、見出しを辿って行った時にページが分割されないよう、幅か高さに揃えることをお勧めします。ただし、無理矢理幅や高さに収めようとして文字サイズが小さくなりすぎると視認性が悪くなるので、その点には注意が必要です。
後述する改ページを設定した場合は自動的に計算された縮尺が表示されます。
余白余白は「標準」、「狭い」、「広い」、「カスタム」を選択できますが、プリンターによっては余白が狭いと、うまく印刷されず端が切れてしまう恐れがあるので「標準」にしておくのが無難でしょう。ただし、フチ無し印刷ができることがわかっているのであれば、「狭い」にして情報量を増やすのもありでしょう。
「印刷形式」と「ヘッダーとフッター」
印刷形式のところで重要なのは『グリッド線を表示』にチェックが入っているかどうかです。罫線のない書類でここにチェックが入ってないと、普段見慣れた表とは異なり、は文字が宙に浮いてるようになってしまうので注意しましょう。
ヘッダーやフッターは複数枚になるような書類の時にページ番号をつけたり、日付やシート名を入れたりといった部分なので、適時選択してください。
スプレッドシートを思い通りに印刷する
ここまでスプレッドシートの印刷設定について解説してきましたが、次は思い通りに印刷してみようと思います。
スプレッドシートで印刷範囲を指定する
スプレッドシートで印刷範囲を指定して印刷するには、印刷したいセルを選択した状態で印刷することで可能です。
今回はA1からJ56までを選択した状態で印刷設定に進みます。
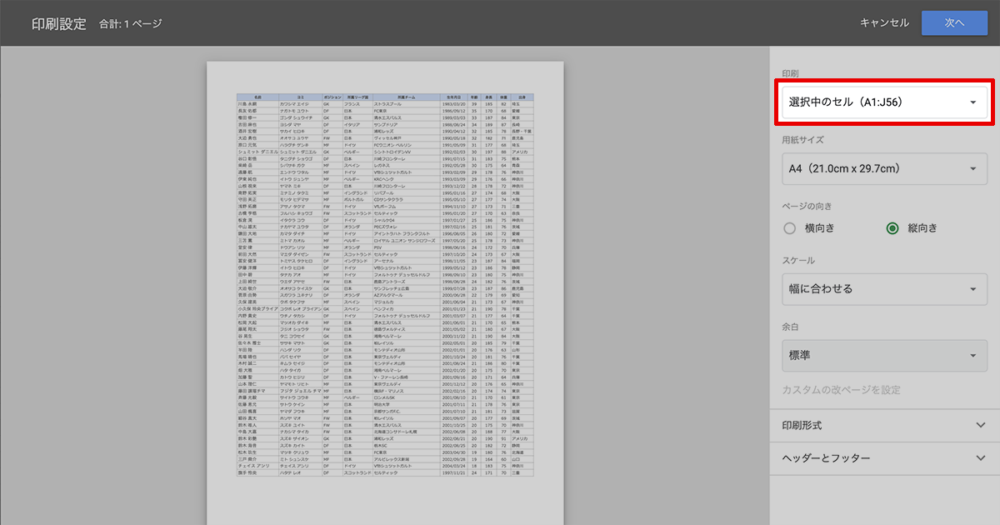
印刷の対象が、選択中のセル(A1:J56)になっているのが確認できます。
このあと、所属リーグ国と体重と出身地はいらないことになった場合はどうすればいいでしょうか。右端の二つの列にある体重と出身地は選択範囲に含まなければいいですが、所属リーグ国の入っている列を選択範囲から取り除いて印刷しようとしても選択しているセルの範囲が正しく反映されません。
このように選択範囲内に不要な行や列がある場合は、その行や列を非表示にすることで解決します。
不要な行や列を非表示にする
行や列を非表示にするには対象の行か列を選択し、右側に表示される▼ボタン(または右クリック)から、表示されたメニュー内の列を非表示(行を非表示)を選択します。
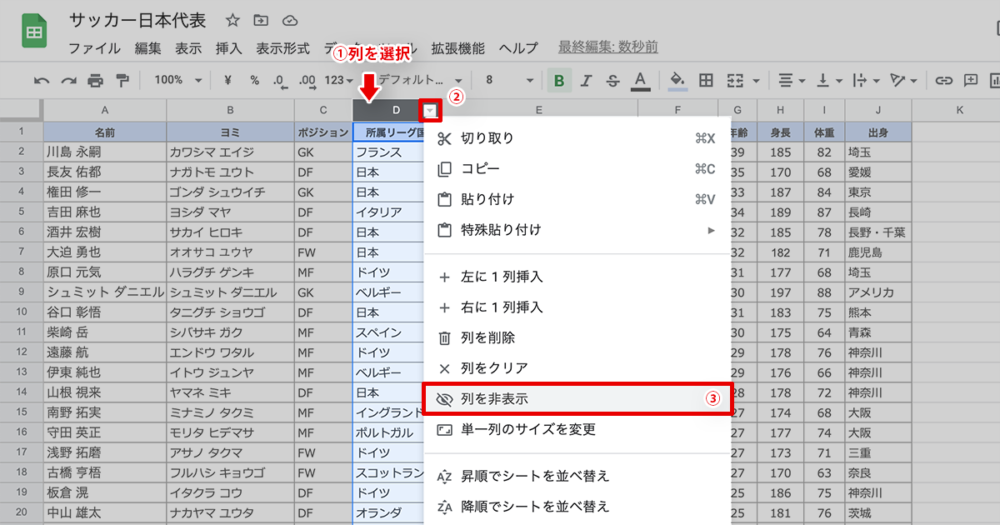
印刷時は不要だったD列が非表示になりました。なお、両隣のセルにある三角ボタンをクリックすれば表示されます。
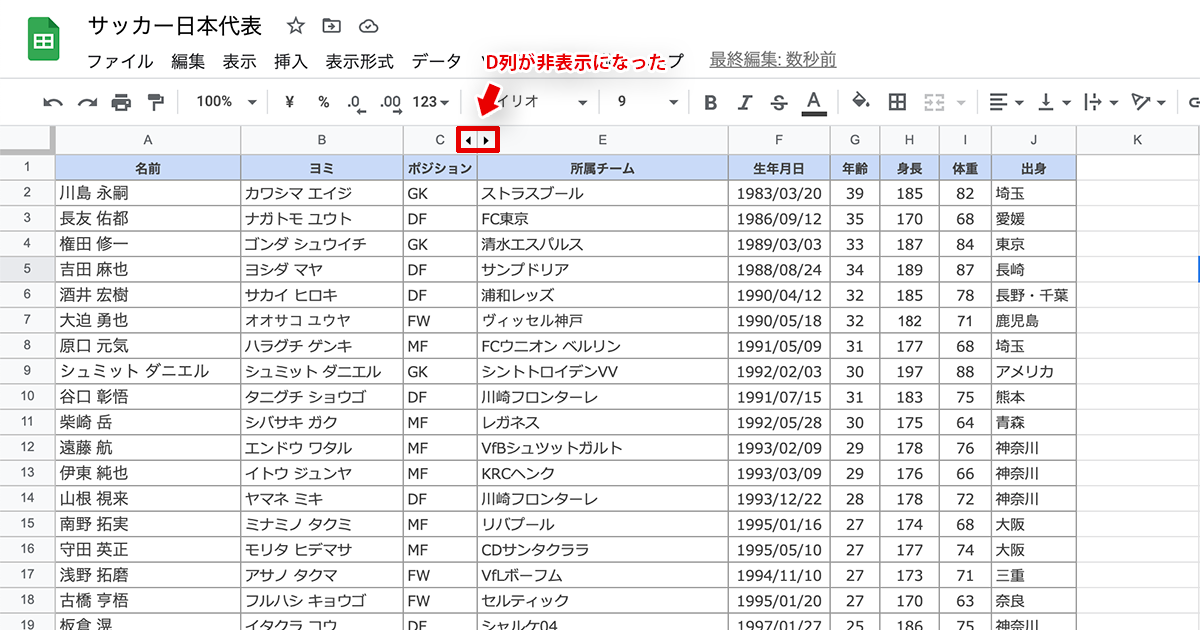
不要なセルが非表示にできたので、今度は右端の2列を除いたH列まで選択して再び印刷してみましょう。
列の項目が減ったことで、幅に合わせると2ページになってしまったため、高さに合わせるようにしました。必要な項目がいい感じでまとまったので上部の『次へ』をクリックして印刷ダイアログに進み、思い通りに印刷ができました。
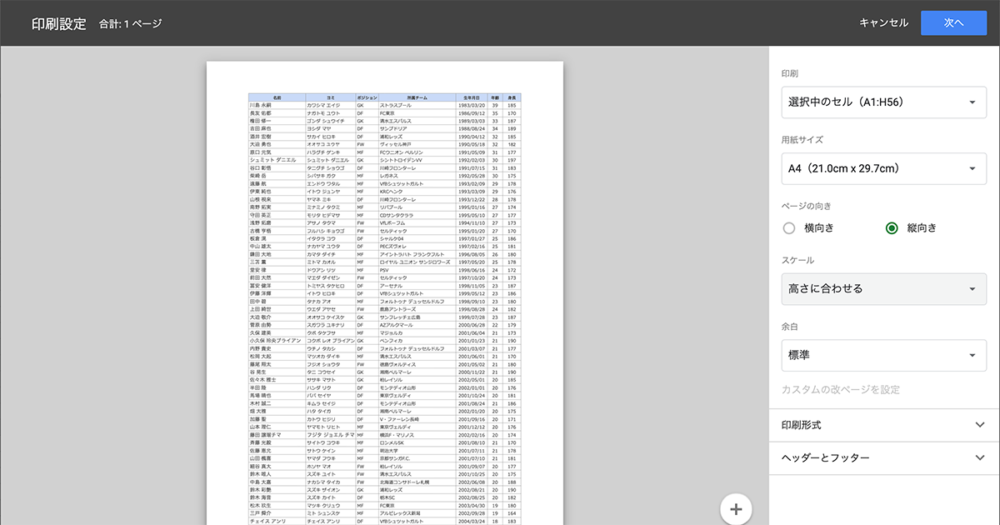
カスタムの改ページを設定
スプレッドシートの印刷範囲の指定はここまでのやり方で十分伝わったと思いますが、他にもエクセルライクな改ページ設定があります。人によってはこちらの方が印刷レイアウトをイメージしやすいかもしれません。青の点線が改ページ部分でドラッグすることで移動することができます。
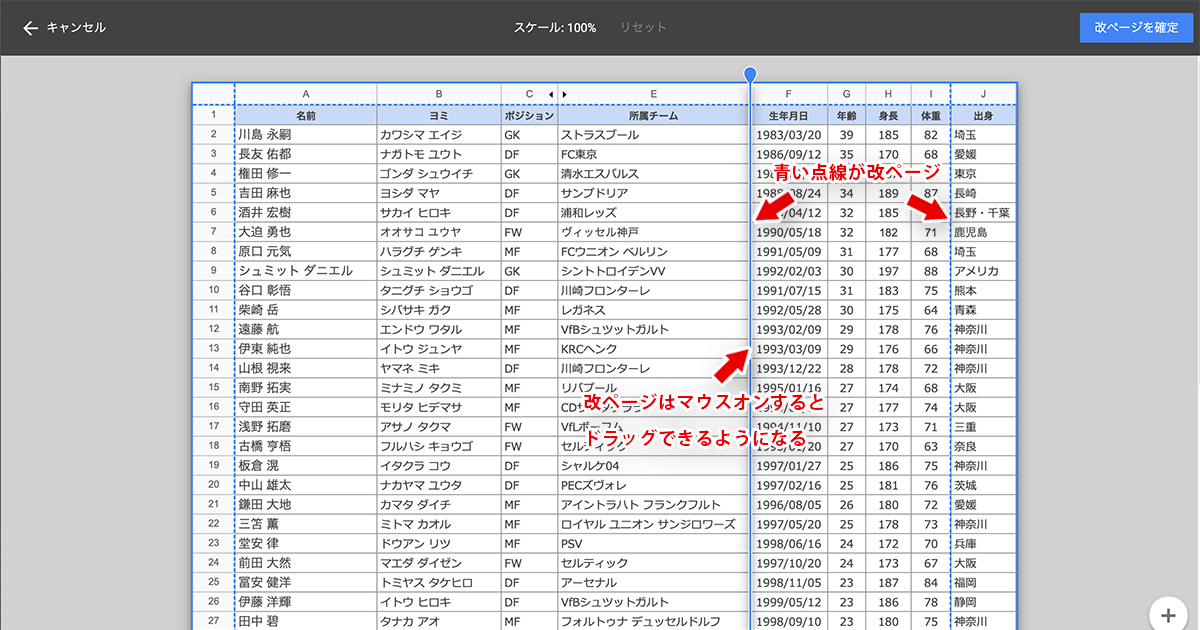
スプレッドシートの印刷ができない
スプレッドシートの印刷ができない時は、ほぼブラウザ側の問題だと思っていいでしょう。Chromeのキャッシュクリアやブラウザを変えるなどして再度試してみてください。
まとめ
スプレッドシートを印刷する際に大事だと思っている点や注意点などまとめてみました。
基本的には視認性を損なわないようページを分割せずに情報を取捨選択することが大事だと思っています。
スプレッドシートの使い方については下記の記事でまとめていますので併せてお読みください。


 iPhoneでYouTube視聴時のみ画面の向きのロックを解除する方法
iPhoneでYouTube視聴時のみ画面の向きのロックを解除する方法 GoogleカレンダーをMacのカレンダーに表示させる方法
GoogleカレンダーをMacのカレンダーに表示させる方法 Googleカレンダーを共有する方法と手順
Googleカレンダーを共有する方法と手順 Googleカレンダーの基本と使い方
Googleカレンダーの基本と使い方 スプレッドシートの重複セルを削除する方法
スプレッドシートの重複セルを削除する方法 スプレッドシートでレーダーチャートを作成する方法と手順
スプレッドシートでレーダーチャートを作成する方法と手順 スプレッドシートで2軸の複合グラフを作成する方法と手順
スプレッドシートで2軸の複合グラフを作成する方法と手順 Gmailにラベルを追加設定してメール管理を効率化する方法
Gmailにラベルを追加設定してメール管理を効率化する方法 Gmailの通知設定で特定の重要なメールのみ通知を受け取る方法
Gmailの通知設定で特定の重要なメールのみ通知を受け取る方法