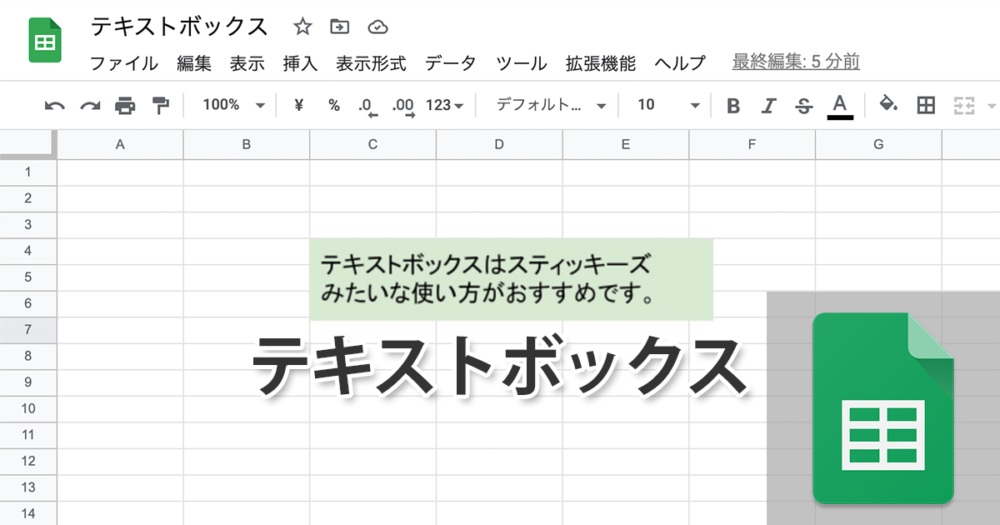
スプレッドシートでセルに制限されないレイアウトでテキストを表示させたい場合は、テキストボックスを利用することで可能となります。今回はスプレッドシートでテキストボックスを挿入する方法について解説します。
スプレッドシートでテキストボックス
テキストボックスの作成
スプレッドシートにテキストボックスを挿入するのはとても簡単です。
- テキストボックスを表示させたい辺りのセルを選択
- メニューの『挿入』→『図形描画』
- テキストボックス(Tの入ったアイコン)をクリック
- ドラッグしながら枠を作成
- 作成したテキストボックスにテキストを入力
- 『保存して終了』をクリック
シート内のテキストボックスを表示させたい辺りのセルをクリックしてから、メニューの『挿入』から『図形描画』を選択。図形描画ウィンドウが表示されるので『T』のマークの入ったテキストボックスアイコンをクリックしてからテキストボックスのエリアを指定してテキストを入力するだけです。
言葉よりもアニメーションを見てもらったほうが早いかもしれません。簡単に挿入できるのがわかると思います。
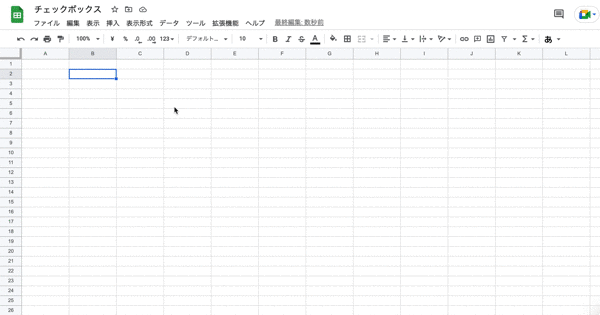
テキストボックスはドラッグやリサイズが簡単
一度配置したテキストボックスは、クリックしてやると枠が出ます。、この状態で真ん中でドラッグすれば簡単に移動できますし、枠の点の部分をドラッグすれば枠の形状を変形させることができます。
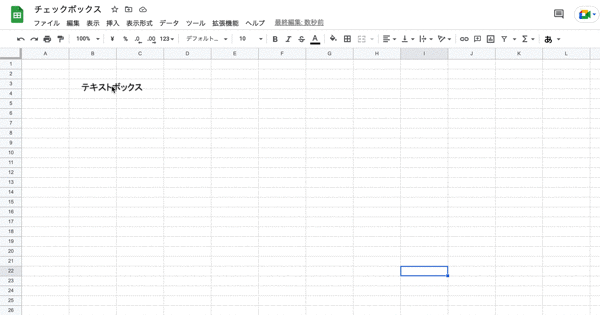
テキストボックスの編集
テキストボックス内のテキスト内容を編集したい場合は、配置されているテキストボックスをダブルクリックすると図形描画ウィンドウが再び表示されます。あとは作成した時と同様テキストを変え、再度『保存して完了』をクリックすれば変更内容が反映されます。
テキストボックスの枠とテキストの設定
図形描画ウィンドウ内のテキストボックスの左にあるボタンをクリックすると、テキストが最初に指定したエリアをはみ出た時の挙動を『自動調整しない』、『テキストがはみ出す場合は縮小』、『テキストに合わせて図形のサイズを変更』から指定できます。
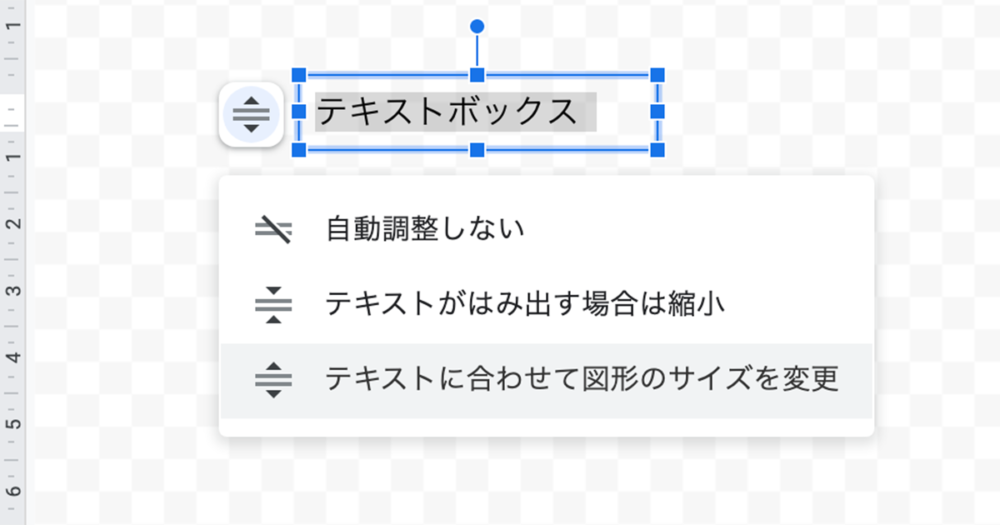
- 自動調整しない:枠からはみ出たテキストは表示されない
- テキストがはみ出す場合は縮小:枠のサイズ内で収まるようにテキストサイズが小さくなる
- テキストに合わせて図形のサイズを変更:テキストがはみ出さないように枠が下に伸びていく
テキストボックスは少し粗い
テキストボックスで入力したテキストは少し粗いです。
テキストボックスの数式や関数は反映されない
テキストボックスはセルに含まれないため、テキストボックス内に入力した数式や関数は反映されません。そのため、シートの数式や計算式に影響を与えない形でメモのようなものを残したいときには便利かもしれません。
テキストボックスは背景色や罫線の設定が可能
テキストボックスは通常のセルと同様、背景色や罫線の設定も可能です。
スプレッドシートでテキストボックスの使い所
テキストボックスはセルに制限されず自由なレイアウトが可能ですが、その反面、使いすぎるとゴチャゴチャして見にくくなるのと、セルに重なっているので操作性を損なう恐れがあります。
ここぞというところでピンポイントでう使うくらいにとどめるのが良さそうです。
場合によってはスプレッドシートのコメント機能のほうが相応しいかもしれませんので適時使い分けるのがおすすめです。
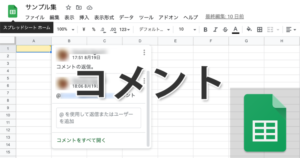
まとめ
スプレッドシートにテキストボックスを挿入する方法について解説してきました。個人的にはそれほど使用しませんが、セルのデータを汚さずに付箋のようなものを残したいと言うときには便利だと思いますので、メリットをわかったうえでうまく使用したい機能ですね。
スプレッドシートの使い方については下記の記事でまとめていますので併せてお読みください。


 iPhoneでYouTube視聴時のみ画面の向きのロックを解除する方法
iPhoneでYouTube視聴時のみ画面の向きのロックを解除する方法 GoogleカレンダーをMacのカレンダーに表示させる方法
GoogleカレンダーをMacのカレンダーに表示させる方法 Googleカレンダーを共有する方法と手順
Googleカレンダーを共有する方法と手順 Googleカレンダーの基本と使い方
Googleカレンダーの基本と使い方 スプレッドシートの重複セルを削除する方法
スプレッドシートの重複セルを削除する方法 スプレッドシートでレーダーチャートを作成する方法と手順
スプレッドシートでレーダーチャートを作成する方法と手順 スプレッドシートで2軸の複合グラフを作成する方法と手順
スプレッドシートで2軸の複合グラフを作成する方法と手順 Gmailにラベルを追加設定してメール管理を効率化する方法
Gmailにラベルを追加設定してメール管理を効率化する方法 Gmailの通知設定で特定の重要なメールのみ通知を受け取る方法
Gmailの通知設定で特定の重要なメールのみ通知を受け取る方法