
もはやライフラインの一つと言ってもいいほど身近なものとなったGmailですが、油断してるとメールボックスが不要なメールで溢れてしまいます。そんな不要なメールをまとめて一括削除する方法について解説します。
Gmailで不要なメールを一括削除する
Gmailから不要なメールを完全に消去するには、削除対象となる不要なメールを削除した後、ゴミ箱を空にするという2段階の手順が必要になります。
ゴミ箱内にあるメールはゴミ箱に移動されてから30日後に自動で削除されます。手動ですぐに空にすることも可能ですが、メールを削除しただけではゴミ箱内に一定期間残るということは理解しておきましょう。
一括削除の手順
Gmailでまとめて削除を行うのはとても簡単です。
受信トレイのメール一覧上部にあるチェックボックス①にチェックを入れると、ページ内のメールが全てチェックされ、それと同時に『受信トレイのスレッド○件をすべて選択』②が現れるのでクリックして選択、最後に③の削除を押すだけで、不要なメールを一気に削除することができます。
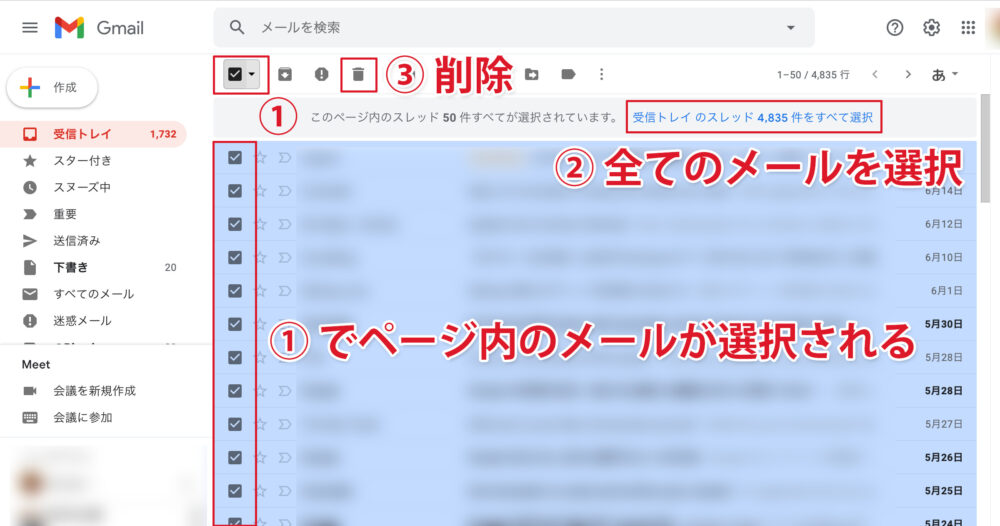
以上の手順で受信トレイのメールを一括削除することはできるのですが、この方法だとメールのタイトルすら確認しないまま削除することになり、重要なメールを誤って消してしまったり、受信トレイにないアーカイブ済みのメールを削除することができないなど、あまり使い勝手がよくありません。
※アーカイブはGmailを使いこなすうえで必ず理解しておきたい知識です。理解していない人はこちらの記事で詳しく解説していますのであわせてお読みください。
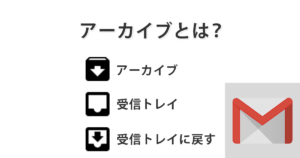
一括削除は、効率よく一度で済ませたいと思うかもしれませんが、全てを消し去りたいと思っているのでなければ、『不要なメールを洗い出してから一括削除を行う』という手順を複数回繰り返すのが現実的なのではないでしょうか。その手順について解説します。
Gmailで一括削除を行うには検索を活用しよう
受信トレイの一括削除が現実的ではないとはいえ、不要なメールをゴミ箱に移すために、メールを一つひとつチェックしていたのではキリがありません。
検索によって不要なメールだけを洗い出してから一括削除を行うという手順を複数回繰り返すことになるでしょう。
池や海に浮かぶゴミだけをすくうように、検索演算子を活用して不要なメールを探し出し、効率的に一括削除を進めましょう。Gmailの検索についてはGmailの検索を極めるという記事でより詳しく解説していますが、ここでもいくつか便利なものを紹介します。

特定の宛先からのメールをゴミ箱に移動『from:』
読んでいたメルマガで取っておく必要がないもの、ECサイトで半ば勝手に登録され送られてくる不要なメール、Webサービスの登録時デフォルトでお知らせを受信する設定になっていて溜まっているメールなど、ある程度のボリュームがあるものを検索したい時は宛先を指定して検索する『form:』が便利です。
from:info@sample.com
from:楽天
検索窓に『from:』と打ち込み、続けてメールアドレス、もしくは送信者の名前を含んだ文字列を入れます。
例えば文字列として『楽天』と入れた場合は、宛名に楽天の含まれる『楽天銀行』や『楽天証券』からのメールも検索結果に表示されます。ゴミ箱アイコンから一括削除しましょう。
指定した期間に送信されたメールをゴミ箱に移動『before:』『after:』
ピンポイントで期間を指定してメールを削除したいことはあるかもしれません。そんな時は『before:』か『after:』を使うといいでしょう。
before:2015/06/01
after:2020/02/02
組み合わせることで期間を絞ることも可能です。
before:2021/05/01 after:2021/05/31
ラベルを指定して一括削除『label:ラベル名』
ラベルを指定して一括削除したい場合は検索窓に『label:ラベル名』と打ち込みます。ラベルのついてメールを絞り込めたらあとは全てを選択して削除するだけです。
『label:ラベル名』
件名に含まれる文字を検索『subject:』
例えば、一時的に何か調べていて情報を集めていたけど必要なくなってしまったという時などは宛先などで検索するよりも、件名で選択したほうが不要なメールを見つけやすいかもしれません。
subject:転職
件名に『転職』と入れることで転職関連のメールを洗い出して不要なものだけ削除するという作業がはかどります。メルマガなど件名が毎回同じ特定のメールを削除したい場合は件名をそのままコピペしてしまっても楽かもしれませんね。
メールのステータスから検索『is:』
Gmailには『未読』、『既読』、『スター付き』、『重要』などのステータスが付与できますが、このステータスによって検索することもできます。
未読
is:unread
既読
is:read
スター付き
is:starred
重要
is:important
さらに『-』(マイナス)を先頭につけることで除外することができます。例えば重要マークがついていないものだけを表示させたいという時は下記のようになります。
-is:important
Gmailの検索結果を一括削除する
検索で不要なファイルを炙り出せたら一括削除しましょう。基本的には記事の冒頭で説明したのと同じ手順となります。ここでは例として①特定のメールアドレスから来たメール『from:info@sample.com』の検索結果の②チェックボックスにチェックを入れ、③全てを選択して④一括削除しています。
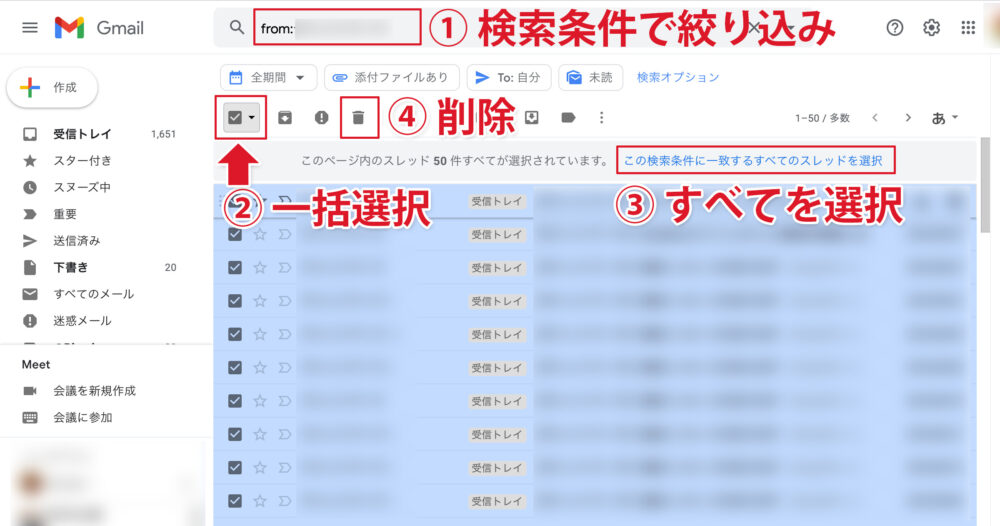
WebブラウザでGmailのゴミ箱を空にする
ゴミ箱に不要なファイルを移したあと、完全にメールを消去したい場合はサイドメニューからゴミ箱に移動します。
(※フィルタなどでフォルダを作成していてゴミ箱が見えない場合は最下部までスクロールして『もっと見る』をクリックすることで表示されます。)
ゴミ箱に移動すると検索窓に『in:trash』と表示されるのが確認できます。実は検索窓に『in:trash』と打ち込むことでもゴミ箱に移動できます。
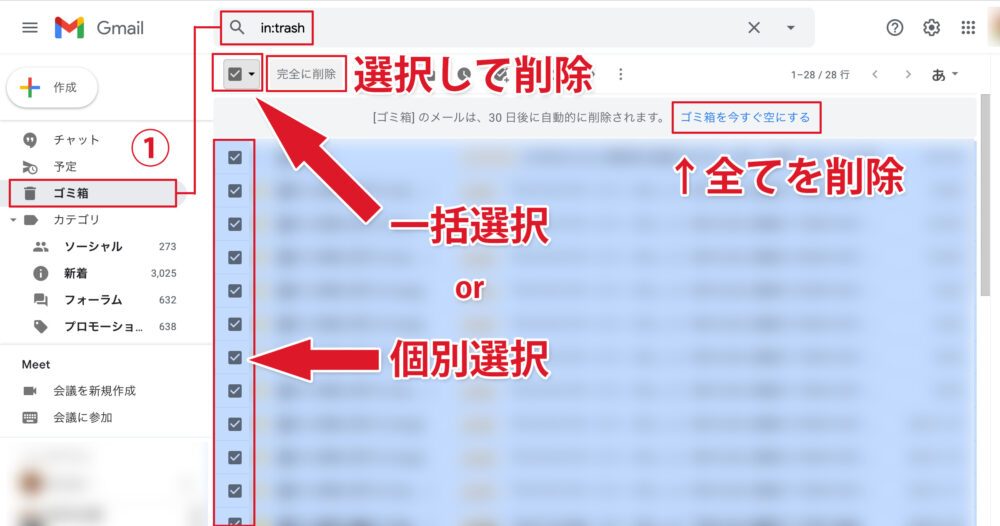
ゴミ箱の全てのメールをすぐに一括削除したい場合は『ゴミ箱をいますぐ空にする』をクリックしてください。確認画面でOKをすると即座にゴミ箱が空っぽになります。
削除するメールを個別に選びたい場合はチェックボックスにチェックを入れてから『完全に削除』をクリックします。
一括選択のチェックボックスにチェックするとページ内で確認できるメール全てにチェックが入ります。ゴミ箱の中にある大量のメールを削除する前にサッと確認したい場合は、ページ単位で一括チェックして『完全に削除』を繰り返すのがいいでしょう。
スマホからGmailの一括削除を行うには
スマホでGmailを一括削除する方法と手順について説明します。
スマホのGmailから一括削除を行う手順
スマホアプリでは左上にはるハンバーガーボタン(横三本線)をクリックしてサイドメニューを表示、ゴミ箱を選択してゴミ箱内に移動、『[ゴミ箱]を今すぐ空にする』をクリックしてゴミ箱内を空にすることは可能ですが、削除(ゴミ箱に移動)させる際にワンクリックでまとめて選択することができません。
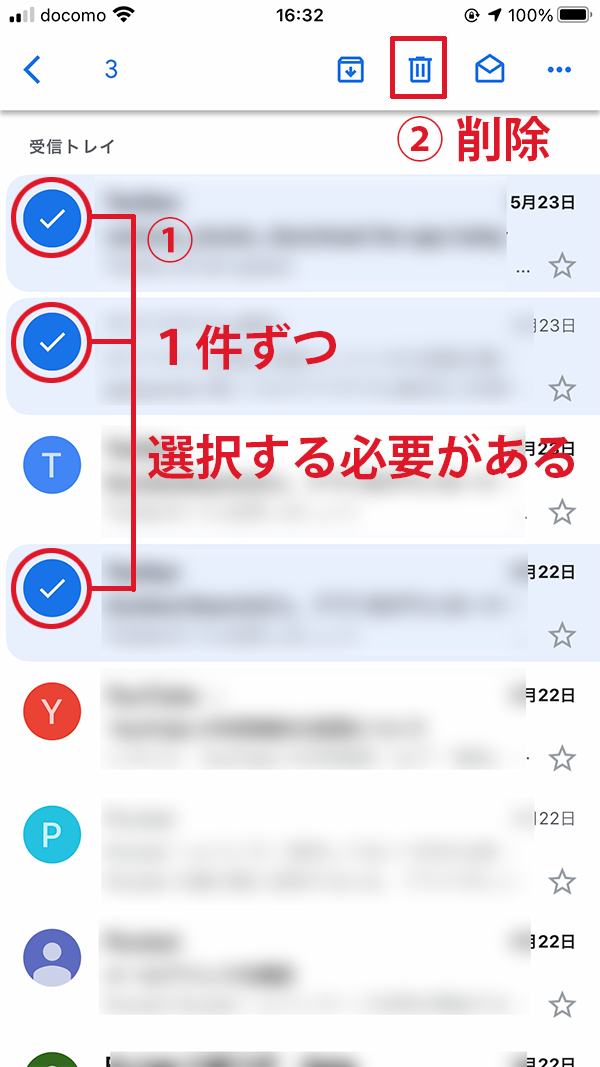
この点はWebブラウザ版に慣れているとかなり不便に感じると思います。Gmailのみならずスマホは受信、閲覧端末と割り切って、MacやPCなどのデスクトップで作業することをオススメします。
まとめ
Gmailの一括削除自体はとても簡単です。如何にして不要なファイルを効率的にゴミ箱に移せるかがキモだということもわかっていただけたのではないでしょうか。ポイントをまとめておきます。
- メールの削除は『ゴミ箱に移動』と『ゴミ箱を削除』の2段階作業
- 検索演算子を活用すれば効率良くゴミ箱へ移動できる
Gmailは便利であるがゆえに様々なサービスの登録に使ってしまい、気づくとメールが溢れている。ひょっとしたら誰でも一度は経験することなのかもしれません。
受信フォルダを整理された状態に保つにはGmailのアーカイブの理解と、フィルタを活用したフォルダ(ラベル)の振り分けが重要になってきます。フィルタを活用することで自動でゴミ箱へ入れたりすることも可能です。また、すべてのメールを既読にする方法についても別の記事で詳しく解説していますので合わせてお読みください。

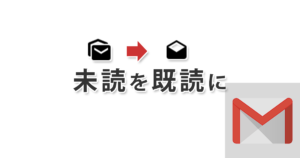

 iPhoneでYouTube視聴時のみ画面の向きのロックを解除する方法
iPhoneでYouTube視聴時のみ画面の向きのロックを解除する方法 GoogleカレンダーをMacのカレンダーに表示させる方法
GoogleカレンダーをMacのカレンダーに表示させる方法 Googleカレンダーを共有する方法と手順
Googleカレンダーを共有する方法と手順 Googleカレンダーの基本と使い方
Googleカレンダーの基本と使い方 スプレッドシートの重複セルを削除する方法
スプレッドシートの重複セルを削除する方法 スプレッドシートでレーダーチャートを作成する方法と手順
スプレッドシートでレーダーチャートを作成する方法と手順 スプレッドシートで2軸の複合グラフを作成する方法と手順
スプレッドシートで2軸の複合グラフを作成する方法と手順 Gmailにラベルを追加設定してメール管理を効率化する方法
Gmailにラベルを追加設定してメール管理を効率化する方法 Gmailの通知設定で特定の重要なメールのみ通知を受け取る方法
Gmailの通知設定で特定の重要なメールのみ通知を受け取る方法