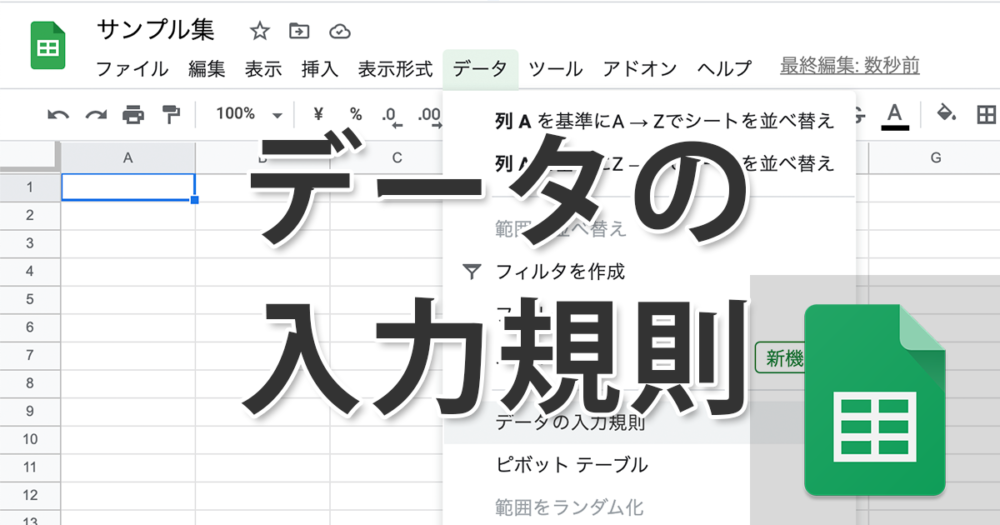
スプレッドシートでセルへの入力規則を設定し、入力される値に制限を加えることで、フォーマットを整え表記ゆれをなくしたり、操作性を高めることができます。今回は入力規則の設定の仕方と入力規則でできることについて解説していきます。
スプレッドシートの入力規則とは
データの入力規則とは、文字通りセルに入力できる値に対する規則のことです。カレンダーから日付を選択できるようにしたり、選択肢が絞られたプルダウンリストから項目を選ぶのも入力規則によって設定されています。入力できる値を制限することで、表記ゆれをなくしたり、操作をキーボードの打ち込みではなく、マウスやトラックバッドで選択できるため、操作性を改善したりといったことも期待できます。
カレンダーによる日付入力やプルダウンリストの作成方法についてはそれぞれ個別に解説していますので、あわせてお読みください。
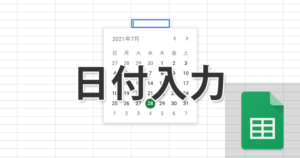
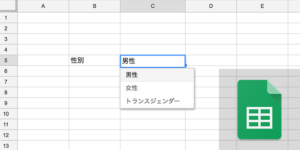
入力規則によって作成したプルダウンリストの選択肢に連動させて、2つ目のプルダウンリストの項目が変わるようにすることもできます。
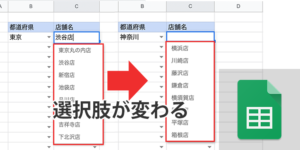
入力規則の設定方法
データの入力規則はメニューの『データ』から『データの入力規則』を選択すると設定画面が出てきます。
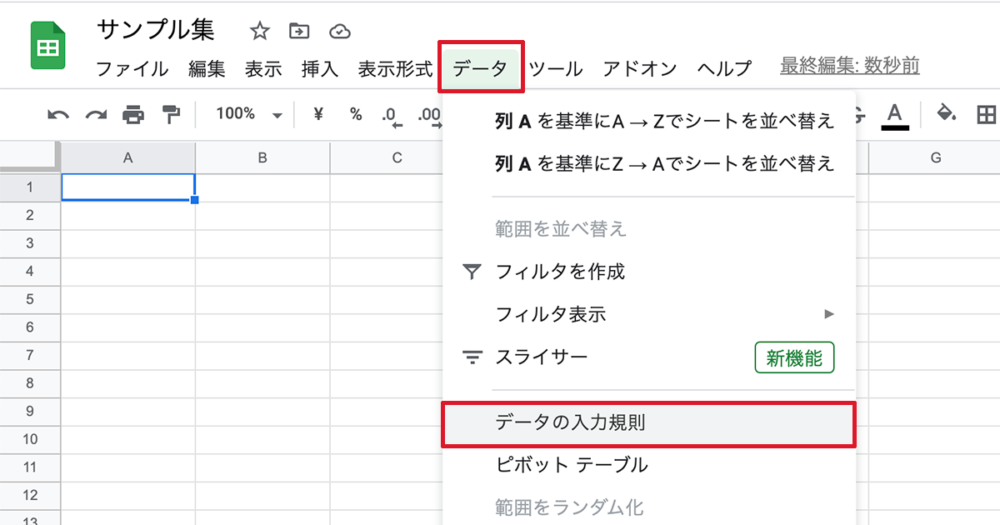
- セル範囲:ルールが適用される範囲
- 条件:
- 無効なデータの場合:
- デザイン:
データの入力規則設定画面では、4つの項目がありますが『条件』以外は共通の設定になっています。『セル範囲』は入力規則を適用する範囲、『無効なデータの場合』という項目は、入力規則に沿ってない値が入力された時に、警告を表示するか、入力自体を拒否するかを選択、『デザイン』は、検証ヘルプテキストを表示にクリックをすることで、誤った値が入力された時に表示されるアラートテキストを指定できます。
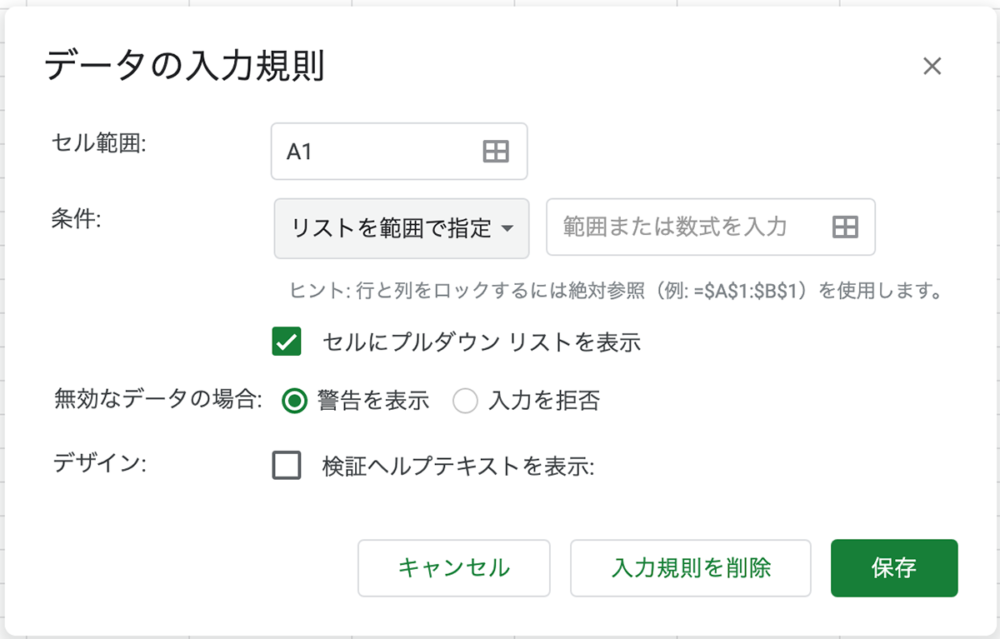
- リストを範囲で指定
- リストを直接指定
- 数字
- テキスト
- 日付
- カスタム数式
- チェックボックス
条件は7つあります。1つずつ確認していきましょう
リストを範囲で指定
『リストを範囲で指定』とは選択肢が予め入力された範囲を指定することで選択させるものです。
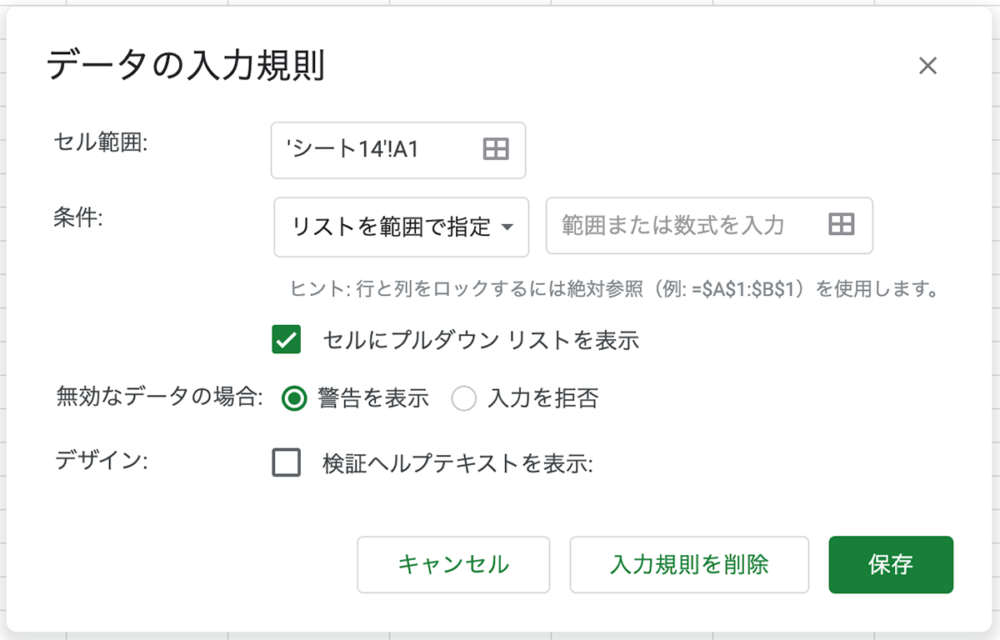
条件の下に『セルにプルダウンリストを表示』というチェックがありますが、このチェックを入れると選択肢はプルダウンリストとして▼ボタンがついたセルとして表示されます。プルダウンリストにした場合はセルをワンクリックすると選択肢が表示されますが、プルダウンリストにしない場合、セルをダブルクリックしないと選択肢が表示されません。
リストを直接指定
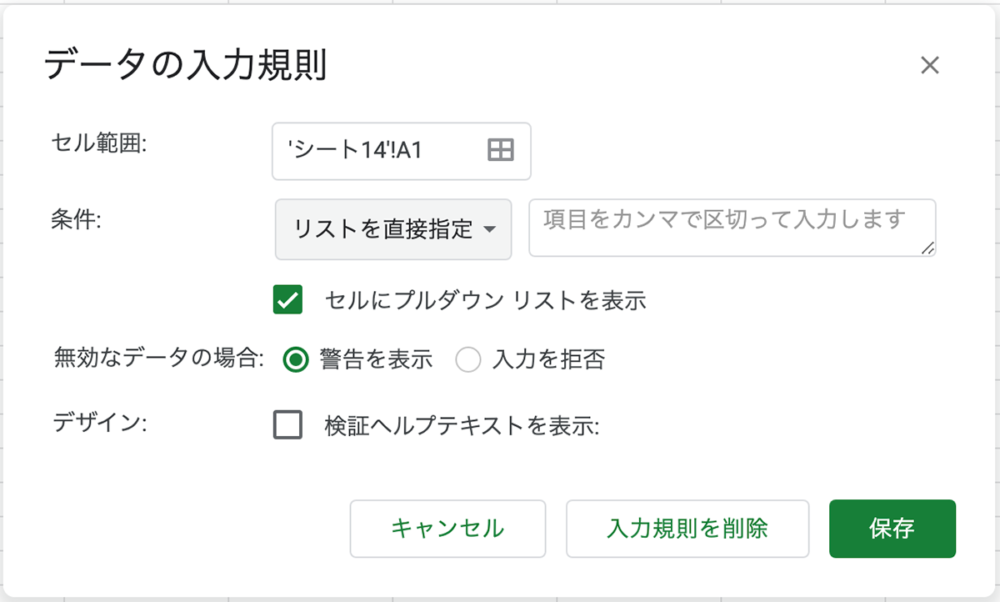
『リストを直接指定』の場合は、隣のテキストエリア内に選択肢をカンマで区切って直接入力します。
数字
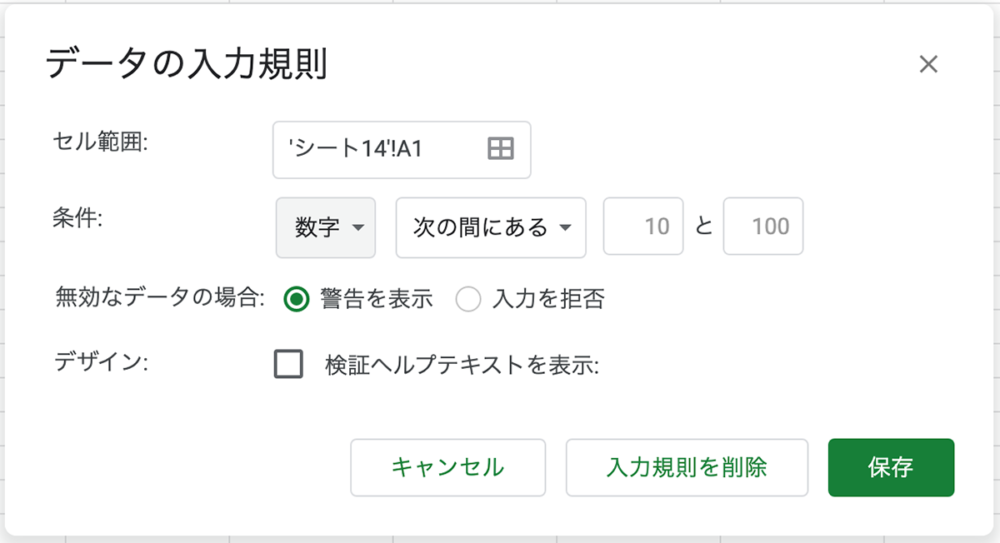
入力値を数字に制限します。当然のことながら全角数字は警告、もしくは入力拒否となります。操作に不慣れな人とスプレッドシートを共同編集していて数字を打ち込んでもらう必要がある場合などは予め、セルに対して入力規則で数字をしてしておき、デザインのところで『半角数字で入力してください』などのエラーメッセージを打ち込んでおけばミスや表記ゆれを防げますね。
テキスト
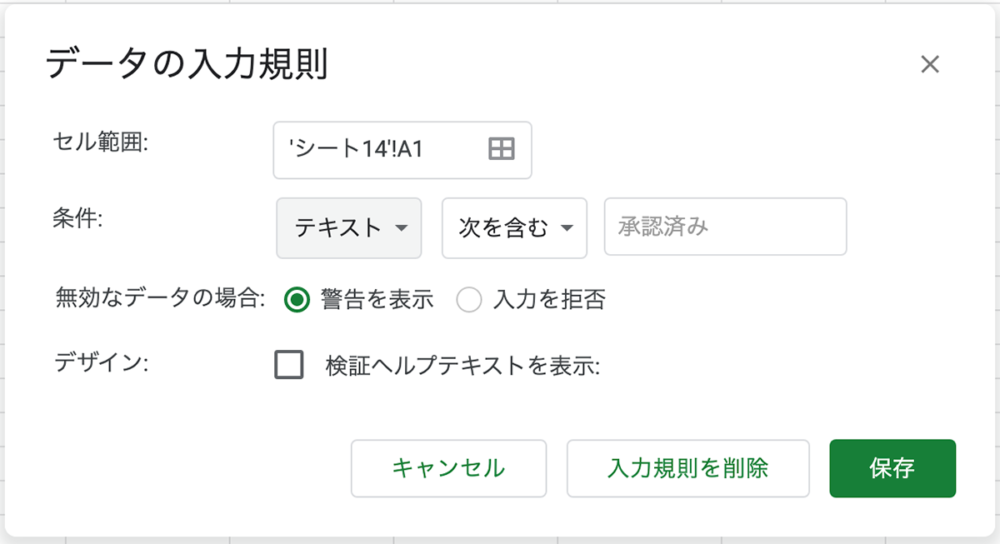
入力値を『テキスト』に制限する場合は任意の文字列を含むものやURLやメールアドレスなどに制限することができます。
日付
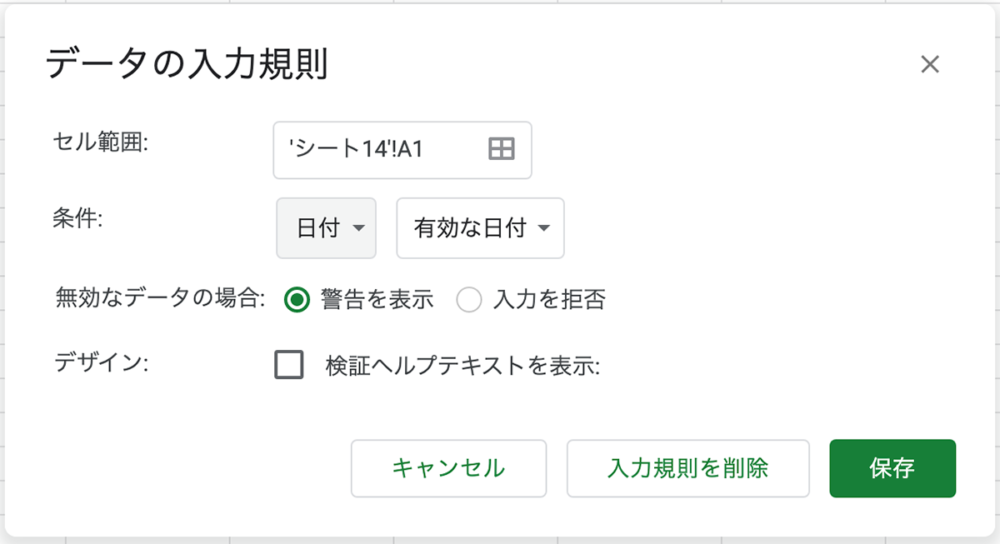
入力規則で日付を選択した場合は、セルをクリック時にカレンダーが表示されるようになります。カレンダーについては別記事で解説していますのでそちらを御覧ください。
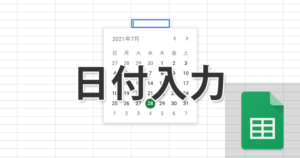
カスタム数式
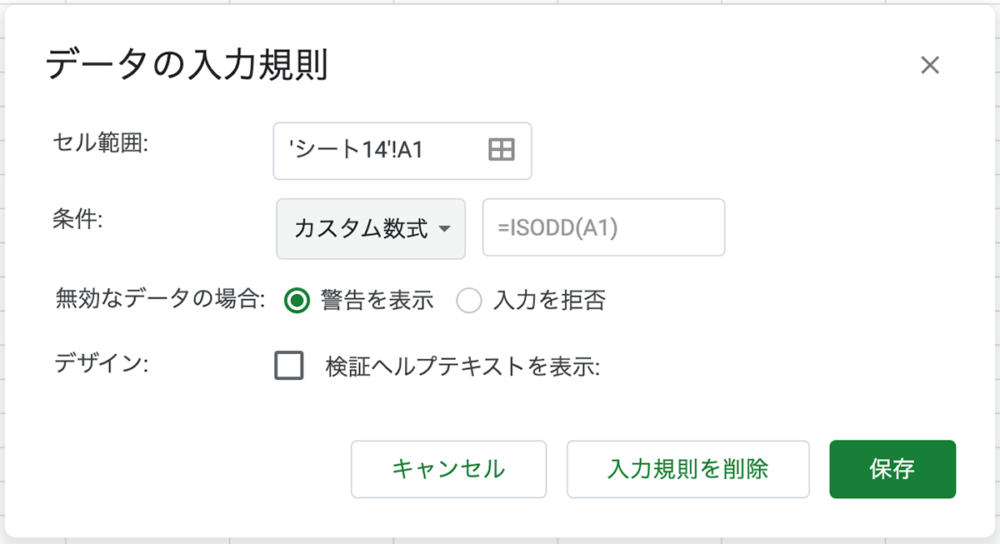
入力規則にカスタム数式を選択した場合は、その数式に当てはまるかどうかで判断されます。例えばサンプルとして表示される『=isodd(A1)』というカスタム数式を入力した時、奇数は問題なく入力できますが、偶数を打ち込むと警告、もしくは入力拒否となります。
チェックボックス
チェックボックスを作成するだけであればメニューの『挿入』から『チェックボックス』を選択するだけで作成することもできますが、『データの入力規則』から作成した場合はより細かい設定を行う事が可能です。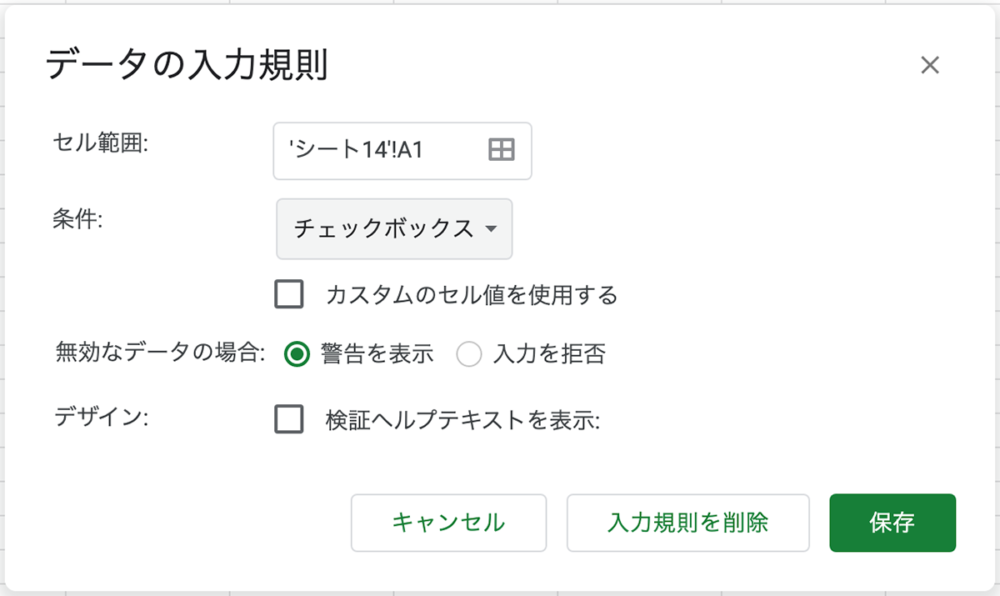
チェックボックスはチェックが入っているかどうかでtrueとfalseを判別する真偽判定を行えるのですが、『カスタムのセル値を使用する』にチェックを入れることでtrueとfalseの代わりとなる値を設定することができます。
入力規則をコピーしたい時はどうすればいい?
入力規則自体をコピーしたいことはあると思います。コピーしたいセルを普通にコピーしてから、コピー先のセルを選択し、メニューの『編集』→『特殊貼付け』→『データの入力規則のみ貼り付け』を選択することで入力規則のみコピーすることが可能です。
まとめ
スプレッドシートを複数人で共有し、共同編集する時などは、データの入力規則を効果的に使いたいところです。
スプレッドシートの使い方については下記の記事でまとめていますので併せてお読みください。


 iPhoneでYouTube視聴時のみ画面の向きのロックを解除する方法
iPhoneでYouTube視聴時のみ画面の向きのロックを解除する方法 GoogleカレンダーをMacのカレンダーに表示させる方法
GoogleカレンダーをMacのカレンダーに表示させる方法 Googleカレンダーを共有する方法と手順
Googleカレンダーを共有する方法と手順 Googleカレンダーの基本と使い方
Googleカレンダーの基本と使い方 スプレッドシートの重複セルを削除する方法
スプレッドシートの重複セルを削除する方法 スプレッドシートでレーダーチャートを作成する方法と手順
スプレッドシートでレーダーチャートを作成する方法と手順 スプレッドシートで2軸の複合グラフを作成する方法と手順
スプレッドシートで2軸の複合グラフを作成する方法と手順 Gmailにラベルを追加設定してメール管理を効率化する方法
Gmailにラベルを追加設定してメール管理を効率化する方法 Gmailの通知設定で特定の重要なメールのみ通知を受け取る方法
Gmailの通知設定で特定の重要なメールのみ通知を受け取る方法