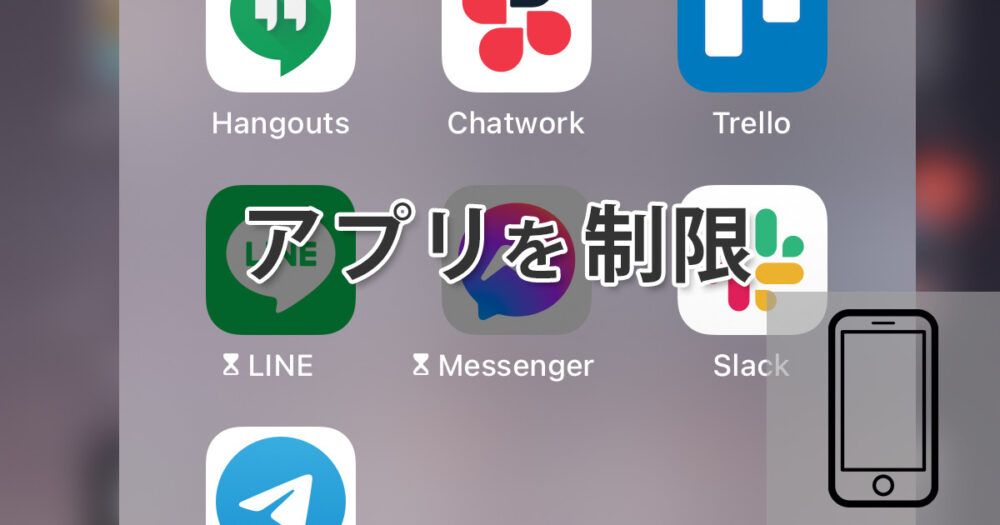
iPoneの中には、メッセージアプリやSNSなど、勝手に使われたり見られたくないアプリがあると思います。家族や友人にiPhoneを手渡さなければならない時、アプリをロックできれば安心です。
iPhoneでアプリをロックできる?
iPhoneやiPadのiOSに、標準でアプリのロックを行う機能はありません。しかし、スクリーンタイムというアプリの使用時間を制限する機能を用いることで、擬似的にアプリのロックを行うことが可能です。そのやり方について順を追って説明していきます。
iPhoneのスクリーンタイムでアプリを擬似的にロックする
スクリーンタイムは設定した使用時間を過ぎるとアプリがロックされ、引き続き使用するためにはパスコードの入力が求められるという機能です。そのため、パスコードが未設定の場合は、まずパスコードの設定から始める必要があります。
iPhoneの『設定』から『スクリーンタイム』→『スクリーンタイム・パスコードの使用』でパスコードの設定をします。ここで、『スクリーンタイム・パスコードを変更』と表示される場合は、すでにパスコードを設定済みなので無理に変える必要はありません。
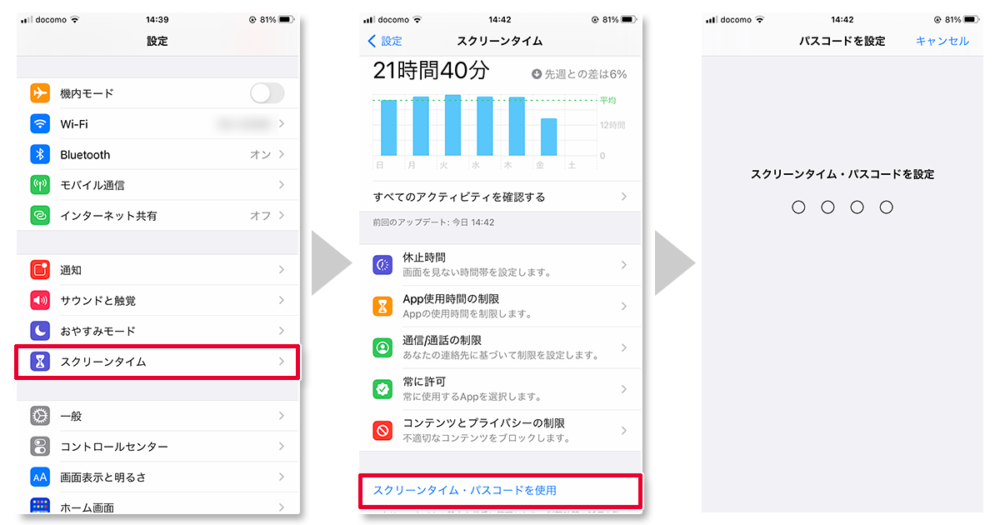
パスコードを設定すると、パスコードを忘れた時に復旧するためのApple IDを尋ねられます。こちらはスキップしても大丈夫ですが、登録する場合はご自分のApple IDを入力してください。
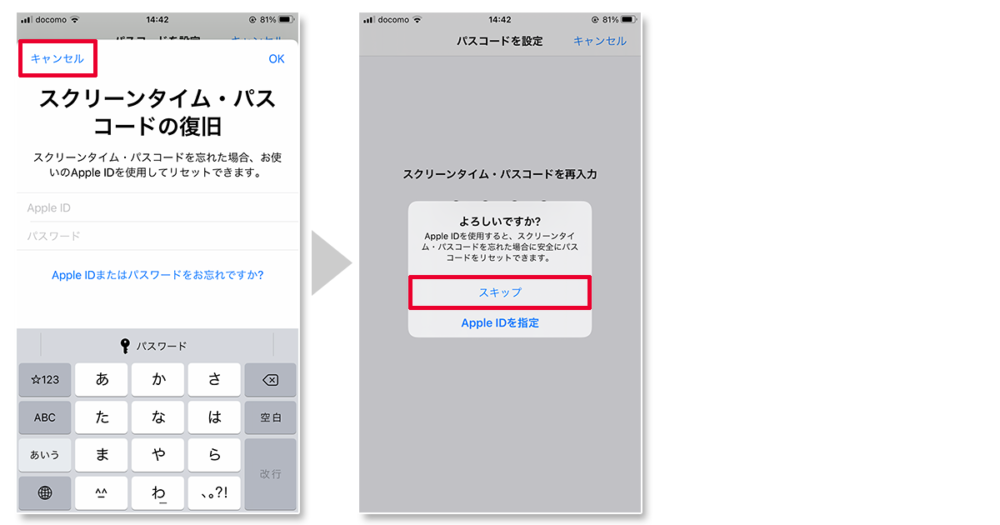
パスコードの設定が完了したら、『App使用時間の制限』から『制限の追加』をタップすると再びパスコードを尋ねられるのでパスコードを入力します。
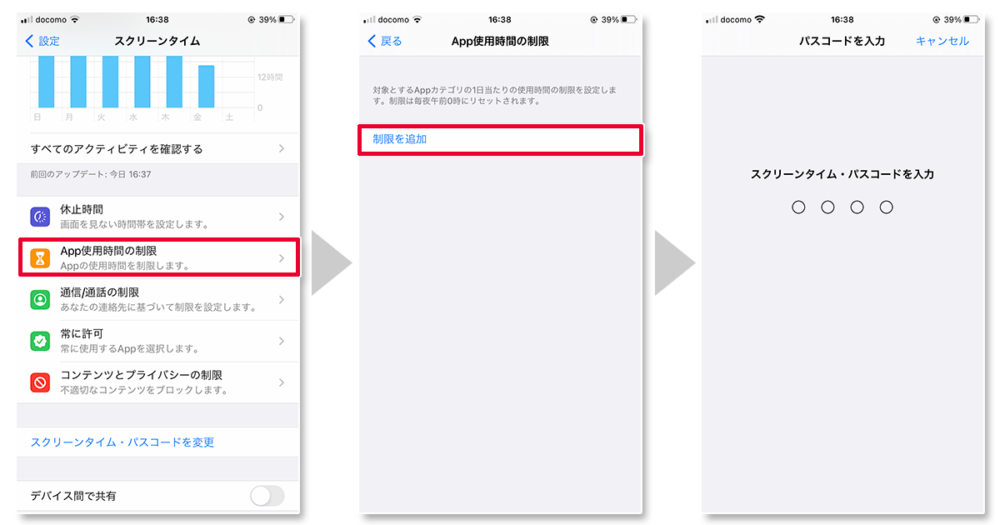
アプリを選択する画面になりますので、ご希望のアプリを選択してください。今回はSNSの中からLINEとメッセンジャーを選択して『次へ』、制限時間を1分にして『追加』します。この時、使用制限時にブロックの部分が緑色になっている必要があるので気をつけてください。
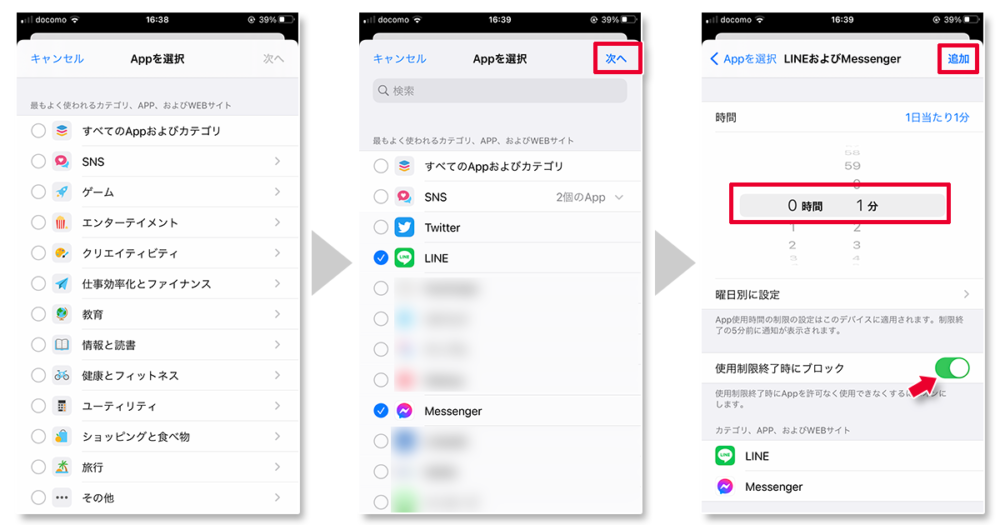
スクリーンタイムの制限がかかった状態で該当のアプリをしようすると指定した時間が経つと自動的にロック画面になります。この時、制限中のアプリはアプリ名の前に砂時計がつき、アイコン自体も色が暗くなります。
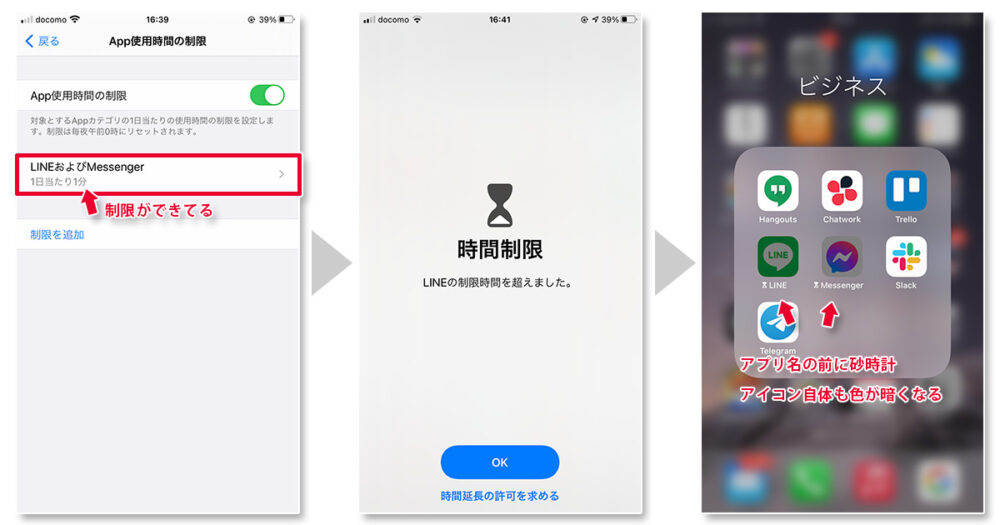
制限中のアプリがタップされた場合は、時間制限画面が表示されます。この時、『時間延長の許可を求める』をクリックすることで『スクリーンタイム・パスコードを入力』を選択できパスコードを入力すると、15分、1時間、終日の3つが選ぶことができます。終日を選択した場合は日付が変わるまでロックされないので注意してください。
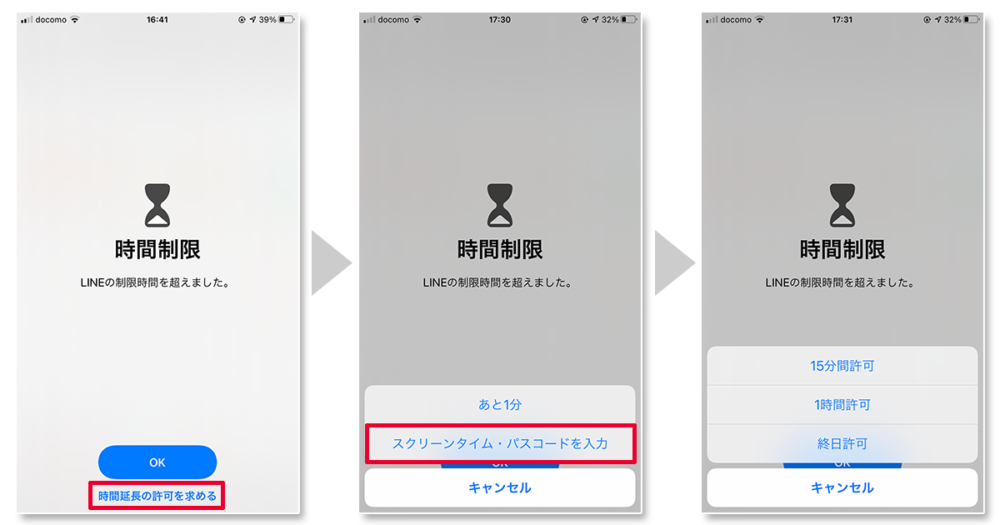
まとめ
自分のスマホを人に貸すのはあまり気持ちのいいものではありませんが、家族や友人などに一時的にでも貸さなければならないなどなった時、今回紹介した方法を知っていれば少しは気が楽になるかもしれませんね。
他にもiPhoneに関する記事がありますのでよければあわせてお読みください。

 iPhoneでYouTube視聴時のみ画面の向きのロックを解除する方法
iPhoneでYouTube視聴時のみ画面の向きのロックを解除する方法 GoogleカレンダーをMacのカレンダーに表示させる方法
GoogleカレンダーをMacのカレンダーに表示させる方法 Googleカレンダーを共有する方法と手順
Googleカレンダーを共有する方法と手順 Googleカレンダーの基本と使い方
Googleカレンダーの基本と使い方 スプレッドシートの重複セルを削除する方法
スプレッドシートの重複セルを削除する方法 スプレッドシートでレーダーチャートを作成する方法と手順
スプレッドシートでレーダーチャートを作成する方法と手順 スプレッドシートで2軸の複合グラフを作成する方法と手順
スプレッドシートで2軸の複合グラフを作成する方法と手順 Gmailにラベルを追加設定してメール管理を効率化する方法
Gmailにラベルを追加設定してメール管理を効率化する方法 Gmailの通知設定で特定の重要なメールのみ通知を受け取る方法
Gmailの通知設定で特定の重要なメールのみ通知を受け取る方法