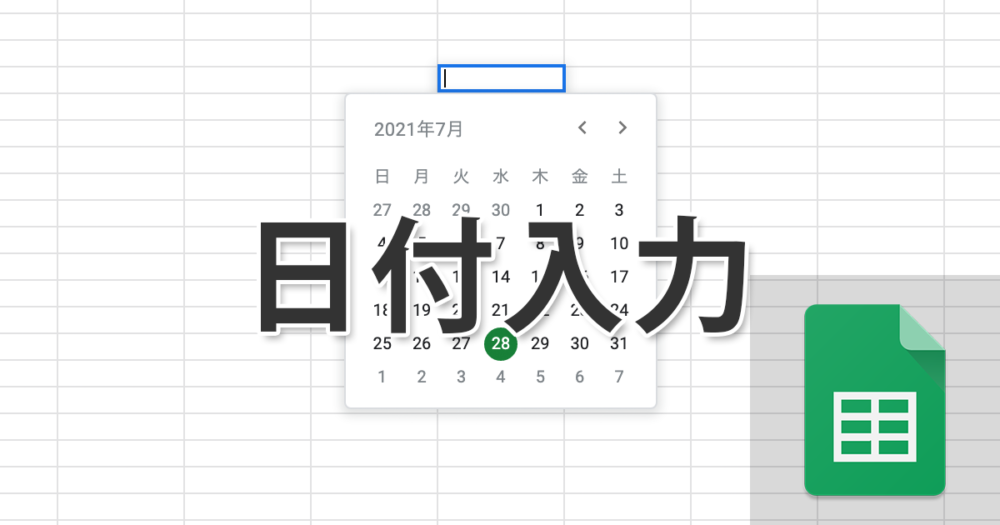
スプレッドシートで日付を扱うことは珍しくありませんが、カレンダーから直接日付を選択できるようにする設定方法について解説します。
日付をカレンダーから入力できるようにする
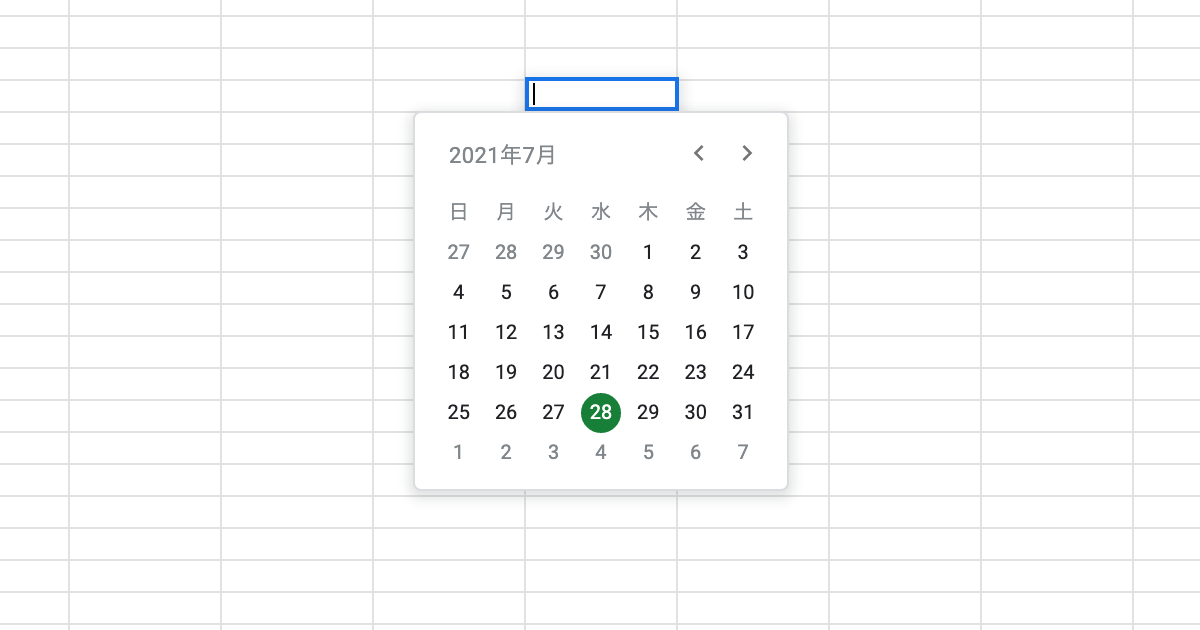
日付を入力する際、カレンダーから選択できるようにすることで、キーボードを操作する必要がなくなり、マウスやトラックパッドの操作だけで済みます。また、フォーマットを統一できるので、手打ちによる表記の揺れなどを防ぐことができるのもメリットです。
データの入力規則を設定する
カレンダーから日付を選択できるようにするには『データの入力規則』を設定します。まずはカレンダー入力にしたいセルを選択してメニューの『データ』から『データの入力規則』を選択します。
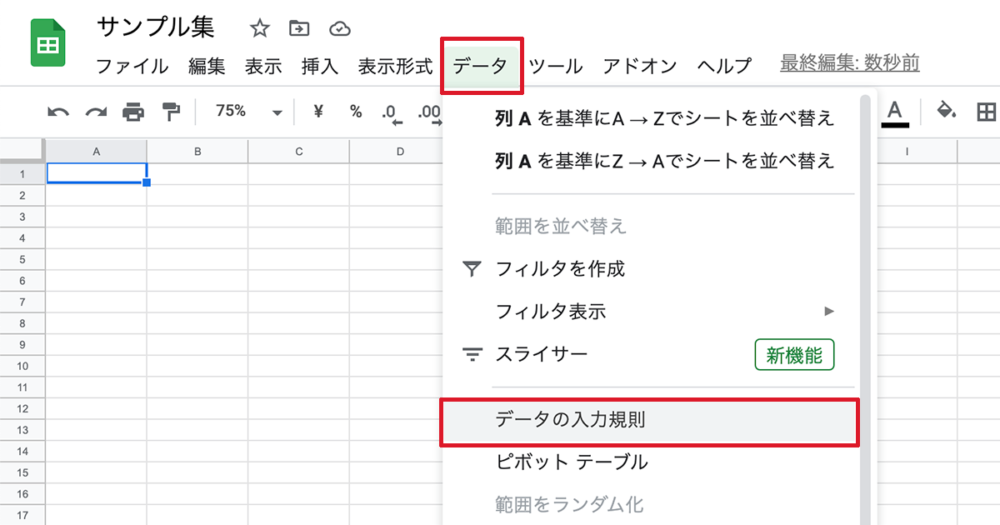
カレンダーからの入力を適用させたいセルを正しく指定されているのを確認したうえで、条件の項目から『日付』を選択してください。この時、他の文字列などを入力してほしくない場合は『無効なデータの場合:入力を拒否』を選択しましょう。設定ができたら保存します。
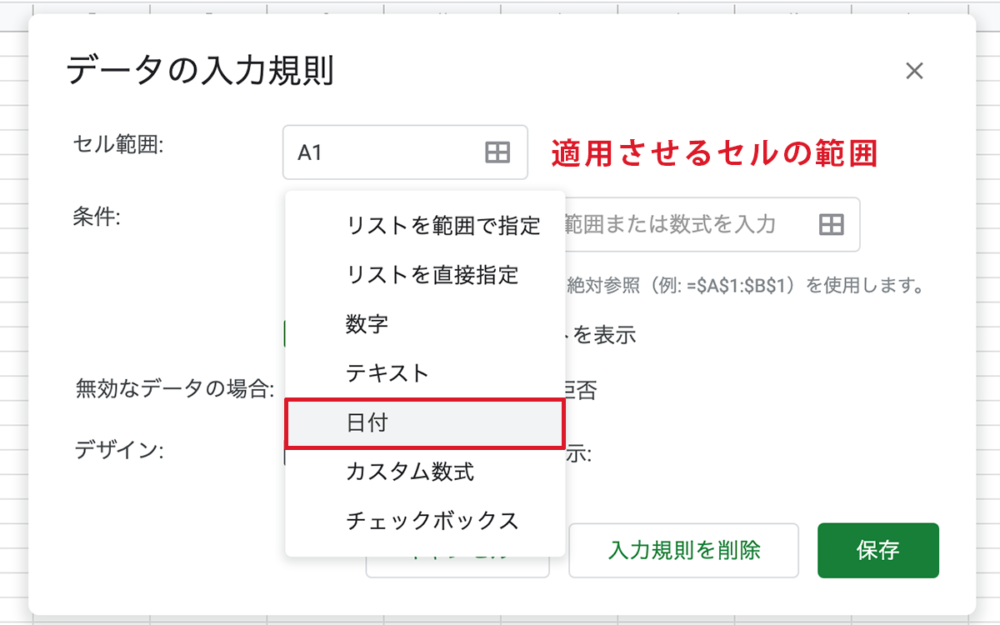
入力規則を設定したセルをダブルクリックするとカレンダーが表示されます。
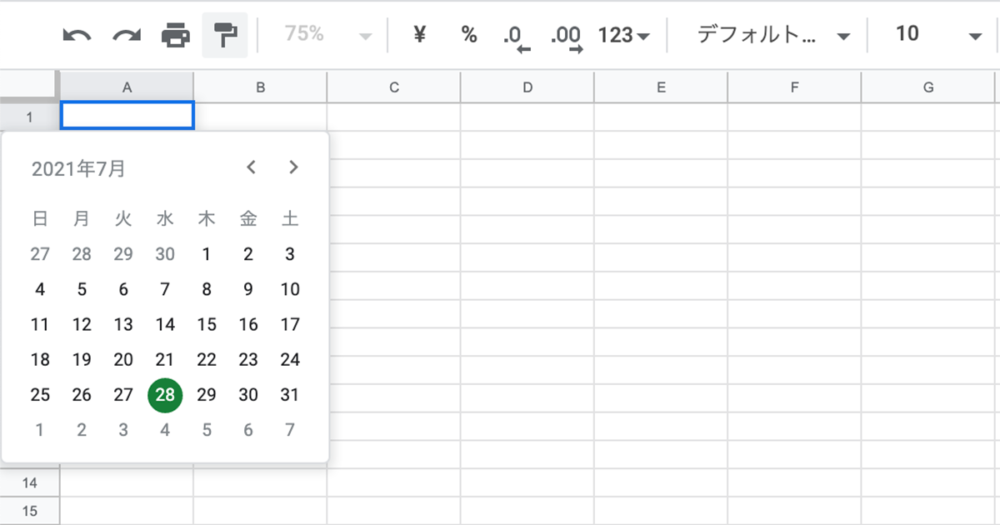
日付のフォーマットを変えたい場合
スプレッドシートで日付のフォーマットを変えたい場合は、『表示形式』から設定を変更します。
メニューの『表示形式』→『表示形式の詳細設定』→『その他の日付や時刻の形式』から目当ての形式を選択して『適用』をクリックすれば表示形式が変わります。
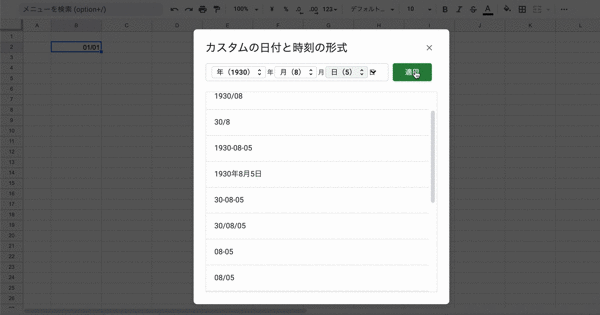
日付の曜日など条件によって装飾を変更したい場合
カレンダーから入力した日付の曜日などによって文字や背景色を変えたいという場合は、『条件付き書式』を使用します。例えば曜日によって装飾を変えたい時は、カスタム数式にweekday関数を使用することで可能となります。
=WEEKDAY(E7,1)=1
上の例は、『対象セルE7に入った日付が日曜日(1)だったら』という条件になります。
条件付き書式についてはこちらの記事で詳しく解説していますのでご覧ください。

まとめ
カレンダーからの日付入力はチェックボックスやプルダウンリストと同様、キーボードで文字を打ち込む手間を省いてくれます。共有する相手や、資料の目的、操作性のメリットを理解したうえで適切に使用できるといいでしょう。
日付に関するTIPSをまとめている記事も合わせてどうぞ。
スプレッドシートの使い方については下記の記事でまとめていますので併せてお読みください。


 iPhoneでYouTube視聴時のみ画面の向きのロックを解除する方法
iPhoneでYouTube視聴時のみ画面の向きのロックを解除する方法 GoogleカレンダーをMacのカレンダーに表示させる方法
GoogleカレンダーをMacのカレンダーに表示させる方法 Googleカレンダーを共有する方法と手順
Googleカレンダーを共有する方法と手順 Googleカレンダーの基本と使い方
Googleカレンダーの基本と使い方 スプレッドシートの重複セルを削除する方法
スプレッドシートの重複セルを削除する方法 スプレッドシートでレーダーチャートを作成する方法と手順
スプレッドシートでレーダーチャートを作成する方法と手順 スプレッドシートで2軸の複合グラフを作成する方法と手順
スプレッドシートで2軸の複合グラフを作成する方法と手順 Gmailにラベルを追加設定してメール管理を効率化する方法
Gmailにラベルを追加設定してメール管理を効率化する方法 Gmailの通知設定で特定の重要なメールのみ通知を受け取る方法
Gmailの通知設定で特定の重要なメールのみ通知を受け取る方法